[Risolto] Il MacBook si Blocca al Logo Apple (2025)
Aggiornato il 07/03/2025 • Archiviato in: Ripara il tuo Mac • Soluzioni comprovate
Apple è un'azienda che sa benissimo cosa significa "giocare d'anticipo" e non esita ad avventurarsi in territori tecnologici da cui altre aziende si tengono alla larga. Ecco perché riesce sempre a stabilire lo standard e mantenersi un gradino in alto a tutte.
I dispositivi Mac sono eccezionali con i loro design semplicistici e le prestazioni incredibili, ma non sono immuni a errori. Uno dei più comuni è quello per cui il Mac si "blocca sul logo Apple" in fase di caricamento iniziale.
Imbattersi in questo problema può capitare proprio a tutti. È una seccatura soprattutto per chi, non pratico di computer e tecnologia, si trova a non sapere come comportarsi.
Non c'è bisogno di avere paura, però. Ci siamo qua noi ad aiutarvi. Continuate a leggere per scoprire come risolvere il blocco del Mac al Logo Apple.
Prima Parte. Perché il MacBook si Resta Bloccato sul Logo Apple?
Le ragioni per cui il MacBook può bloccarsi sulla schermata con il logo Apple sono diverse. Se il sistema risulta non responsivo da subito, è possibile che la causa sia una di quelle a seguire:
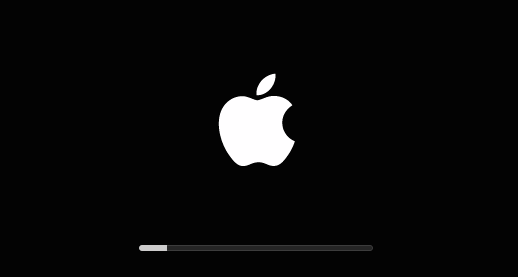
Complicazioni Causate da Aggiornamenti
Può capitare che l'aggiornamento di macOS conduca al blocco del sistema. In particolare, le probabilità di imbattersi nel problema sono elevate in caso di driver incompatibili con il nuovo aggiornamento.
Applicazioni Mal Funzionanti
Sulla stessa scia, è possibile anche alcune applicazioni installate non siano compatibili con l'ultimo aggiornamento macOS. Si tratta di applicazioni che magari sembrano funzionare perfettamente all'inizio ma, dopo uno o due riavvii, cominciano a dare problemi e finiscono con il corrompere la procedura di avvio del MacBook.
Uso Improprio del Pulsante di Accensione
Questo problema è del tutto imputabile al comportamento dell'utente. Se si ha l'abitudine di spegnere il computer premendo indiscriminatamente sul pulsante di accensione, invece di usare la procedura corretta, è possibile danneggiare il sistema, indurre un loop di avvio oppure bloccare lo schermo.
Batterie Vecchie o Usurate
A differenza della causa precedente, questa non ha niente a che vedere con l'utente. Può darsi che la vita della batteria stia per raggiungere il termine e che la sua capacità stia diminuendo in modo estremamente rapido. Questa ipotesi è particolarmente valida per batterie piuttosto vecchie.
La batteria potrebbe prosciugarsi completamente prima che macOS sia in grado di spegnersi arrestando adeguatamente tutti i processi. Una ripetizione di questa circostanza aumenta il rischio che il MacBook inizi a bloccarsi all'avvio.
Seconda Parte. Soluzioni al Blocco del MacBook sul Logo Apple
Ora che sappiamo quali sono le possibili cause di questo fastidioso problema, possiamo passare a discutere delle soluzioni attuabili. La buona notizia è che ce ne sono parecchie. Non preoccupatevi se la prima non fa al caso vostro, perché certamente un'altra sarà perfetta per voi.
Prima Soluzione: Riavvio Completo del MacBook Pro
In alcuni casi, forzare lo spegnimento del MacBook è l'unico modo per risolvere il problema. Mi riferisco ai casi in cui lo schermo è bloccato e i tasti non rispondono.
Forzare lo spegnimento permette di tirarsi fuori da numerose problematiche che affliggono macOS. Questo perché la procedura si avvale di hardware (il pulsante di accensione) per terminare il software (in questo caso lo schermo bloccato).
Può essere una buona idea disconnettere tutte le periferiche prima di spegnere il MacBook e riavviarlo. Può infatti capitare che si verifichino dei conflitti quando sono presenti più periferiche connesse allo stesso tempo.
Il mouse dovrebbe essere l'unica periferica ancora collegata al MacBook. Nel caso di un Mac, invece, devono restare connessi sia mouse che tastiera.
Per il resto, la procedura di spegnimento del MacBook è semplicissima:
- Premete il pulsante di accensione posto in alto a destra della tastiera per circa 5 secondi. Farlo forzerà lo spegnimento del MacBook.
- Attendete qualche secondo, quindi premete il pulsante di accensione per avviare il MacBook. Se avete fortuna, il problema sarà già stato risolto. In caso contrario, proseguite con la lettura e provate le altre soluzioni.
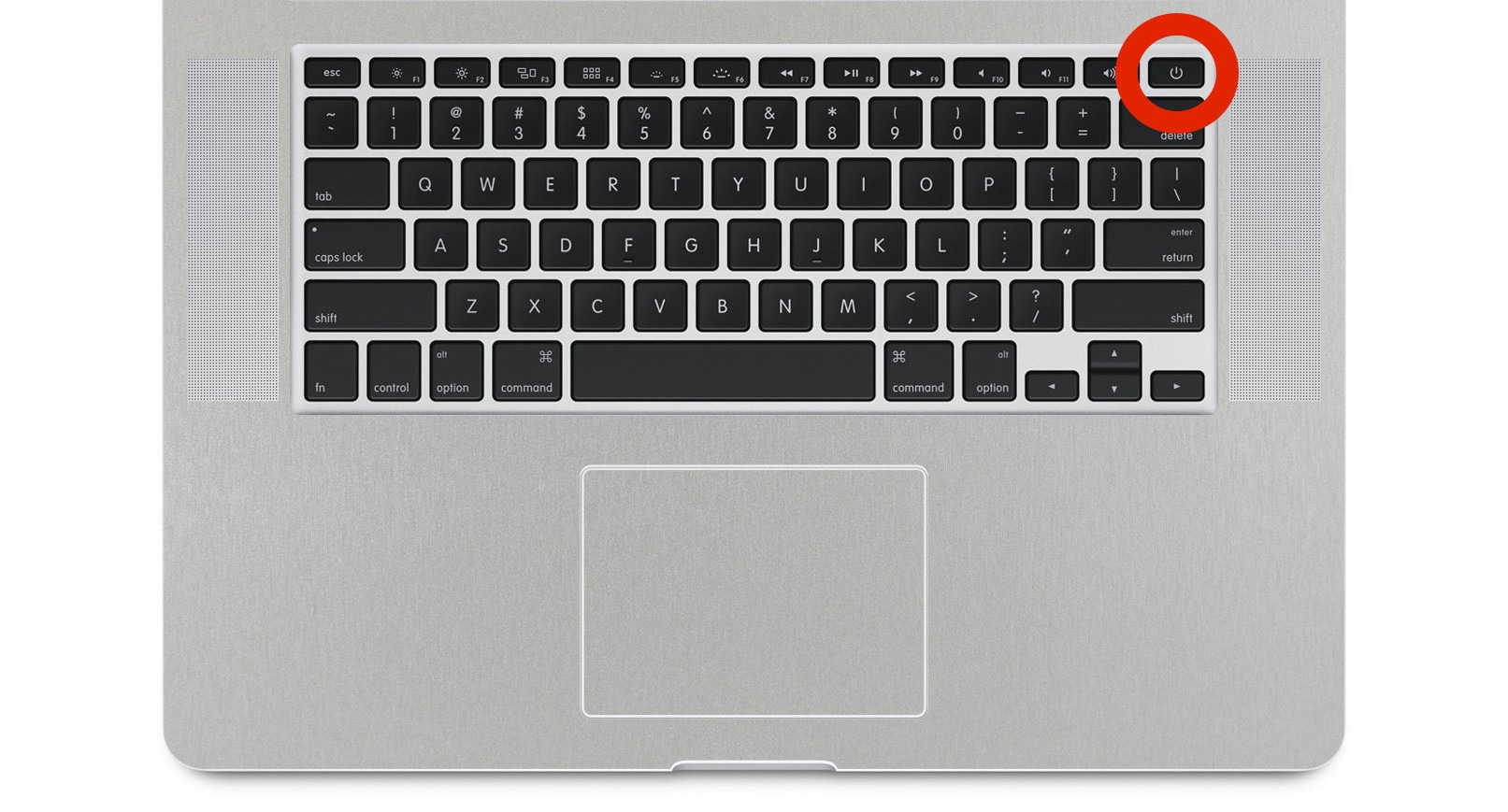
Seconda Soluzione: Avvio del MacBook in Modalità Sicura
La Modalità Sicura è stata pensata, primariamente, per la risoluzione dei problemi. Per tale ragione, permette di scansionare il disco alla ricerca di eventuali problemi nel file system. In aggiunta, l'avvio sicuro fornisce una piattaforma che consente di correggere gli errori individuati.
Poiché, come appena detto, l'avvio sicuro è stato progettato per fronteggiare problemi software del Mac, consigliamo di accedere a questa modalità nel caso in cui il MacBook presenti anche altre problematiche, oltre allo schermo bloccato. A seguire, una guida all'avvio sicuro:
- Avrete bisogno di una quantità di destrezza manuale superiore a quella richiesta per la mera pressione del tasto di accensione. Se il MacBook è spento, accendetelo premendo il tasto "Shift" insieme al pulsante di accensione.
- Quando compare il logo Apple, rilasciate il tasto "Shift".
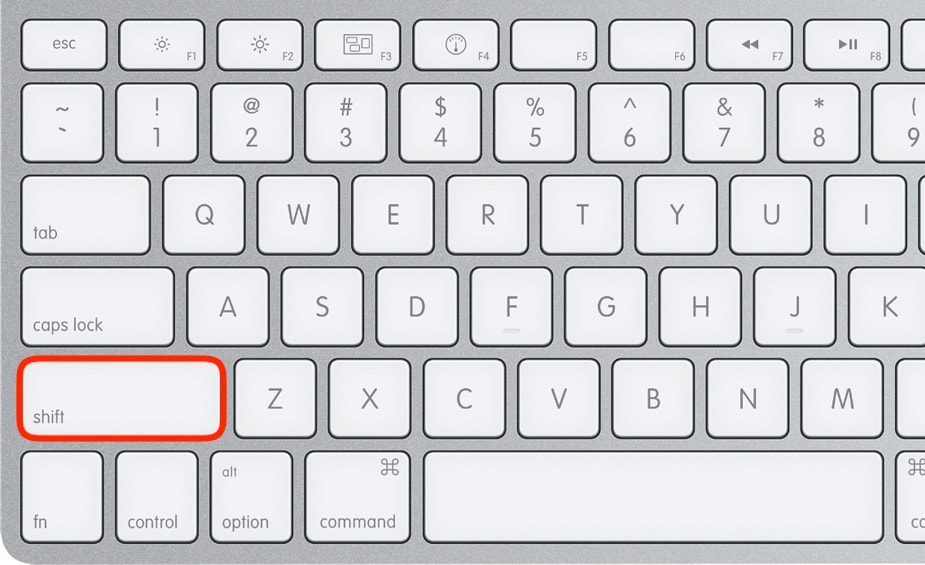
- Una volta caricatasi l'interfaccia principale del MacBook, aprite "Spotlight" (nella parte in alto a destra dello schermo), digitate "Disco" nella barra di ricerca e selezionate l'opzione "Applicazioni: Utility Disco".
- A sinistra della finestra "Utility Disco" cliccate su "Macintosh HD". Può darsi che sia presente più di un solo disco, ma non importa. Dovrete selezionare quello di avvio, quello contenente i file di sistema principali, non un disco esterno contenente file multimediali, per intenderci.
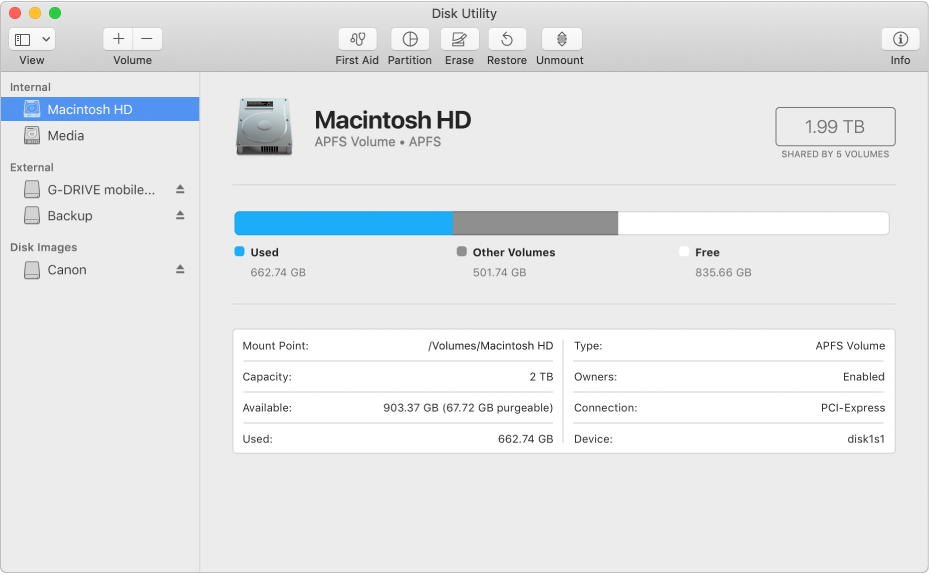
- Nella parte alta della finestra di "Utility Disco" troverete il pulsante "First Aid". Cliccateci su e selezionate "Esegui" per avviare il controllo del disco. Questa funzionalità si cura di controllare il disco in modo estremamente approfondito, correggendo gli errori eventualmente trovati.
- Riavviate il MacBook normalmente. Il problema dovrebbe essere risolto. Se non dovesse esserlo, passate alla prossima soluzione alternativa.
Terza Soluzione: Reset di PRAM e NVRAM
Per chi non lo sapesse, i MacBook dispongono di una quantità minuscola di memoria che, ironicamente, riveste un ruolo fondamentale nelle funzionalità di sistema. Questa memoria è composta dalla PRAM (Parameter RAM) e dalla NVRAM (Non-Volatile RAM).
Spetta alla PRAM e alla NVRAM archiviare le peculiari impostazioni che servono al MacBook per operare senza intoppi. Tra queste impostazioni troviamo, per esempio, la risoluzione dello schermo e il volume del suono.
Poiché devono essere attive sempre e senza interruzione, neppure lo spegnimento del MacBook ripristina queste due memorie. La scheda madre comprende dei capacitori integrati che fanno sì che restino costantemente attive.
Ma per quanto siano utili, la PRAM e la NVRAM possono corrompersi. Se le impostazioni di memoria vengono alterate, anche per errore, è possibile che il MacBook venga invaso da problemi di ogni genere. In questi casi è necessario resettare PRAM e NVRAM per risolvere. La procedura è molto semplice. Vediamo come eseguirla:
- Spegnete il MacBook.
- Premete rapidamente questi 4 tasti, contemporaneamente: "Comando", "Opzione", "P" e "R".
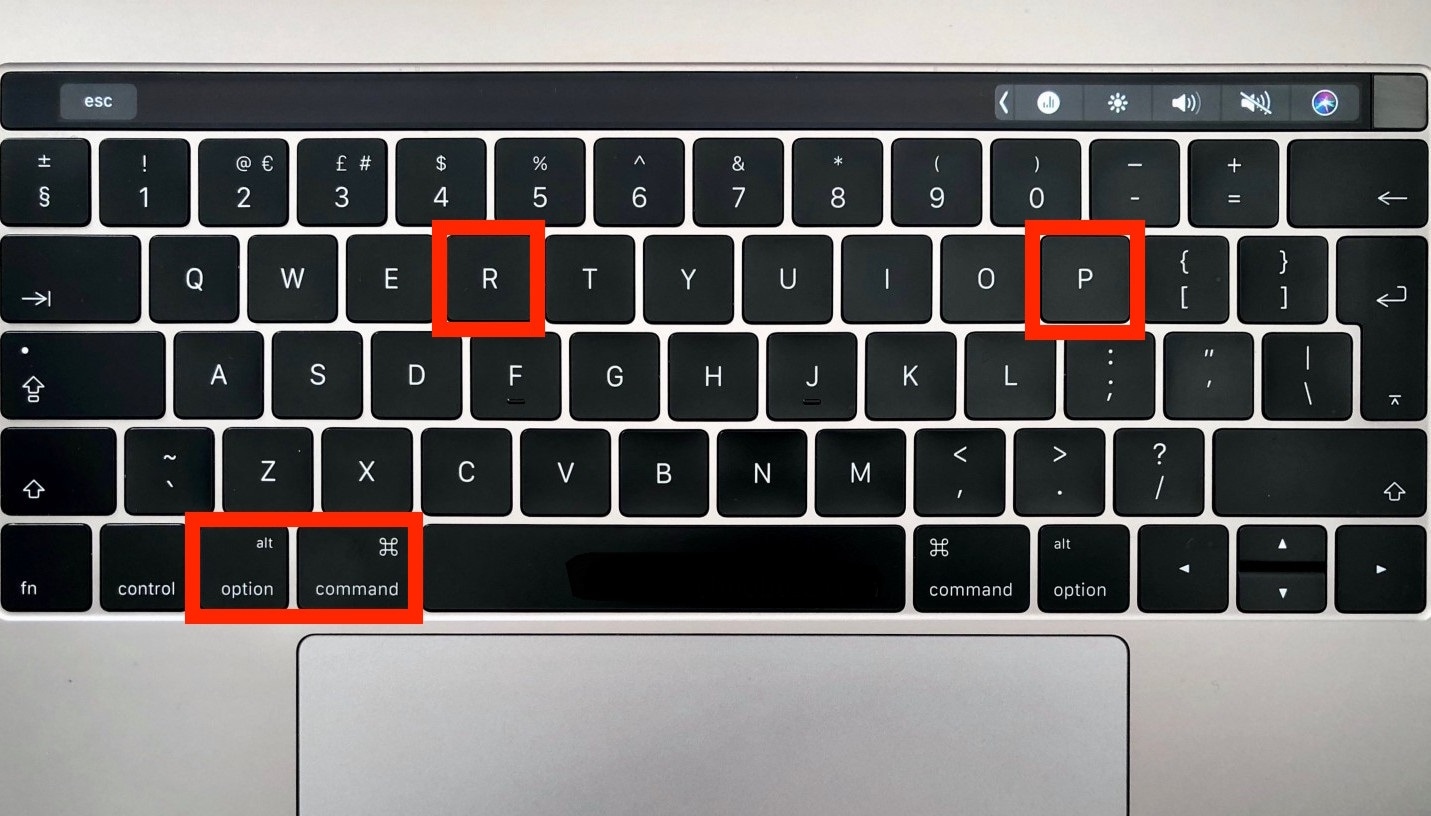
- Lasciate le dita premute sui tasti fino a quando sentite il suono di avvio.
- Rilasciate la pressione dei tasti.
Questo è quanto. A questo punto, il MacBook dovrebbe funzionare normalmente. In seguito al riavvio, non dimenticate di aprire le "Preferenze di Sistema" e regolare le impostazioni che erano state modificare (volume, risoluzione dello schermo, ecc.).
Quarta Soluzione: Reimpostazione dell'SMC
L'SMC è un'altra parte fondamentale del MacBook e che, come la memoria, non può essere ignorata come possibile causa dello schermo bloccato. Acronimo di "System Management Controller" (Controllore Gestione di Sistema), l'SMC è primariamente responsabile per le funzioni di basso livello del MacBook.
Per capirci, parliamo di operazioni come la risposta alla pressione del tasto di accensione, la retroilluminazione della tastiera, la batteria e la gestione termica.
Insomma, l'SMC è una risorsa davvero cruciale per il MacBook. Notizia ancora migliore è il fatto che reimpostarlo può portare alla correzione di tantissimi problemi.
L'SMC del MacBook si occupa di rettificare, in particolar modo, problemi hardware e legati all'alimentazione. Un bel reset può risolvere errori correlati alle ventole, alla luce, alla batteria, al display esterno e altro ancora.
Insomma, resettare l'SMC può rivelarsi efficace nell'ovviare a varie anomalie di prestazione, compreso lo schermo bloccato.
Ma come si reimposta l'SMC?
- Spegnete il MacBook.
- Connettete l'adattatore di corrente al MacBook.
- Premete il pulsante di accensione, "Shift", "Control" e "Opzione" contemporaneamente.
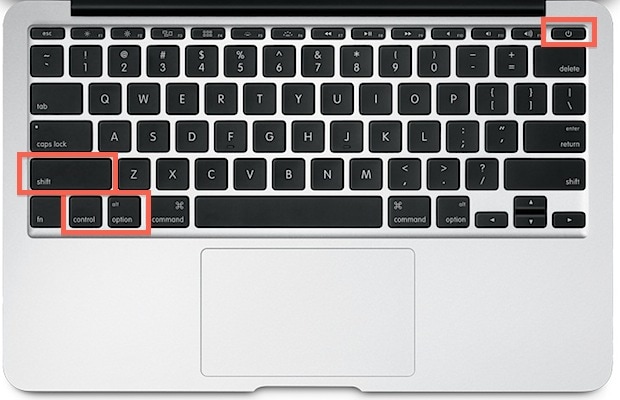
- Rilasciate la pressione dei tasti.
- Riavviate il MacBook come fareste normalmente. Et voilà. Problema risolto. Ancora no? Provate la prossima soluzione.
Quinta Soluzione: Avvio di Utility Disco in Modalità di Recupero
Per molti utenti MacBook, questa è l'ultima spiaggia per risolvere un problema. "Utility Disco", infatti, ha il potere di ovviare a tantissime problematiche diverse e lo schermo bloccato non fa eccezione.
- Riavviate il MacBook tenendo premuti anche i tasti "R" e "Comando".
- Lasciate andare i tasti appena spunta il logo Apple.
- Aprite "Utility Disco" e selezionate "Continua".
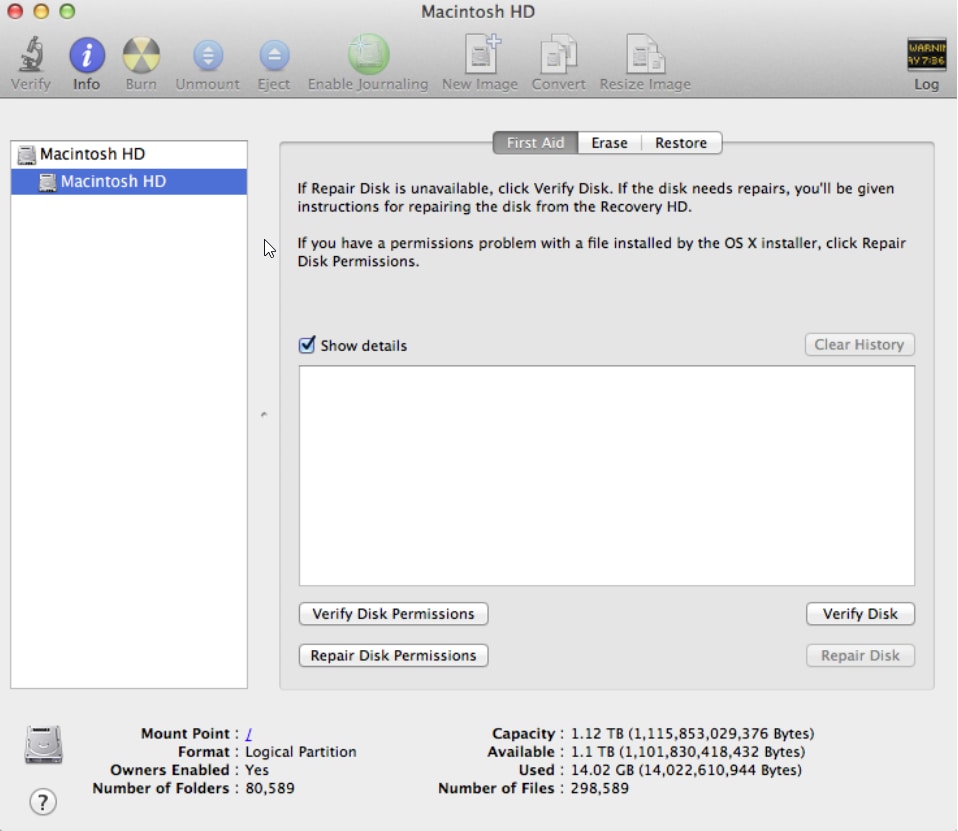
- Selezionate l'unità che desiderate correggere.
- Spostate il cursore sull'opzione "First Aid" e cliccateci su.
Sesta Soluzione: Avvio di Diagnosi Apple
Diagnosi Apple è una suite diagnostica capace di eseguire importanti test sull'hardware MacBook. I test determinano se i componenti hardware possono essere causa di problemi e propongono soluzioni adeguate alle varie circostanze.
Prima del 2013, i dispositivi Mac facevano uso di "AHT" (Apple Hardware Test) al posto di Diagnosi Apple. A seguire, una guida all'uso di Diagnosi Apple:
- Assicuratevi di aver disconnesso tutte le periferiche, tranne la tastiera, dal MacBook.
- Spegnete il sistema.
- Riavviate il sistema tenendo premuto il tasto "D".
- Comparirà una schermata grigia. Vi sarà chiesto di selezionare la vostra lingua. Fatta la selezione, potrete iniziare a visualizzare la barra di avanzamento di "Diagnostica Apple" che controlla il vostro MacBook.
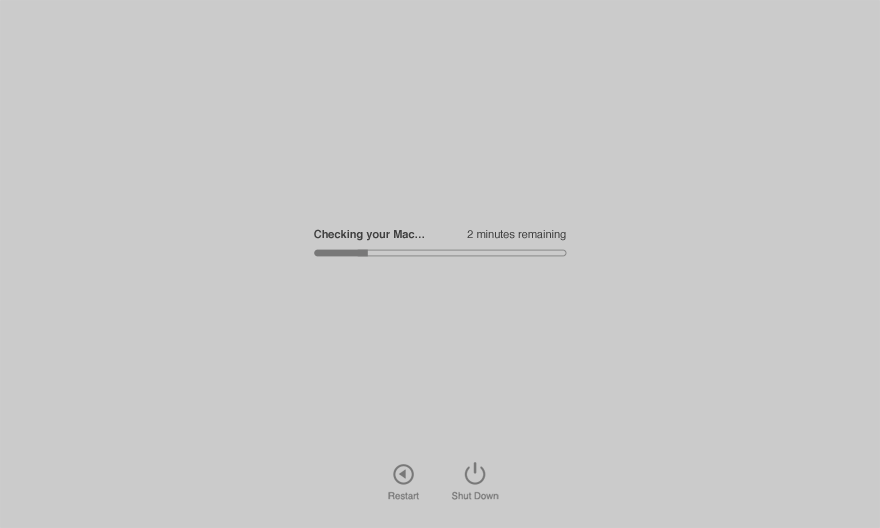
- La scansione "Diagnosi Apple" dovrebbe richiedere circa 2 o 3 minuti. Al termine, gli errori e i problemi rilevati verranno disposti in elenco, con accanto i codici di riferimento e possibili soluzioni. I codici sono fondamentali in quanto servono per richiedere assistenza tramite Servizi Apple oppure presso un Rivenditore Apple, se necessario.
- Una volta completato il controllo, potete scegliere se cliccare su "Riavvia" o "Spegni". In alternativa, potete premere "R" per riavviare e "S" per spegnere.
Nel caso in cui lo schermo bloccato del MacBook dipenda da un problema hardware, è quasi certo che Diagnosi Apple riuscirà a rilevarlo e a fornirvi una soluzione per risolvere.
Tutorial Video su Come Correggere lo Schermo Grigio all'Avvio del Mac
Terza Parte. Creazione di un Disco di Avvio per Recuperare Dati da un MacBook Bloccato
Se le avete provate tutte, ma lo schermo continua a bloccarsi sul logo Apple, niente paura. Non tutto è perduto. Sapete che esistono software specializzati nel recupero dei dati? E sapete anche che questi software permettono il recupero a prescindere dalle condizioni e cause della perdita dei dati? Beh, ora lo sapete.
Il miglior software di questo genere si chiama Recoverit Data Recovery per Mac e presenta funzionalità efficaci e diversificate. L'applicazione è stata progettata per recuperare ogni genere di dati, con particolare attenzione a foto, musica, video e documenti.
Questo software per il recupero dati è davvero unico in termini di velocità ed efficacia nella scansione dei dischi, persino quelli corrotti. Pensate che Recoverit è capace di scansionare persino unità soggette ad attacchi virus o con file rimossi accidentalmente. Finalmente i documenti e le immagini salvate sul vostro vecchio Mac non più funzionante potranno rivedere la luce!
I file possono essere recuperati, oltre che da dischi interni, anche da memory card, fotocamere digitali, pennette USB e cestino dei rifiuti. Recoverit per Mac rende possibile questo e molto di più. Niente male, vero?
La prima cosa da fare per recuperare dati da un sistema bloccato consiste nella creazione di un disco di avvio. Non allarmatevi. Al contrario di quanto molte persone credano, la procedura è davvero semplicissima. Scopriamola insieme.
Primo Passaggio: Selezione dell'Opzione "Recupero da Computer Non Funzionante"
Avviate Recoverit dopo averlo installato e spostate il cursore sull'opzione in basso: "Recupero da Computer Non Funzionante". Fatto ciò, cliccate su "Avvia", posto in basso a destra.

Secondo Passaggio: Scelta della Modalità
Selezionate la modalità di creazione del supporto avviabile. Le opzioni sono 2: USB e CD/DVD (per impostazione predefinita, Recoverit rileverà qualsiasi supporto esterno già connesso). Fate la vostra scelta e cliccate su "Crea"

Terzo Passaggio: Formattazione
Dopo aver confermato la creazione del supporto di avvio, cliccate sul pulsante "Formatta Ora". Attenzione! Questa operazione eliminerà tutti i contenuti già presenti sul disco esterno.
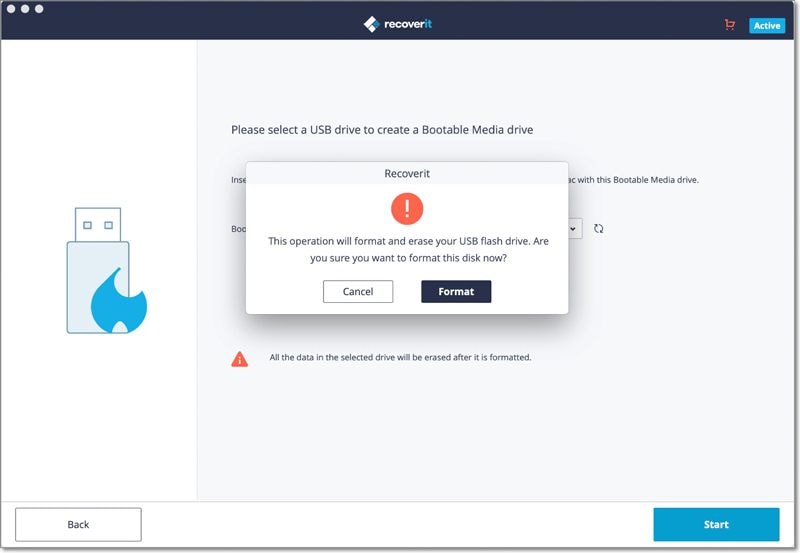
Quarto Passaggio: Pazienza
La scrittura su un supporto di avvio richiede più di soli 2 minuti. Ci vorrà del tempo e dovrete armarvi di santa pazienza. E mi raccomando: non rimuovete né espellete per nessuna ragione il supporto esterno mentre la scrittura è in corso.
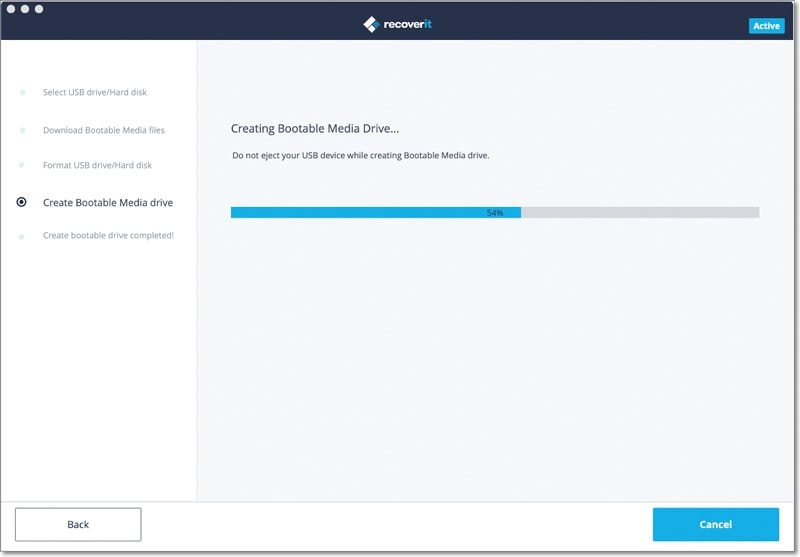
Quinto Passaggio: Guida Dettagliata
Una volta creato con successo il vostro supporto di avvio, comparirà un messaggio con una guida dettagliata comprendente i passaggi per recuperare dati da un MacBook bloccato.
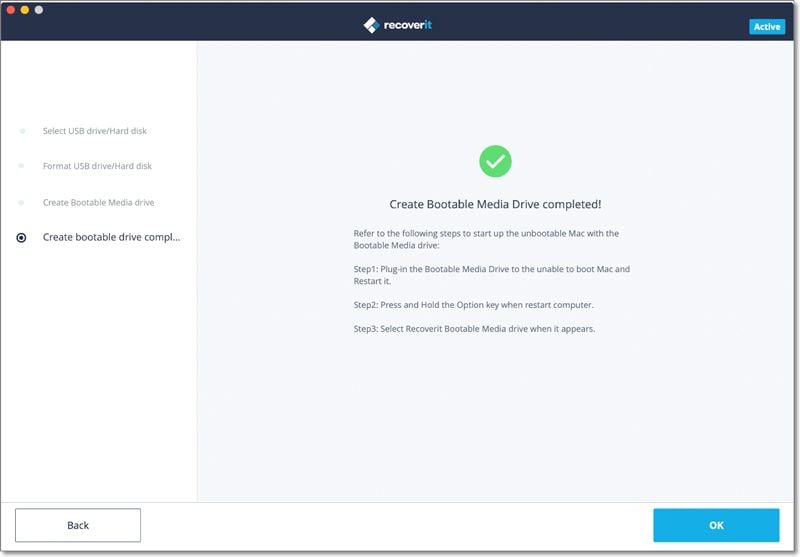
Quarta Parte. Recupero Dati da un MacBook Bloccato con un Supporto di Avvio
Bene. Siamo quasi alla fine. Qualche altro click e finalmente potrete rimettere le mani sui vostri preziosissimi dati.
Connettete l'USB avviabile al vostro MacBook, a dispositivo spento. Avviate il sistema. Non appena sentirete il suono di avvio, premete e tenete premuto il tasto "Opzione".
Così facendo permetterete al MacBook di accedere a "Gestione Avvio". All'apertura, rilasciate la pressione del tasto "Opzione" e lasciate che il MacBook rilevi il contenuto avviabile connesso al sistema.
Utilizzate il puntatore del MacBook per selezionare la chiavetta USB e cliccateci su per due volte (oppure premete il tasto "Invio"). Il sistema inizierà ad avviarsi dalla chiavetta USB.
Primo Passaggio: Selezione del Percorso in Cui si Trovavano i File
Per recuperare i file perduti, dovrete innanzitutto selezionare il disco o l'unità dove si trovavano prima di scomparire o essere rimossi. Se non riuscite a vedere il disco che vi serve, provate ad aggiornare l'elenco.

Secondo Passaggio: Scansione del Percorso
Lasciate che Recoverit esegua una scansione del disco che avete selezionato. La scansione può essere messa in pausa in qualsiasi momento (nel caso in cui doveste osservare qualcosa di strano, per esempio).

Terzo Passaggio: Anteprima e Recupero
I file rilevati verranno visualizzati nella finestra principale di Recoverit. Potrete selezionarli uno a uno, o più per volta. Nel caso di immagini o video, potrete persino visualizzarne un'anteprima. Quando avete deciso quali file desiderate ripristinare, selezionateli e cliccate su "Recupera". I file recuperati verranno salvati nel percorso di origine per impostazione predefinita.

Le soluzioni che vi abbiamo proposto nell'articolo sono comprovate. Le probabilità che neppure una riesca ad aiutarvi a risolvere il vostro problema sono davvero minime. Portate pazienza, seguite le istruzioni con attenzione e disciplina e vedrete che il vostro prezioso MacBook tornerà a funzionare alla grande.
Sappiamo bene quanto sia facile farsi prendere dal panico trovandosi dinanzi a uno schermo bloccato. La prima cosa che viene in mente è la possibilità che si tratti di un errore irrecuperabile e che tutti i contenuti del MacBook siano stati perduti per sempre.
Insomma, il blocco del MacBook con tanto di perdita di tutti i dati è lo scenario peggiore, non trovate? Eppure neppure quest'ipotesi dovrebbe spaventarvi. Perché potete sempre contare su un potentissimo software per il recupero dati. Vedete? Alla fine dei conti non c'è davvero nulla di cui preoccuparsi. Sempre tranquilli, con Recoverit.
Soluzioni per Mac
- Recupera il tuo Mac +
- Software Gratuiti per Mac
- Recupero file Excel cancellati
- Recupero file Word cancellati
- Recupero foto eliminate dal Cestino
- Recupero cartelle cancellate
- Problemi Mac +
- Update fallito
- Hard drive non rilevato
- Dati scompartsi su Mac
- Boot Mac da USB
- Come usare onedrive su Mac







