[Risolto] Lo Schermo del MacBook Pro è Nero e Non Funziona
Aggiornato il 20/11/2023 • Archiviato in: Ripara il tuo Mac • Soluzioni comprovate
Può capitare che lo schermo del MacBook Pro diventi nero in fase di riattivazione dalla modalità di stand-by. In altri casi, lo schermo risulta non responsivo e pare essersi bloccato sul famigerato "schermo nero della morte". In altri casi ancora, lo schermo del MacBook è nero ma si sente il suono di avvio.
In questo articolo vi spiegheremo cosa fare quando lo schermo del MacBook Pro diventa smette di funzionare e vi insegneremo a correggere la presenza di schermo nero con il suono di avvio udibile. In aggiunta, vi forniremo qualche consiglio utile per prevenire la fastidiosa insorgenza casuale dello schermo nero.
Perché Compare lo Schermo Nero su MacBook?
Lo schermo del MacBook Pro può diventare nero sia a causa del modo in cui viene utilizzato che per via di problematiche interne.
A seguire, alcune delle possibili cause:
• Problemi di Schermo
Se lo schermo del MacBook Pro diventa nero all'avvio può dipendere da problemi legati al display. In questi casi, l'indicatore di accensione è attivo e risulta possibile udire il normale suono di avvio. Insomma, il dispositivo è accesso in modo corretto, ma lo schermo non è funzionante.
• Consumo della Batteria
Se abbiamo usato il MacBook tutto il giorno, può darsi che lo schermo diventi nero a causa del troppo consumo di batteria. Per risolvere il problema è sufficiente caricare la batteria stessa. Nel caso in cui il MacBook sia collegato alla corrente e si rifiuti di accendersi, significa che la batteria non si sta caricando o che il cavo di alimentazione è mal funzionante. La causa primaria è quasi certamente di natura hardware, dunque è necessario verificare lo stato dei componenti.
• Elementi di Accesso
Ovvero le applicazioni che si avviano per prime quando si accede al MacBook Pro. Alcuni di questi elementi possono contribuire alla non responsività dello schermo e al suo divenire nero. In questi casi, può essere utile forzare lo spegnimento del Mac, anche tramite scorciatoia.
• Anomalie nelle App
Può capitare che un'applicazione di terze parti presenti bug in grado di causare anomalie che possono portare alla comparsa del terribile schermo nero della morte sul vostro Mac. Potete provare a risolvere forzando l'uscita dall'applicazione.
• Mancanza di Compatibilità del Sistema Operativo
Le incompatibilità legate a Mac OS possono insorgere in seguito a un upgrade del sistema. Alcuni dei componenti di aggiornamento possono provocare la mancanza di responsività dello schermo o il suo divenire nero.
Come Riavviare MacBook Pro Quando lo Schermo è Nero o Non Responsivo
Primo Metodo. Riavvio Forzato del MacBook Pro
Il riavvio forzato del MacBook Pro è una soluzione che può essere efficace nel rimuovere lo schermo nero della morte. Si parla di riavvio forzato perché le opzioni regolari di avvio non funzionano come dovrebbero. Chi possiede un MacBook Pro recente può riavviare il dispositivo premendo fisicamente sul Touch ID.
Utilizzo della Touch Bar:
- Individuate il pulsante Touch ID, in alto a destra.

- Tenetelo premuto fino a sentire il suono di un click. Mantenete la pressione.
- Rilasciate la pressione una volta riavviatosi il Mac.
Non tutti i laptop MacBook Pro dispongono di una Touch Bar. In particolare, ne sono sprovviste le versioni più vecchie, compresi i modelli "Retina". Niente paura, però. È possibile riavviare il Mac e risolvere il problema dello schermo nero utilizzando diverse scorciatoie di tastiera.
Vediamo insieme alcuni dei metodi utilizzabili per ovviare al mal funzionamento dello schermo:
- Tenete premuto il pulsante di accensione per spegnere il Mac, quindi premetelo nuovamente per accenderlo.
- Premete la combinazione di tasti Control + Comando + Accensione per forzare l'avvio del MacBook Pro.
Premete il tasto S per far entrare il Mac in modalità riposo, quindi tenete premuto il pulsante di accensione per spegnerlo. Dopo circa 15 secondi, riaccendete il Mac.
Secondo Metodo. Recupero dei Dati da MacBook Pro con Schermo Nero
Se il MacBook Pro continua a essere non responsivo pur in seguito al riavvio, è evidente che siano presenti problemi più gravi. Ma nulla che non possa essere risolto. Prima di procedere, però, è importante recuperare i dati dal Mac, per evitare di perderli per sempre.
Recoverit Data Recovery è la soluzione ideale per salvare dati da MacBook Pro non funzionanti o bloccati. La funzione Recupero da Computer Non Funzionante permette di creare agevolmente un disco di avvio. Dopodiché, è sufficiente avviare il MacBook Pro dal supporto di avvio per recuperare documenti, foto, video, audio e quant'altro.
Nota bene: al fine di creare un disco di avvio per recuperare file da un MacBook non responsivo, bisogna disporre di un MacBook funzionante e di una pennetta USB vuota. In alternativa alla pennetta USB, si può usare anche un DVD/CD.
Primo Passaggio: Download di Recoverit Data Recovery su un MacBook Funzionante
Procuratevi un MacBook funzionante, magari quello di un amico o di un familiare. Fatto ciò, scaricate e installate Recoverit sul Mac.

Secondo Passaggio: Creazione di un Disco di Avvio
Avviate Recoverit e selezionate la voce "Recupero da Computer Non Funzionante" dalla schermata principale, quindi inserite l'USB o il CD/DVD nel Mac e cliccate su "Avvia". Seguite le istruzioni su schermo per selezionare il disco, formattarlo e installare i file per il supporto di riavvio. Non rimuovete il disco fino a quando non compare la scritta "Creazione Disco di Avvio Completata".

Terzo Passaggio: Utilizzo del Disco di Avvio per Avviare il MacBook Pro con Schermo Nero
Inserite il disco di avvio creato nel MacBook Pro bloccato sullo schermo nero. Dopodiché, avviate il dispositivo tenendo premuto il tasto Opzione. Non appena vedrete il Supporto di Avvio creato con Recoverit su schermo, selezionatelo per avviare il vostro MacBook.
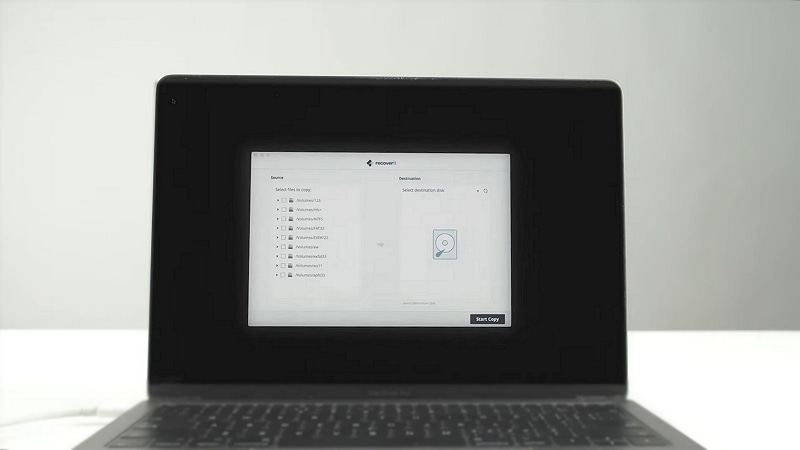
Quarto Passaggio: Recupero dei Dati dal MacBook Pro non Responsivo
Prendete un'altra USB o un altro supporto esterno e copiate al suo interno i file del MacBook Pro.
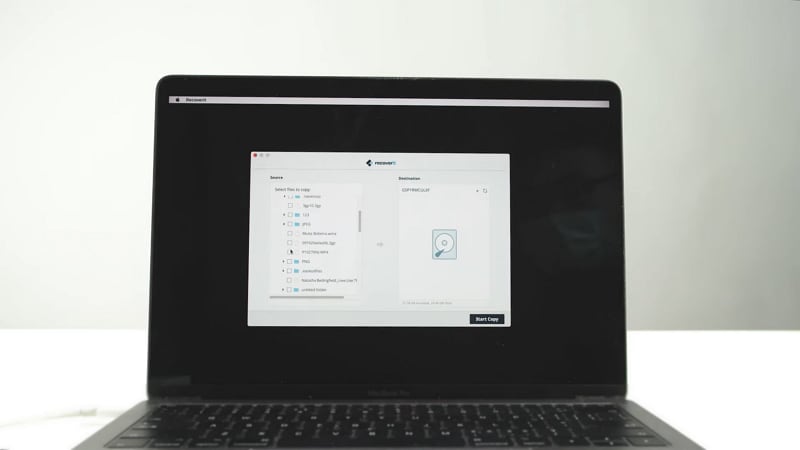
Terminata la copia dei file che desiderate salvare, continuate a leggere per scoprire come risolvere il problema che affligge il vostro MacBook.
Video Tutorial sul Recupero dei File da un MacBook Pro con Schermo Nero
Terzo Metodo. Reset di PRAM e NVRAM
Per resettare le memorie PRAM e NVRAM è necessario spegnere il Mac e riaccenderlo immediatamente. La procedura prevede i seguenti passaggi:
- Tenete premuto il pulsante di accensione (per le versioni MacBook Pro più vecchie) oppure il pulsante Touch ID.
- In seguito allo spegnimento, accendete immediatamente il Mac. Tenete premuto il pulsante di accensione e poi la combinazione Comando + Opzione + P + R.
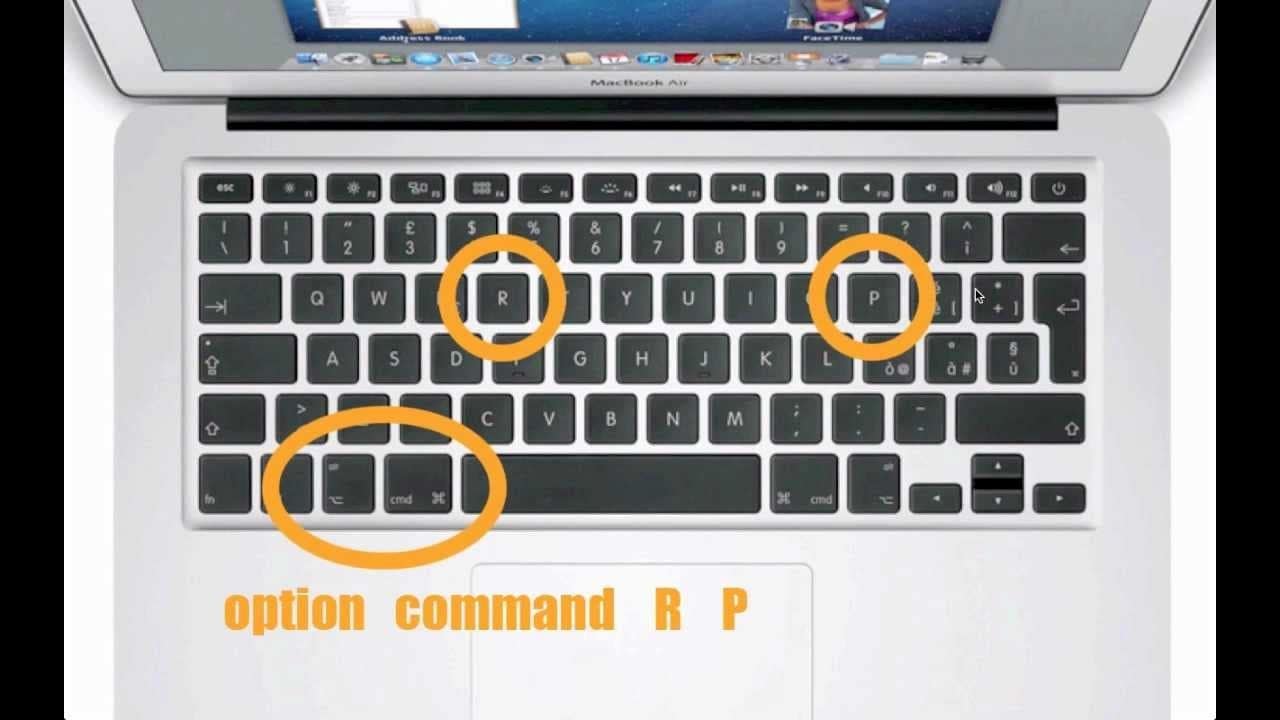
- Rilasciate la pressione dei tasti al secondo suono di avvio. Per chi possiede MacBook Pro con chip di sicurezza Apple T2 i tasti vanno rilasciati quando il logo Apple compare e scompare per la seconda volta.
- Se il MacBook utilizza una password per il firmware, questa combinazione di tasti non funzionerà oppure provocherà l'avvio in modalità Recupero. Pertanto, dovrete disattivare la password del firmware prima di utilizzare la scorciatoia.
Quarto Metodo. Reset dell'SMC
SMC è acronimo di System Management Controller (Controllore Gestione di Sistema), uno strumento che controlla le funzioni più potenti dei Mac recenti, come gli ultimi MacBook Pro. Resettare l'SMC permette di risolvere numerose problematiche, comprese quelle che conducono allo schermo nero e non responsivo nei MacBook Pro.
Per resettare l'SMC di un MacBook Pro con batteria non removibile:
- Spegnete il laptop come descritto nella procedura precedentemente esposta.
- Assicuratevi che il Mac sia connesso all'alimentazione.
- Tenete premuti i tasti Shift + Control + Opzione + Accensione contemporaneamente.
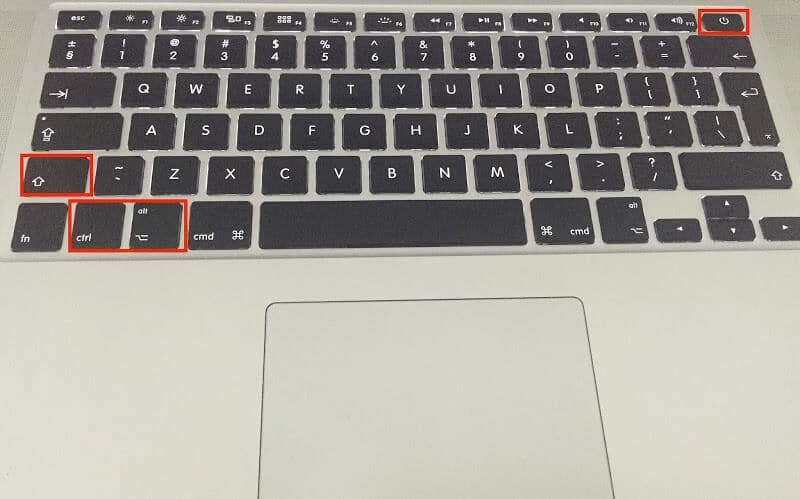
- Rilasciate i tasti nello stesso momento. Noterete una modifica nel colore dell'adattatore, a indicare che l'SMS è stato resettato con successo.
- Riaccendete il Mac.
Questa operazione comporta la perdita delle impostazioni di alimentazione personalizzate. Se i tempi di avvio vi sembrano più lunghi dopo il reset dell'SMC, non preoccupatevi perché; è normale.
Per resettare l'SMC di un MacBook Pro con batteria removibile:
- Spegnete il laptop assicurandovi che non sia connesso all'alimentazione.
- Rimuovete la batteria del laptop con estrema attenzione.
- Tenete premuto il tasto di accensione per 10 secondi, quindi rilasciate la pressione.
- Reinserite la batteria e connettetela al caricatore.
- Accendete il Mac e lasciate che si avvii normalmente.
A meno che sia presente un problema particolarmente significativo, resettare l'SMC dovrebbe essere sufficiente a risolvere problemi hardware legati all'alimentazione.
Come Risolvere il Problema dello Schermo Nero con Suono di Avvio
Se sentite il solito suono dopo aver premuto il tasto di accensione, significa che il MacBook Pro si è acceso correttamente, nonostante lo schermo sia nero. Può essere un problema di schermo o di caricamento.
Primo Metodo. Regolazione della Luminosità dello Schermo del Mac
I MacBook Pro integrano dei controlli touch nella parte superiore. È possibile che, senza volerlo, abbiate spinto lo slider della luminosità all'estremità minima. Un errore del tutto comprensibile per chi non ha acquisito ancora familiarità con i comandi.
Per regolare la luminosità dello schermo, aumentandola, interagite con lo slider spostandolo verso destra.
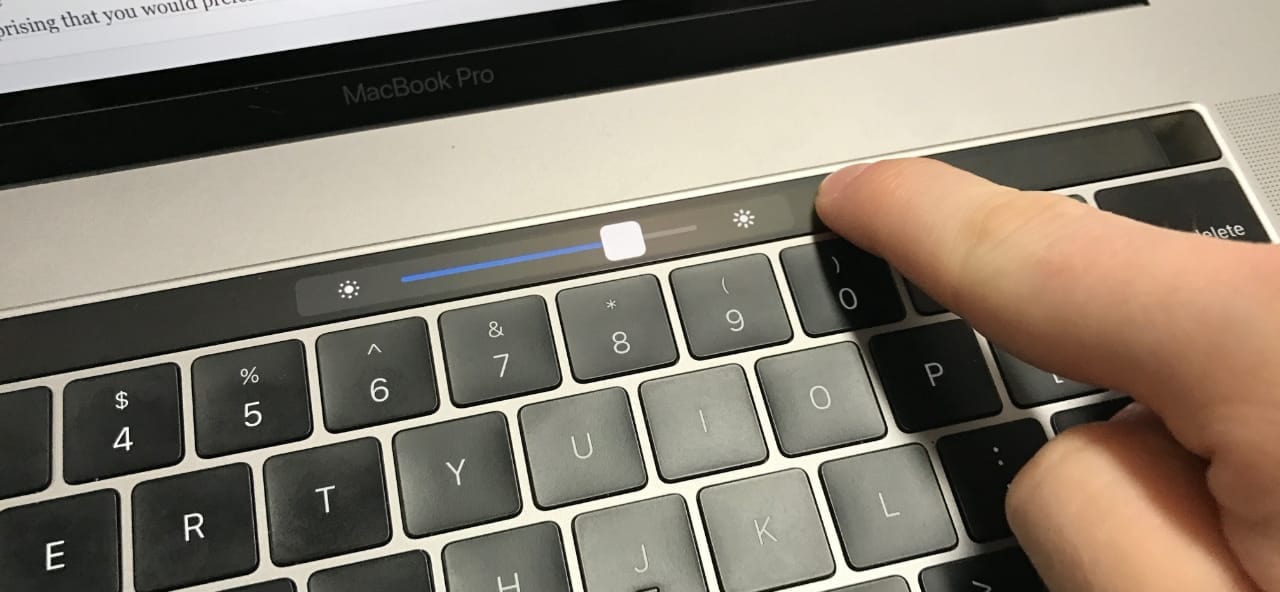
Questa soluzione è valida unicamente per chi possiede un modello di MacBook Pro da 13 pollici (A1989, A1706) o 15 pollici (A1707, A1990) con Touch Bar.
I modelli prodotti nella metà del 2017 sono privi di Touch Bar e la regolazione della luminosità viene operata con appositi tasti.
Secondo Metodo. Verifica della Carica del Mac
Lo schermo nero e non responsivo può essere provocato anche da questioni legate alla carica del laptop. Provate a fare quanto segue per risolvere:
1. Connettete il caricatore per vedere se l'indicatore di caricamento si accende.
L'indicatore di caricamento è situato in alto, all'estremità del cavo, e si illumina in presenza di alimentazione.
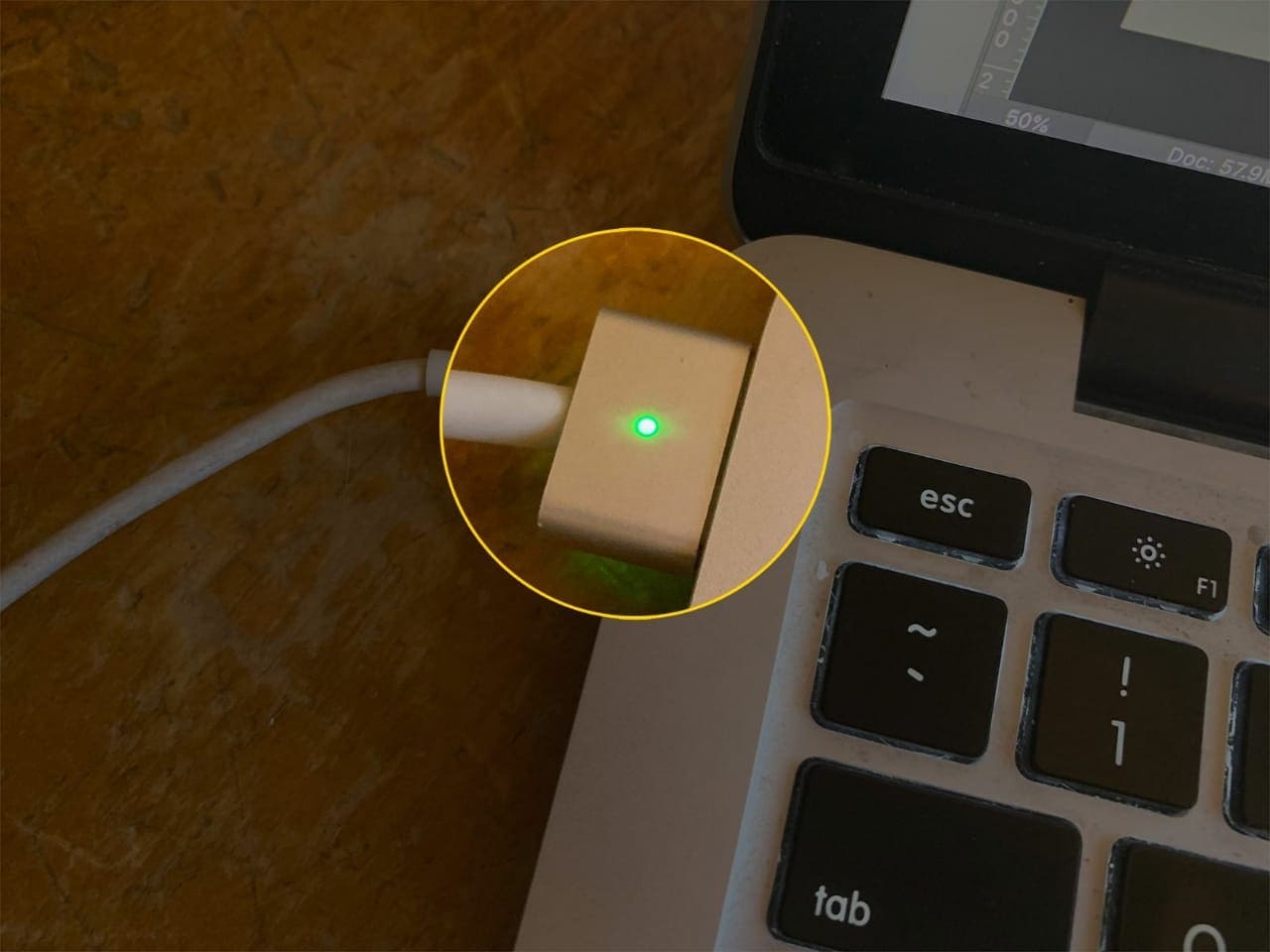
2. Se l'indicatore non si illumina, controllate il cavo alla ricerca di eventuali danni.
Danni fisici possono essere causati anche da calpestamenti accidentali del cavo oppure da rottura dovuta a cadute.
3. Prestate attenzione al suono prodotto dal computer, così da assicurarvi che si tratti proprio del suono di avvio regolare.
Quando parliamo di suono di avvio ci riferiamo al suono che si sente quando viene acceso il Mac. Insomma, dovreste essere in grado di capire se il suono udito è diverso dal solito o meno.
Se il MacBook Pro non produce suoni e l'indicatore luminoso è spento, significa che la batteria non si sta caricando e potrebbe aver bisogno di essere sostituita.

Nella sostituzione di batterie, siano esse removibili o non removibili, è fondamentale verificare il numero di serie, così da assicurarsi di acquistare un prodotto compatibile con il laptop in uso.
Terzo Metodo. Riavvio del MacBook Pro
A volte basta riavviare il Mac per risolvere qualsiasi problema. Affinché possa essere sottoposto a un riavvio normale, il MacBook Pro deve essere responsivo. Dovreste anche poter vedere la barra Apple nella parte alta dello schermo.
Si tratta di casi in cui solo parte dello schermo risulta nera ed è quindi possibile utilizzare il mouse. Ecco come riavviare il Mac:
- Cliccate sull'icona di Apple per accedere al menu.
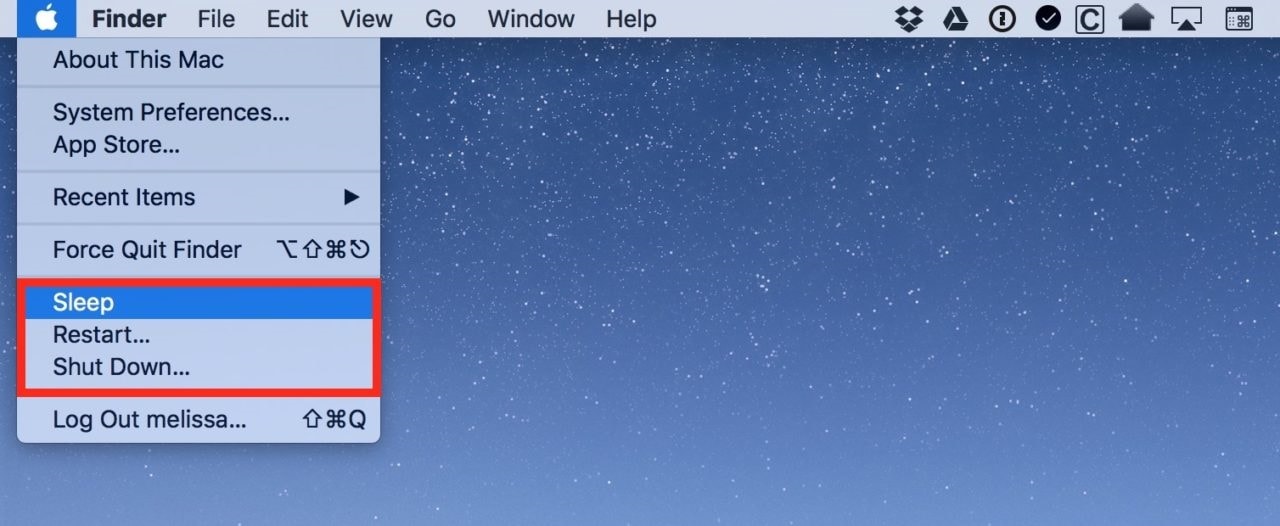
- Individuate l'opzione per il riavvio, quindi cliccateci su e attendete circa 15 secondi.
Al riavvio, il vostro MacBook Pro dovrebbe essere come nuovo. Se il problema persiste, continuate a leggere e provare le soluzioni alternative.
Quarto Metodo. Ciclo di Batteria del Mac
I MacBook Pro di ultima generazione hanno cicli di batteria che arrivano fino a 1000, considerati più che sufficienti per circa 3 anni di utilizzo regolare. Di conseguenza, cento cicli corrispondono a circa 1000 giorni, ipotizzando una ricarica al giorno.
Per effettuare un ciclo di batteria bisogna innanzitutto avere un Mac con schermo funzionante, perché il display è parte integrante della procedura. Quindi seguite prima le procedure di riavvio esposte in alto per far sì che lo schermo torni a funzionare.
Quello di ciclo è un concetto fondamentale in relazione allo stato di salute della batteria. Un ciclo si riferisce al numero di volte in cui la batteria si è scaricata ed è stata ricaricata fino al 100%. In altre parole, il processo di scaricamento e ricarica produce il ciclo.
Per controllare la quantità di cicli di batteria del Mac:
- Cliccate sull'icona Apple in alto a sinistra dello schermo, quindi selezionate "Informazioni su Questo Mac".
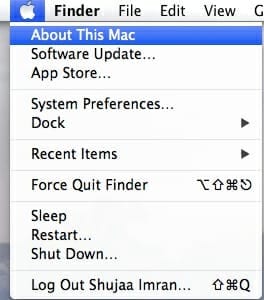
- In basso a sinistra della finestra apertasi potrete osservare il pulsante Rapporto di Sistema.
- Cliccateci su.
- Si aprirà una nuova finestra contenente informazioni sull'hardware. Selezionate la sezione relativa all'alimentazione.
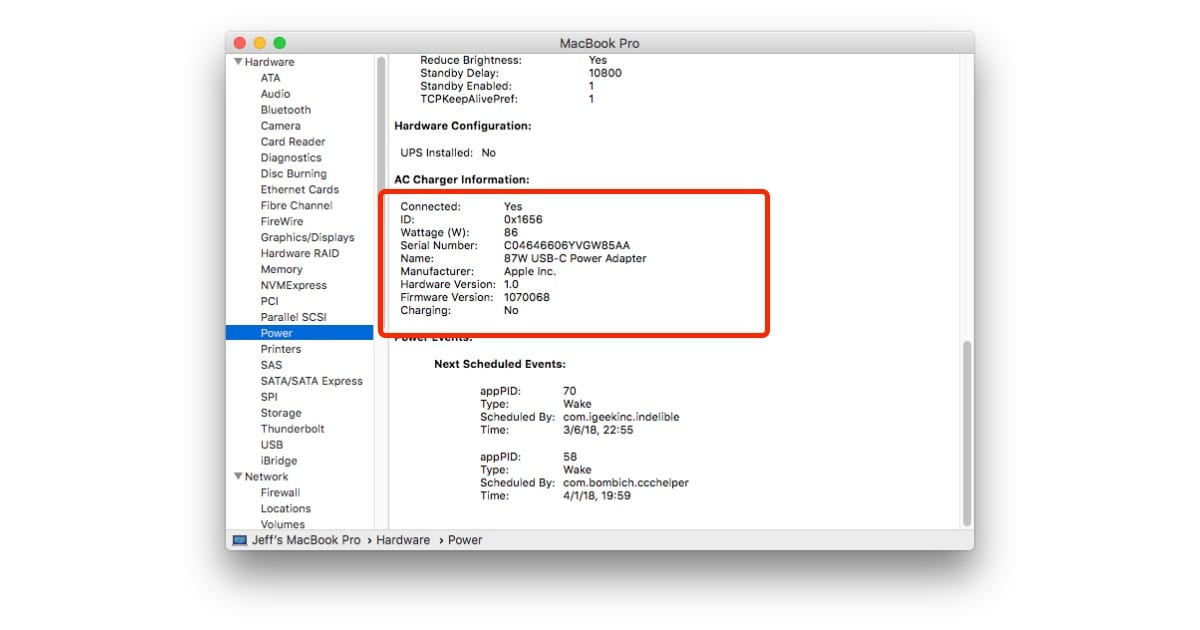
- Le informazioni sulla batteria sono sulla destra. Comprendono la quantità di cicli e lo stato di salute della batteria.
Se il numero di cicli ha raggiunto o superato i mille, significa che è necessario sostituirla.
Come Impedire che lo Schermo del MacBook Pro Diventi Nero?
Primo Metodo. Problemi delle Applicazioni
Problematiche relative alle applicazioni e dovute a download falliti, errori in fase di 11acquisto e altro ancora, possono provocare errori di vario genere. Tra i problemi più comuni troviamo:
1. Acquisti App Store mancanti
Può capitare che Apple rimuova un'applicazione in quanto obsoleta, la casa di sviluppo abbia smesso di venderla o, ancora, venga nascosta a causa di problemi di compatibilità. Quando un'applicazione viene nascosta, smette di comparire nell'elenco delle applicazioni Acquistate e non si ricevono notifiche per l'aggiornamento. Ciononostante, l'app è presente.
Per vederla nuovamente, aprite l'App Store e cliccate su "visualizza il mio Account" per accedere alla pagina con le informazioni dell'account. Scorrete fino a raggiungere gli elementi nascosti e cliccate su Gestisci.
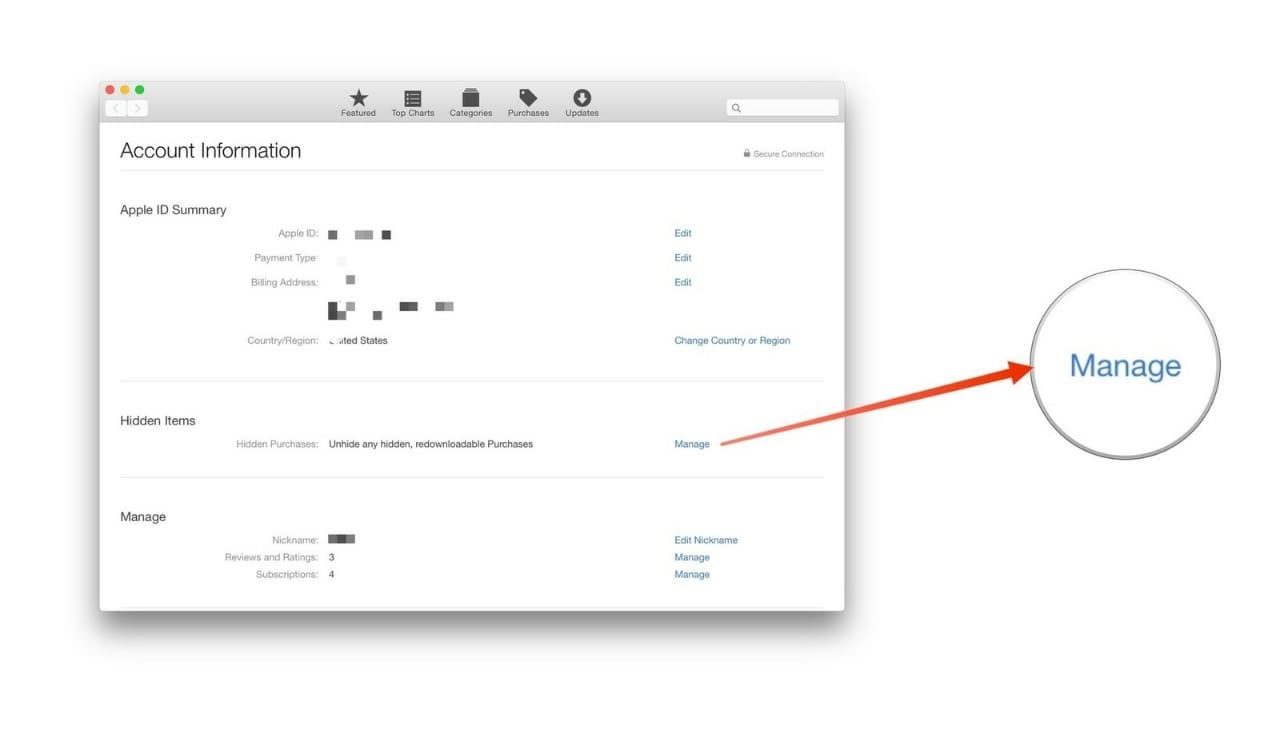
Da qui potrete scegliere di rendere visibile le applicazioni nascoste.
2. Errori in fase di acquisto delle app
Aggiornare macOS oppure utilizzare più Apple ID può provocare l'errore "impossibile completare l'acquisto: errore sconosciuto". È fondamentale assicurarsi di usare lo stesso Apple ID per tutte le app.
3. Applicazioni che non vengono visualizzate correttamente
Questo errore può essere causato da un problema della cartella di cache del Mac. La soluzione è operabile svuotando manualmente la cartella.
Anche la presenza di una versione beta di macOS installata su un altro disco può provocare questo stesso errore. Per risolvere, eliminate il duplicato del sistema e ricreate l'indice Spotlight. Per farlo, seguite i passaggi in basso:
Aprite il menu Apple e selezionate Preferenze di Sistema.
Selezionate la funzione Spotlight e aprite la scheda della Privacy.
Cliccate sul pulsante Aggiungi in basso alla schermata.
Si aprirà una nuova finestra Finder.
Aggiungete il nome del disco all'elenco e chiudete le Preferenze di Sistema.
Uscite dall'account, attendete qualche istante e accedete nuovamente.
Usando il simbolo Meno nella scheda Privacy, rimuovete l'unità che avete aggiunto in precedenza.
Chiudete la finestra delle Preferenze di Sistema. Il computer comincerà a indicizzare nuovamente tutti i file presenti sull'unità. La procedura potrebbe durare a lungo.
L'utilizzo di un account condiviso con altri utenti può portare allo stesso problema. Per risolvere, è sufficiente ricreare l'indice Spotlight seguendo la guida appena esposta.
4. Aggiornamenti e download bloccati
Per risolvere questo problema, fate quanto segue:
Eliminate la cartella di cache dell'app.
Eliminate i contenuti della cartella degli aggiornamenti.
Terminate il processo dell'App Store.
Eliminate il file delle preferenze.
5. La pagina dell'App Store è vuota
Qualsiasi utente Mac, o quasi, ha familiarità con il messaggio di errore "Impossibile connettersi all'App Store". Solitamente, l'errore è causato da una scarsa connessione a Internet, oppure al mal funzionamento dei servizi di sistema di Apple.
Secondo Metodo. Reinstallazione macOS
Reinstallare macOS è uno dei metodi più efficaci per risolvere il problema dello schermo nero della morte. Tuttavia, come conseguenza della reinstallazione, tutti i dati e tutte le applicazioni di terze parti installate sul laptop andranno perduti. Guardando al lato positivo, questo significa che reinstallando si andrà a risolvere il problema nel caso in cui questo fosse legato a un'applicazione di terze parti.
Prima di procedere con l'installazione, prendete nota degli accorgimenti a seguire:
- Eseguite il backup dei dati. Esistono diversi modi per farlo. Potete usare Time Machine di Apple, iCloud o un disco esterno (possibilmente un disco rigido). La scelta dovrebbe dipendere dalla quantità di dati da salvare.
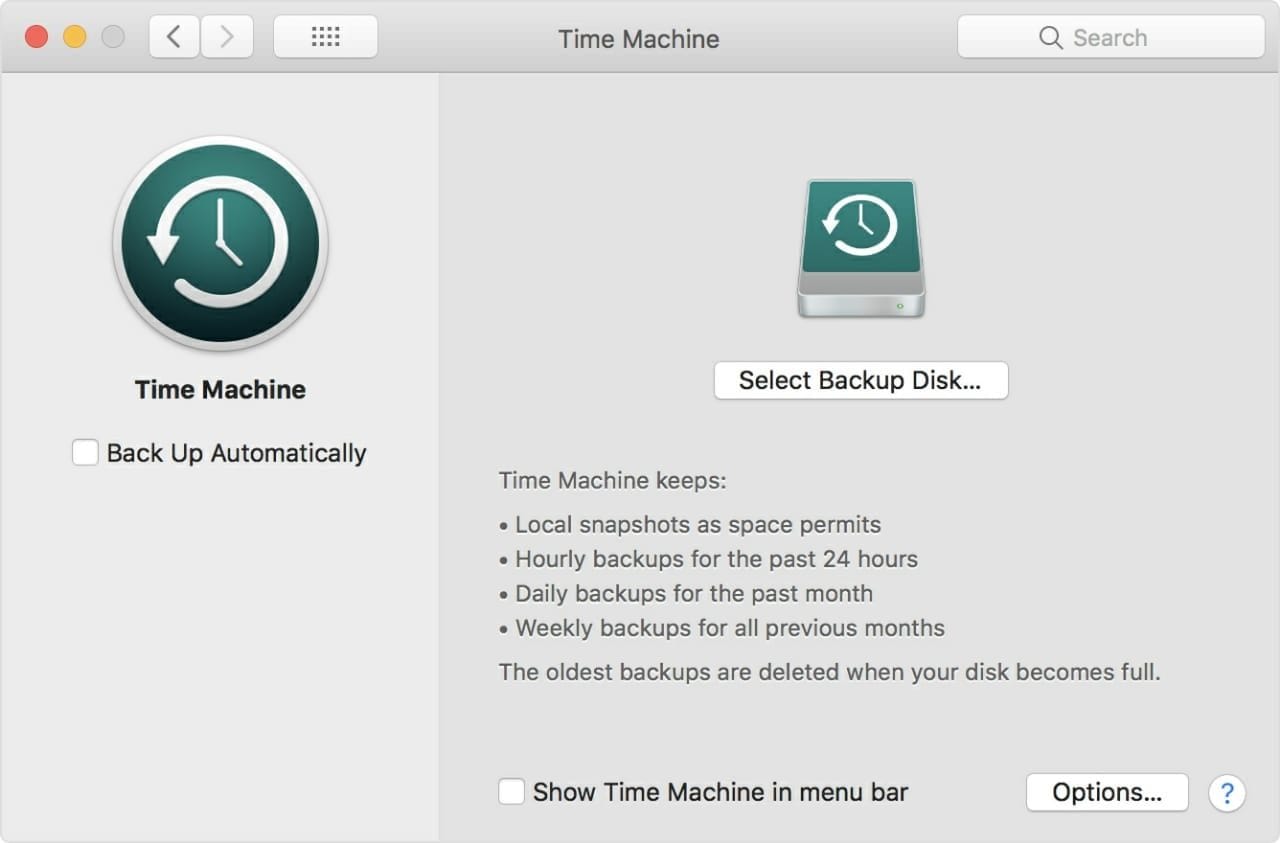
- Svuotate lo spazio di archiviazione in seguito al backup, così da liberare il sistema.
- Verificate la generazione del vostro MacBook Pro, così da non incorrere in problemi di compatibilità.
Ora potete procedere con la reinstallazione, seguendo uno dei seguenti metodi:
- Scaricando l'ultima versione di macOS High Sierra dall'App Store del Mac.
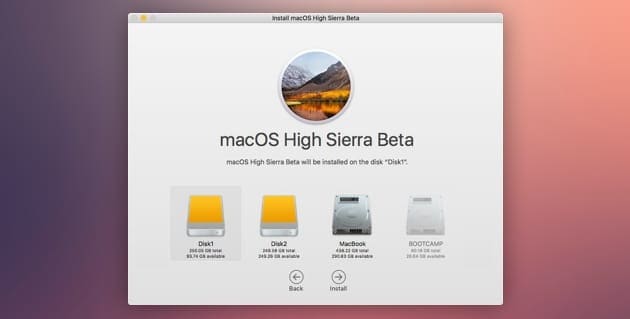
- Eseguendo un'installazione pulita di macOS da un disco di avvio.
Siamo certi che le numerose soluzioni che vi abbiamo proposto vi aiuteranno a stabilizzare il vostro MacBook Pro e riportarlo alla normale funzionalità. Sebbene si tratti di soluzioni efficaci, però, possono risultare nella perdita di dati.
Operazioni come la reinstallazione di macOS o la ricostruzione dell'indice di Spotlight, specialmente in caso di blocco del disco, possono far perdere dati preziosi. Ma niente paura. Semmai la perdita dovesse accadere, potete sempre usare Recoverit Data Recovery, un'applicazione eccezionale per recuperare file di qualsiasi tipo in seguito alla reinstallazione di macOS o al ripristino delle impostazioni di sistema del Mac.
Qualora il problema richieda la sostituzione di un hardware, non dimenticate di controllare il modello e il numero seriale del prodotto in uso, così da acquistare componenti compatibili. L'incompatibilità può condurre a situazioni ancor più spiacevoli di quella iniziale, e ben più difficili da risolvere.
Lo schermo nero su Mac non è un problema così comune, ma è fondamentale sapere come affrontarlo nel caso in cui dovesse verificarsi. Alcune delle procedure che abbiamo descritto nell'articolo potrebbero essere troppo complesse per l'utente medio, ma speriamo che le immagini possano facilitare il tutto e offrire la guida necessaria a risolvere le problematiche manifestatesi. Insomma, almeno ora non dovete cercare coma forzare lo spegnimento del Mac o altre cose simili su Google. Già è qualcosa.
Come detto, può capitare che le soluzioni al problema dello schermo nero portino alla perdita dei dati. Ma non è nulla di drammatico, perché i dati persi a causa dello spegnimento forzato di un Mac non funzionante possono essere facilmente recuperato utilizzando Recoverit.
Che aspettate? Mettete alla prova le soluzioni che vi abbiamo proposto e, se necessario, condividetele con amici e familiari che si trovano a fare i conti con lo schermo nero del Mac.
Soluzioni per Mac
- Recupera il tuo Mac +
- Software Gratuiti per Mac
- Recupero file Excel cancellati
- Recupero file Word cancellati
- Recupero foto eliminate dal Cestino
- Recupero cartelle cancellate
- Problemi Mac +
- Update fallito
- Hard drive non rilevato
- Dati scompartsi su Mac
- Boot Mac da USB
- Come usare onedrive su Mac







