MacBook Pro Non Si Accende? Le 10 Migliori Soluzioni
Aggiornato il 20/11/2023 • Archiviato in: Ripara il tuo Mac • Soluzioni comprovate
"Il mio MacBook Air non si accende" - da un po' di tempo in molti hanno questo problema. Ma non preoccuparti; se il tuo Mac non si carica o si blocca all'avvio non è la fine del mondo. Se ti concentri sui metodi che verranno elencati nell'articolo, risolverai facilmente il problema.
In questo articolo imparerai cosa fare quando il tuo MacBook Pro non si avvia. In alcuni casi, il Mac si accende ma poi non si avvia. Anche in questo caso potrai utilizzare questi metodi per risolvere il problema.
- Soluzione 1: Controlla lo Stato di Alimentazione
- Soluzione 2: Controlla i Segnali di Alimentazione
- Soluzione 3: Effettua un Ciclo di Alimentazione
- Soluzione 4: Controlla il Display del Mac
- Soluzione 5. Controlla l'Hardware del Mac
- Soluzione 6: Reimposta il Controller di Gestione del Sistema (SMC)
- Soluzione 7: Avvia MacBook Pro in Modalità Provvisoria
- Soluzione 8. Ripristina la PRAM/NVRAM del Mac
- Soluzione 9: Avvia il Mac Utilizzando un Altro Account
- Soluzione 10: Riavvia il Mac in Modalità Ripristino
- Come Recuperare i Dati da MacBook che Non si Avvia
Motivi per cui il Mac Non si Accende:
Prima di arrivare alle soluzioni, devi capire perché il problema si presenta in MacBook. Se MacBook non parte o non si avvia, i motivi principali potrebbero essere:
- La batteria del Mac non è sufficiente.
- Il problema è nel display e non nell'alimentazione.
- Problemi relativi all'alimentazione.
- Applicazione danneggiata che influisce sull'avvio del sistema.
- Elementi di accesso relativi all'applicazione incompatibili che interrompono il processo di avvio del Mac.
- Cache dei file di sistema critici danneggiata.
- Le autorizzazioni del disco rigido danneggiato sono in conflitto con gli account utente.
La maggior parte dei problemi che portano a MacBook Pro che non si avvia sono hardware. Anche se non riesci a capire quali sono i motivi esatti, provare queste soluzioni comuni non danneggerà il Mac. Leggi le soluzioni e provale per vedere quale può risolvere il problema del Mac. Seguili nel loro ordine e uno di loro funzionerà.
Soluzione 1: Controlla lo Stato di Alimentazione
Inizia con il passaggio più semplice, vale a dire controllare lo stato di alimentazione del Mac. Il motivo più plausibile è che la batteria è scarica e, di conseguenza, il laptop Mac non si accende. Se il Mac non si avvia quando alimentato a batteria, collega il caricabatterie. Assicurati che il punto di ricarica sia collegato in modo corretto. A volte può capitare che anche polvere e detriti interrompano. Pulisci la porta e prova a caricarla. Se il caricabatterie è vecchio o danneggiato, acquista un nuovo cavo di alimentazione e ricarica il Mac.
Soluzione 2: Controlla i Segnali di Alimentazione
Se il Mac si accende ma il problema riguarda l'avvio, potresti seguire i passaggi seguenti per verificare l'alimentazione:
- Premi il pulsante di accensione su Mac e ascolta la ventola, il suono di avvio, il disco rigido in esecuzione, ecc.
- Guarda il tasto BLOC MAIUSC, la tastiera retroilluminata o la spia dell'indicatore di sospensione; mostrerebbero che il Mac si sta accendendo.
Se non vedi i segni dell'alimentazione attiva, allora controlla che riceva corrente.
- Collega saldamente il cavo di alimentazione funzionante ad una presa elettrica altrettanto funzionante. Testa la presa con un altro dispositivo elettrico o con il caricatore del telefono per vedere se funziona.
Di solito il Mac non si avvia quando gli utenti utilizzano per il loro MacBook un cavo di alimentazione o un adattatore non corretto. Lasciare il sistema collegato per lungo tempo influisce anche sulla batteria e dunque è necessario risolvere i problemi degli adattatori di alimentazione.
Soluzione 3: Effettua un Ciclo di Alimentazione
Quando iMac non si avvia sarebbe meglio effettuare un ciclo di alimentazione. Per chi non sa cosa sia un ciclo di alimentazione, si tratta di un modo tecnico per ripristinare il dispositivo. Quindi, se qualcuno ti dice di spegnere e riaccendere un dispositivo, dovresti farlo. Questa soluzione non presenta complicazioni ed è molto efficace.
- Premi il pulsante di accensione e tienilo premuto per almeno 10 secondi. Premilo nuovamente e attendi. Se non accade nulla, dovrai scollegare gli accessori dal tuo dispositivo inclusi hub USB, telefoni cellulari, stampante, unità varie, ecc.
- Se sullo schermo non viene visualizzato nulla, verifica di non aver abbassato la luminosità al minimo. Aumenta la luminosità dello schermo dalla tastiera integrata.
- Prova a rimuovere la batteria dai dispositivi laptop e poi collegala di nuovo.
Ora prova a riavviare il sistema. Il pulsante di accensione equivale ad un ripristino. Solitamente funziona per risolvere problemi comuni che affliggono tutti i tipi di dispositivi.
Soluzione 4: Controlla il Display del Mac
Quando MacBook Pro non funziona, il dispositivo si accenderà ma senza completarsi l'avvio. Sulla schermata di avvio compaiono alcuni simboli che indicano problemi diversi. Dal punto interrogativo al simbolo del proibito, i simboli possono indicare che è necessario risolvere alcuni problemi prima di poter completare l'avvio del Mac.
- Simbolo del proibito: Un cerchio con una linea diagonale o una barra segnala che il disco selezionato da utilizzare per l'avvio contiene un OS Mac, ma non è disponibile per l'uso. Per cui dovrai reinstallare macOS dal disco.
- Punto Interrogativo: L'icona di una cartella con un punto interrogativo significa che il disco di avvio non è disponibile o non contiene un OS Mac. Può risolvere cancellando il disco di avvio integrato e quindi reinstallare macOS.
- Schermo Nero Vuoto: Lo sfondo può essere nero, blu, grigio o un'immagine del desktop. Se non appare qualcuna immagine sullo schermo per alcuni secondi, assicurati che il display sia acceso e connesso e vi sia un livello di luminosità alto.
- Logo Apple o Globo Rotante: Il logo Apple sta ad indicare che il sistema ha trovato un disco di avvio, mentre il globo rotante che sta cercando di trovare il disco online. Man mano che l'avvio va avanti, vedrai un'icona di attesa e lo schermo oscillerà più volte.
- Icona Blocco: Se sul tuo Mac si trova una password del firmware, quando provi ad avviare sullo schermo apparirà l'icona del lucchetto. Ciò si verifica quando il disco di avvio viene modificato in un altro disco o volume. A questo punto dovrai inserire il codice di accesso per continuare.
- Codice PIN Blocco Sistema: Troverai questa interfaccia sullo schermo quando il Mac è bloccato da remoto, utilizzando la Modalità Smarrito della funzione Trova il mio Mac. Per continuare, inserisci il codice di accesso a quattro o sei cifre.
- Login Window: Nella finestra di accesso apparirà un cerchio del profilo con il nome sotto e il sistema chiederà una password. Verrai indirizzato a questa interfaccia quando FileVault è attivo.
- Simbolo Thunderbolt, USB o FireWire: Tutti questi simboli indicano che il Mac è in modalità disco di destinazione.
Quando l'avvio ha esito positivo, vieni indirizzato alla barra dei menu del Finder, al desktop e all'interfaccia del Dock.
Soluzione 5. Controlla l'Hardware del Mac
Nel caso in cui il MacBook Pro non si stia ancora avviando, prova a utilizzare Apple Hardware Test su Mac. Questo test aiuta gli utenti a determinare quale componente hardware stia causando problemi. Ora è conosciuto come Diagnosi Apple. Per eseguire questo test, scollega tutti i dispositivi dal Mac eccetto mouse, tastiera, display, connessione all'alimentazione AC e una connessione Ethernet.
Assicurati che il tuo Mac sia appoggiato su di una superficie rigida e piana, stabile e ventilata. Ora spegni il Mac e segui i passaggi riportati di seguito:
- Accendi il Mac e premi subito il tasto D della tastiera. Tieni premuto il tasto finché non vedi apparire l'icona di Apple Hardware Test sullo schermo che sembra un computer pixellato.
- Seleziona la tua lingua e clicca sulla freccia destra. Se non utilizzi un mouse, puoi utilizzare i tasti freccia su e giù per selezionare la lingua. Poi premi il tasto Invio.
- Per avviare il processo di test, clicca su Test, e quindi premi T o Invio. Prima di iniziare il test, puoi selezionare senza obbligo "Esegui test Esteso". Ma ricorda, ci vorrà più tempo per completare il test.

- Il test verrà eseguito automaticamente e al termine potrai controllare i risultati dalla sezione in basso a destra della finestra del tuo Mac.
- Per uscire dall'interfaccia di Apple Hardware Test, riavvia o spegni il sistema.
La nuova e migliorata Diagnostica Apple fornisce informazioni dettagliate sulle problematiche di funzionamento del sistema. Sarà facile identificare il problema con il codice di errore che trovi nel rapporto.
Soluzione 6: Reimposta il Controller di Gestione del Sistema (SMC)
La funzione SMC è responsabile di varie operazioni su sistema Mac che utilizzano Intel. Quindi, se il tuo Mac non si riavvia è possibile che forse una o alcune delle sue funzioni di livello base siano difettose. Queste possono essere il pulsante di accensione, la gestione della batteria, la gestione termica, il sensore di movimento, la retroilluminazione della tastiera, l'indicatore di stato della batteria, il rilevamento di luce ambientale, la risposta alla visualizzazione delle azioni di apertura e chiusura del coperchio e la selezione della sorgente video esterna per i display iMac.
Se una di queste funzioni non risponde ai comandi, dovrai ripristinare l'SMC. Il metodo è differente a seconda dei diversi tipi di sistemi Mac.
Se la batteria del Mac non è rimovibile, procedi in questo modo:
- Scegli l'opzione di spegnimento dal menu Apple.
- Dopo aver spento il Mac, premi il tasto Maiusc + Control + Opzione e poi premi contemporaneamente il pulsante di accensione. Tieni premuti i tasti e il pulsante di accensione per 10 secondi.
- Ora rilascia tutti i tasti e premi nuovamente il pulsante di accensione per accendere il Mac. L'SMC ora è ripristinato.

Se il Mac ha una batteria rimovibile, i passaggi sono:
- Spegni il Mac e rimuovi la batteria.
- Premi il pulsante di accensione e tienilo premuto per 5 secondi.
- Ora reinstalla la batteria e premi ancora una volta il pulsante di accensione per accendere il Mac.
Ripristina SMC su Computer Mac Desktop:
Da iMac Pro a Mini, per ripristinare SMC da desktop segui i passaggi indicati.
- Clicca sull'opzione Spegni dal Menu Apple.
- Una volta spento il Mac, scollega il cavo di alimentazione e attendi 15 secondi.
- Ricollega il cavo di alimentazione e attendi altri 5 secondi. Ora premi il pulsante di accensione e accendi il Mac
Ripristina SMC su Mac con Chip di Sicurezza Apple T2:
Per ripristinare SMC su desktop o notebook dotato di chip T2 i passaggi sono i medesimi:
- Spegni il Mac dal menu Apple e poi premi il pulsante di accensione. Tieni premuto il pulsante di accensione per una 10ina di secondi e poi rilascialo.
- Attendi qualche secondo e poi premi il pulsante di accensione per riavviare il Mac.
Soluzione 7: Avvia MacBook Pro in Modalità Provvisoria
Quando il Mac non si avvia normalmente, devi farlo in Modalità Provvisoria. Qualunque sia la situazione che ti ha portato a questo problema, potrà essere risolto con questo metodo. Inoltre, se il Mac mostra segni di vita ma non va oltre il logo Apple, l'alternativa migliore è l'avvio in Modalità Provvisoria.
- Riavvia il tuo Mac e poi premi il tasto Maiusc. Tienilo premuto finché non arrivi alla schermata di accesso con il logo Apple.
- Se in Modalità Provvisoria il problema non si verifica, prova ad accendere il Mac normalmente. Se il problema non si ripresenta significa che la causa principale era il problema della cache o della directory, con il disco di avvio che viene corretto dalla modalità provvisoria.
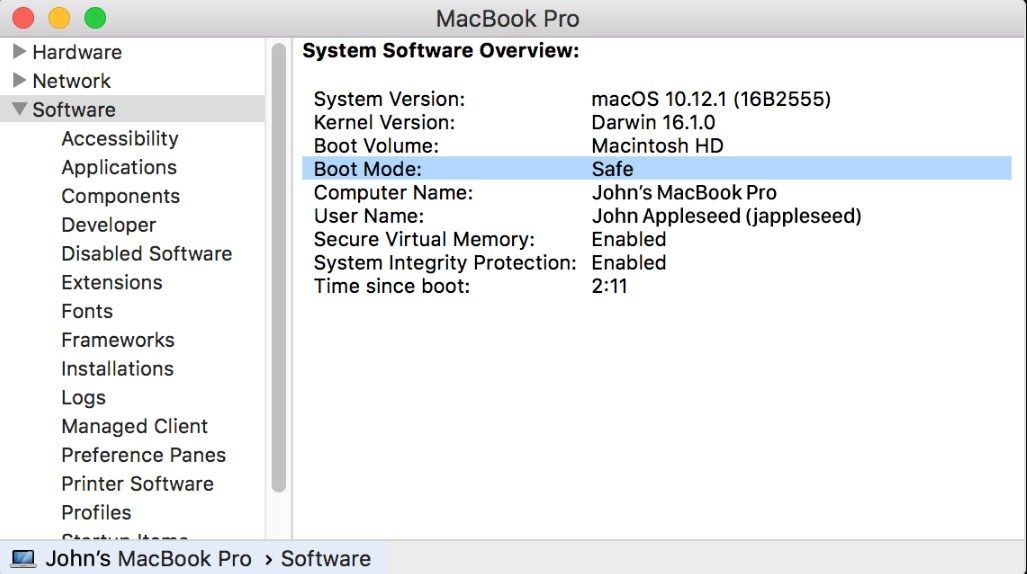
La Modalità Provvisoria esegue una serie di test e avvia la versione ridotta di macOS. Carica solo le funzionalità di base, poi potrai disinstallare le app che pensi possano interrompere il sistema. Puoi anche disabilitare gli elementi di avvio, rimuovere l'hardware e annullare le modifiche apportate di recente nel sistema che causerebbero questo problema.
Soluzione 8. Ripristina la PRAM/NVRAM del Mac
Se hai provato ad avviare il Mac in modalità provvisoria e non si è risolto niente, allora anche quest'ultima non funziona correttamente. In questo caso puoi provare a reimpostare la PRAM/NVRAM del Mac. Si tratta della Memoria ad Accesso Casuale non volatile che Mac utilizza per memorizzare alcune particolari impostazioni che forniscono un accesso rapido. Anche la Parameter RAM (PRAM) conserva informazioni similari. Anche i passaggi per ripristinare PRAM e NVRAM sono gli stessi.
- Spegni il Mac e poi riaccendilo. Premi insieme i tasti Opzione + Command + P + R e tienili premuti per 20 secondi circa.
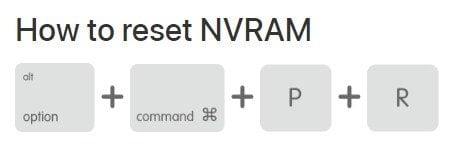
- Durante questo periodo, il tuo Mac apparirà come se si stesse riavviando. Quando senti il suono o appare il logo Apple sullo schermo, allora puoi rilasciare i tasti.
- Al termine dell'avvio potrebbe essere necessario aprire le Preferenze di Sistema e regolare le impostazioni che sono state modificate con il ripristino di NVRAM/PRAM.
Le impostazioni memorizzate nella NVRAM includono il volume del suono, le risoluzioni dello schermo, le informazioni recenti sul kernel panic e la selezione del disco di avvio. Seguendo i passaggi precedentemente descritti, tutto questo verrà ripristinato.
Soluzione 9: Avvia il Mac Utilizzando un Altro Account
In alcuni sfortunati casi, affronterai questo problema solo dopo aver effettuato l'accesso ad un determinato account. Quindi, prima di arrivare al ripristino di macOS controlla se il problema persiste con altri account utente su Mac. Se il Mac non si avvia ancora, significa che l'ultima soluzione è eseguire macOS in modalità ripristino.
- Se è già impostato un altro account utente, puoi semplicemente disconnetterti dall'account attuale tramite il menu Apple e accedere con un altro account.
- Se non esistono account, puoi crearne uno nuovo. Dal menu Apple clicca su Preferenze di Sistema e scegli l'opzione Utenti e Gruppi.
- Premi l'icona del lucchetto che trovi nella parte inferiore dell'interfaccia e inserisci il nome utente e la password dell'amministratore.
- Clicca su Aggiungi (+) e inserisci il campo richiesto per configurare l'account. Infine, premi l'opzione Crea account e apparirà un account nell'elenco.
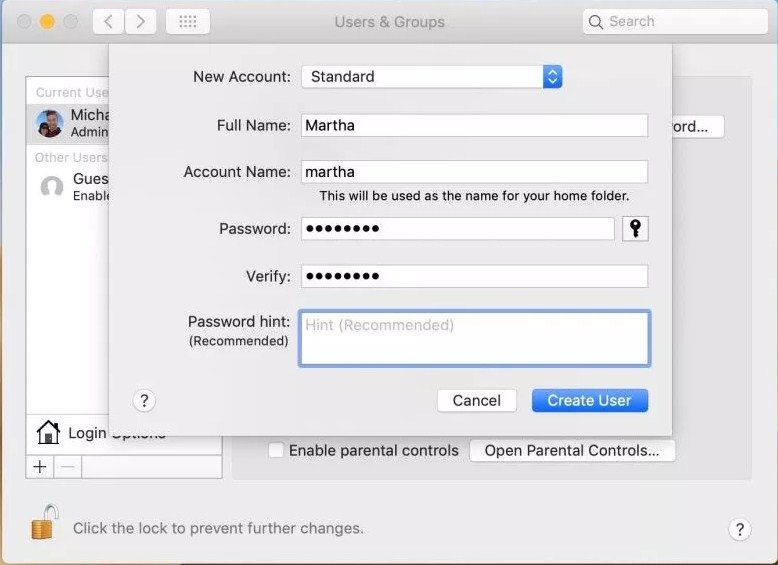
- Ora vai al menu Apple e seleziona l'opzione Esci. Sullo schermo apparirà una finestra di login. Inserisci il tuo nome e la password del nuovo account e verifica se il problema persiste.
Se con il nuovo account il problema di avvio non si verifica, allora significa che è correlato ad alcune impostazioni o file presenti sul tuo account. Avrai quindi bisogno di un aiuto speciale dal sito web del supporto Apple, oppure puoi semplicemente provare a disinstallare le applicazioni inutili dal tuo Mac.
Soluzione 10: Riavvia il Mac in Modalità Ripristino
L'ultima ma non meno importante soluzione per un MacBook Air che non si accende normalmente è quello di provare a riavviare il Mac in Modalità Ripristino. Il ripristino di macOS fa parte del sistema di ripristino integrato di Mac. Le utilità disponibili nella modalità di ripristino permettono di ripristinare il Mac con Time Machine, reinstallare macOS, ottenere assistenza online e riparare o cancellare il disco utilizzando la funzione Utility Disco.
- Accendi il Mac e durante l'avvio premi i tasti Command + R. Tieni premuti i tasti finché sullo schermo non vedi il logo Apple o il globo rotante. L'avvio della modalità ripristino è completo quando sullo schermo vengono visualizzate le utilità macOS.
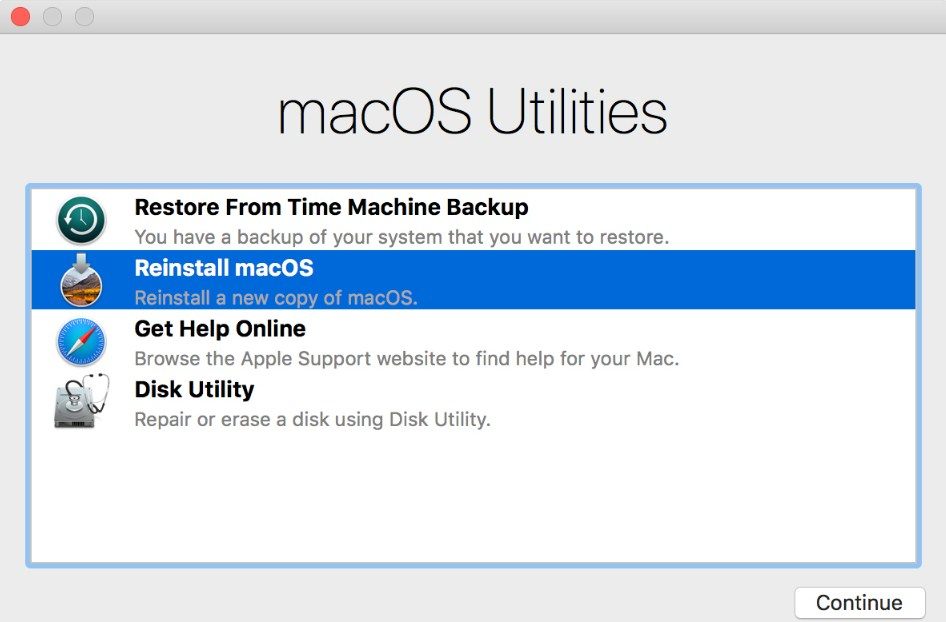
- Ripristina il Mac da un backup precedente ed esistente sull'unità Time Machine.
- Per risolvere il problema reinstalla il sistema operativo Mac dall'unità o dal server Apple.
- Utilizza il browser Safari per trovare aiuto per risolvere il problema con il Mac. La sezione della guida Online include anche il sito web del Supporto Apple.
- La funzione Utility Disco consente agli utenti di cancellare o riparare il disco di avvio o qualsiasi altro disco. Può essere utilizzato come utility per la password del firmware o di sicurezza all'avvio, utilità di rete e anche terminale.
Una volta risolto il problema, riavvia il Mac normalmente e potrai utilizzarlo senza problemi.
Tutte le soluzioni di cui abbiamo parlato sono sicuramente particolari. Ma se non riesci a capire l'esatto motivo del problema, la soluzione migliore sarà reinstallare il Mac dato che non eliminerà alcun file.
Come Risolvere il Problema, il Mac Non Si Accende
Come Recuperare i Dati da MacBook che Non si Avvia
MacBook Air non si avvia? Non preoccuparti; non puoi risolverlo con i metodi descritti sopra. E se il Mac continua a non accendersi, potresti rischiare di perdere i file di dati in modo permanente. Ma Recoverit Data Recovery per Mac può aiutarti anche in questo. Con il suo aiuto puoi creare un'unità avviabile utilizzando un altro Mac per avviare il sistema che non funziona. Il software supporta un ambiente di preinstallazione che permette agli utenti di recuperare i dati da un Mac che non si avvia.
Prima di tutto scarica il software su un altro computer e crea un'unità di avvio. Una volta che l'unità è pronta per l'avvio, collegala al Mac che non si avvia. Accedi alla modalità di avvio sul Mac e segui i passaggi riportati di seguito per recuperare i file:
Passaggio 1: Avvia Recoverit:
Riavvia il Mac in Modalità Ripristino e avvia il software. Specificare una posizione sull'unità e clicca su Start per avviare il processo di scansione.

Passaggio 2: Scansione del Mac:
Il software effettuerà una rapida scansione del disco rigido del sistema e vedrai i risultati sullo schermo. Puoi visualizzare il file in base al tipo o al percorso.

Se dai risultati mancano alcuni file, passa alla modalità di scansione approfondita per ottenere risultati migliori.
Passaggio 3: Avvia il Ripristino:
Seleziona tutti i file che desideri ma assicurati di averne un'anteprima. Alla fine premi il pulsante Recupera e così inizierà il processo di ripristino dei file.

Se l'app per Mac non funziona o l'intero sistema non si accende, puoi comunque utilizzare Recoverit per recuperare i tuoi dati dall'unità. Anche se ci vorrà molto tempo per ripristinare così tanti dati, ne varrà comunque la pena.
Per Concludere:
Ora, ogni volta che il Mac non si avvia, sai esattamente cosa puoi fare. E se in qualche modo perdi i tuoi dati dal dispositivo perché MacBook Air non si accende, prova Recoverit e consiglialo anche ai tuoi amici.
Recupero Dati Gratis
- Software Recupero Dati +
- Software gratuiti
- App gratuite per Windows
- App gratuite per MacOS
- App gratuite per Linux
- Recupero da cellulare
- Recupero da Android
- Recupero partizione
- Recupero da SD card
- Recupero da ssd card
- Recupero foto
- Recupero immagine JPG







