L'Audio del Mac Non Funziona? Qui Troverai Soluzioni Complete
Aggiornato il 20/11/2023 • Archiviato in: Impara gli hack per Mac • Soluzioni comprovate
Non stressarti se l'audio del tuo Mac smette improvvisamente di funzionare. Sul web circolano diverse soluzioni facili da applicare e che possono risolvere qualsiasi problema audio del tuo Mac. Qui sono state compilate queste soluzioni per te, quindi non dovrai fare niente da solo. Siamo felici di aiutarti.
Parte 1: Il Mac Non Ha Audio? Problemi Comuni
Puoi lodare il tuo Mac per essere una macchina che raramente ha seri problemi tecnici e nessuno ti biasimerà per questo. Ma se vuoi essere onesto con te stesso, allora sai molto bene che l'efficienza del tuo Mac può essere ridotta da problemi di avvio, surriscaldamento e problemi audio. L'attenzione oggi sarà su quest'ultima problematica.
Quando si tratta di problemi audio, la novità è che sono per lo più legati al software, il che significa che puoi risolverli senza cercare un professionista che ti assista. La cattiva notizia è che non sempre potresti sapere qual è la causa o se potrebbe esacerbare il problema in qualcosa che danneggerà in modo sostanziale altre parti del tuo Mac.
A volte, però, quello che consideri un problema non è nemmeno un problema reale. Potresti pensare che lo sia, ma una volta che hai capito cosa l'ha causato e la sua soluzione, allora ti renderai conto che non si tratta di un grosso problema. La soluzione potrebbe richiedere solo di regolare le impostazioni del tuo Mac. In ogni caso, esamina i problemi comuni scritti di seguito e verifica se qualcuno di essi sta creando problemi al il tuo Mac.
- I Miei Altoparlanti Sono Rotti? - No, i tuoi altoparlanti probabilmente non hanno problemi. Allora perché non è possibile regolare il volume degli altoparlanti quando il dispositivo l'uscita audio funziona? E anche se i pulsanti del volume sulla tastiera funzionano normalmente, hai ancora problemi con l'impostazione del volume, giusto? Questo è uno dei problemi più confusi in questo elenco.
- Cosa C'è di Sbagliato nella Mia App? - Non sembra che le app causino sempre problemi al tuo Mac? Quando pensi a problemi di visualizzazione, si tratta di un'app; problemi di prestazioni, è un'app; problemi di archiviazione, è un'app!
Per quanto utili, a volte le applicazioni possono danneggiare il tuo Mac e non lasciarti più saggio di quello che eri. Il problema qui potrebbe essere che il tuo Mac non riproduce suoni o audio in una particolare app, o forse l'installazione di quella particolare app crea problemi al tuo driver audio.
Ad esempio, se tenti di riprodurre video in browser web come Firefox o Safari, non c'è audio. E la colpa non sarà di alcuni video in particolare, piuttosto di tutto l'insieme. Provi a riprodurre un film e tutto ciò che vedi sono le bocche dei personaggi che si muovono, ma da loro non esce alcun suono.
- Senti Quel Fastidioso Suono Scoppiettante? - Senti uno strano suono che scoppietta in modo casuale quando riproduci video o file audio? Questo è un altro problema audio comune con il Mac. E questa volta, non importa se stai riproducendo i video sul tuo browser web o dai tuoi lettori multimediali locali. L'audio c'è ancora; saltando via felicemente.
Parte 2: Mac Senza Audio? Prime Semplici Correzioni
Riesci ad immaginare di usare il tuo Mac senza audio? Prenditi un minuto e pensa se è effettivamente possibile. Quando vuoi guardare un film, dovrai farlo senza effetti sonori e senza le voci provenienti da ogni scena. Se vuoi ascoltare un brano del tuo artista preferito (SICURAMENTE non Kanye West), devi accontentarti di guardare solo la copertina dell'album della canzone. Se vuoi utilizzare qualsiasi app, dovrai spostarti senza suoni che ti avvisino o ti aiutino nell'eseguire le azioni. Lo stesso vale per ogni volta che vuoi giocare ai videogiochi sul tuo Mac
Basti dire che non puoi utilizzare correttamente il tuo Mac per lavoro o intrattenimento se non ha audio. Tuttavia, ci sono modi semplici per sfuggire a questi problemi. Le soluzioni seguenti ti solleveranno dai problemi audio del tuo Mac.
Soluzione 1: Regola Il Volume
Che tu ci creda o no, ci sono utenti Mac là fuori che non si rendono conto che i problemi non hanno nulla a che fare con il glitch di macOS. I loro sistemi possono andare bene; l'audio è stato disattivato o il volume non è stato alzato. Potrebbe sembrare improbabile e stupido, ma è la verità.
1. Premere il pulsante "F10" per visualizzare la finestra "Audio".
2. La casella di controllo "Muto" è selezionata? Se lo è, deselezionalo.
3. In caso contrario, guarda il cursore "Volume di output". Come è impostato? Se il cursore è stato spostato a sinistra, spostalo verso destra fino a quando non sei soddisfatto del livello del volume.

Soluzione 2: Riproduci Musica su App Diverse
Questa è probabilmente la soluzione più semplice dell'intero post. Il tuo Mac potrebbe essere in perfetta forma e non avere assolutamente nulla di sbagliato. Il problema potrebbe risiedere nella musica o nel lettore multimediale in questione. Quindi, la soluzione più semplice è utilizzare un lettore diverso.
Se il lettore musicale predefinito di tua scelta non è iTunes, prova a tornare a iTunes e guarda cosa succede. E se vuoi saperne di più, ci sono moltissimi altri lettori musicali di terze parti che puoi facilmente scaricare gratuitamente sul Mac App Store. Tra i migliori player ci sono Colibri, Vox, Audirvana+ e altri.

Soluzione 3: Scollega i Dispositivi Esterni
Colleghi le cuffie alla porta per le cuffie del tuo Mac e ascolti la musica massimizzando l'esperienza, ma cosa succede quando ti dimentichi di scollegarle una volta che hai finito?
Non sentirai alcun audio dal tuo Mac, ovviamente, perché questo viene ancora riprodotto tramite le cuffie. A volte, questo può causare una sorta di glitch che impedisce agli altoparlanti di funzionare come dovrebbero. Qualsiasi dispositivo audio esterno può causare questo problema, non necessariamente solo le cuffie. Un modo rapido per risolverlo è in questo modo:
1. Scollega le cuffie e ricollegale.
2. Apri "iTunes" o qualsiasi lettore musicale di tua scelta.
3. Fai partire la tua canzone preferita (è meglio che non sia una canzone di Kanye West).
4. Estrai le cuffie dalla porta del Mac mentre il brano è ancora in riproduzione.
5. A parità di condizioni, il suono del tuo Mac dovrebbe tornare nuovamente; musica a tutto volume attraverso gli altoparlanti integrati.

Soluzione 4: Controlla le Impostazioni Audio
Ancora una volta, non essere troppo veloce nell'etichettare il problema dell'audio del tuo Mac come un problema hardware. È possibile che la modifica delle impostazioni sia l'unica soluzione necessaria. Allora fallo:
1. Clicca sul menu "Apple" e seleziona "Preferenze di Sistema".
2. Scegli la scheda "Output".
3. Seleziona "Altoparlanti Interni". Nell'improbabile caso non risultasse come un'opzione, probabilmente è meglio chiamare il supporto Apple.
4. Guarda la casella di controllo "Disattiva" e deselezionala, quindi sposta il cursore verso destra se necessario.
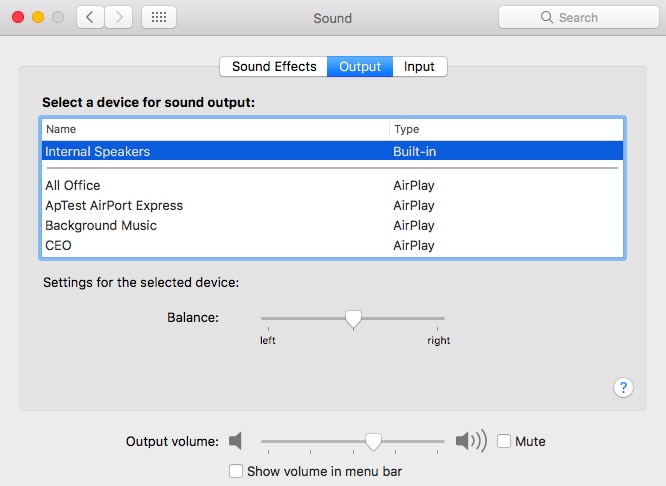
Soluzione 5: Riavvia il Tuo MacBook
Sai una cosa? Dimentica queste soluzioni che ti faranno litigare con il tuo Mac e con le cuffie. Prendi la scorciatoia e riavvia il Mac, che ripristina tutto.
Questa soluzione è abbastanza efficace perché se l'audio del tuo Mac non funziona a causa di impostazioni alterate o anomalie del software, spegnendo e riaccendendo il Mac si ripristineranno quelle impostazioni e verrà ripristinato senza questi difetti.
1. Sulla barra degli strumenti del tuo Mac trovi il logo "Apple". Cliccaci.
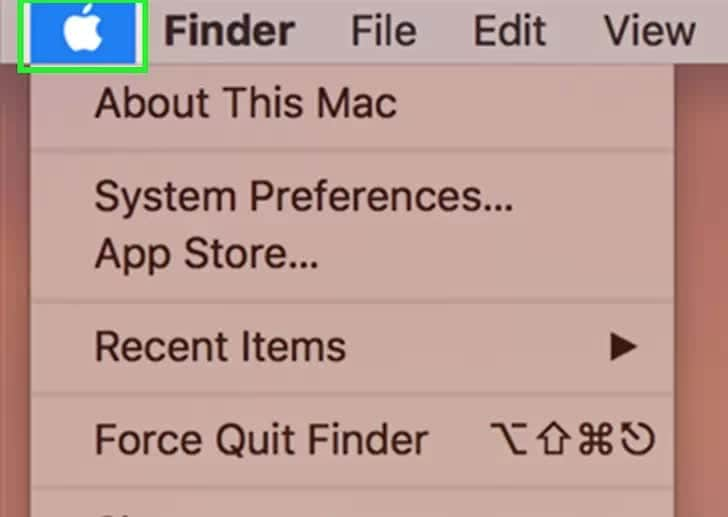
2. Clicca su "Riavvia".

3. Fai di nuovo clic su "Riavvia" quando ti viene richiesto. Attendi qualche secondo e il pc si spegnerà per poi riavviarsi. Tutti i problemi relativi all'audio dovrebbero ora essersi risolti.

Parte 3: Ulteriori Soluzioni per il Suono del Mac Non Funzionante
I problemi audio del tuo Mac non sono scomparsi? Ma hai ancora qualche asso nella manica, vero? Se non è così, smetti di perdere tempo e continua a leggere per vedere cos'altro puoi fare per affrontare questi problemi così ostinati.
Le 6 soluzioni fornite di seguito dovrebbero essere viste solo come ultima risorsa nel caso in cui quelle fornite in precedenza non risolvano il problema audio del tuo Mac. Alcune sono un po' più complicate di quello che hai letto finora; non preoccuparti perché sono comunque semplici passaggi che dovresti riuscire a seguire senza problemi.
Per uno, prova a ripristinare una delle interfacce audio del tuo Mac. In caso contrario, potrebbero verificarsi maggiori casi di audio distorto e più bug. Quindi ripristina il Core Audio e l'API audio di basso livello.
Soluzione 1: Ripristina Core Audio e Riavvia
1. Digita "Terminale" in "Spotlight".

2. Clicca su "Terminale".
3. Digita questo comando: sudo killall coreaudiod
4. Premi "Invio/Ritorno". Se ti viene richiesta una password, forniscila. Questo reimposterà l'API.
5. Riavvia il Mac e prova a riprodurre musica o film e verifica se il problema audio si è risolto.

Soluzione 2: Reimpostare PRAM e SMC
La PRAM e l'SMC del tuo Mac sono parti integranti delle sue prestazioni poiché determinano la tua modalità di avvio come la retroilluminazione della tastiera, la batteria, gli altoparlanti, il trackpad e altre funzioni. Reimpostali per eliminare eventuali bug dall'unità audio del tuo Mac e per correggere eventuali problemi che interessano le sezioni di cui abbiamo parlato.
Resetta l'SMC
1. Spegni premendo il tasto d’accensione. Puoi farlo tramite "Finder".
2. Collega l'alimentatore al Mac.
3. Tieni premuti questi pulsanti: "Power" + "Shift" + "Control" + "Option".
4. Rilascia tutti i pulsanti contemporaneamente.
5. Avvia il tuo Mac come fai di solito (pulsante di accensione).

Ripristina la PRAM
1. Vai alla barra degli strumenti del tuo Mac e clicca sul logo "Apple".
2. Nel menu a discesa che vedi, clicca su "Arresto".
3. Premi questi tasti, ma sii veloce: "Command" + "Option" + "P" + "R". Togli le dita dai tasti.
4. Quando il tuo Mac si riavvia, senti il suono di avvio? Lo schermo lampeggia? Bene. Lascia andare i tasti.
5. Sentirai un altro suono, quindi il tuo Mac procederà all'avvio. Problema risolto.

Soluzione 3: Riavvia il Controller Audio
Questa è una delle ultime soluzioni che dovresti provare perché è necessaria solo una volta che sei sicuro che non ci siano driver audio che rovinano l'uscita audio del tuo Mac. Inoltre, se nessun dispositivo esterno è collegato al jack delle cuffie, alle porte Thunderbolt o alle porte USB ma l'errore persiste, prova questa correzione e guarda il risultato.
1. Apri "Applicazioni" e clicca su "Utility".
2. Fai doppio clic su "Monitoraggio Attività".
3. Nel campo di ricerca, in alto a destra, digita "coreaudiod". Questo individua il controller "Core Audio".
4. Clicca su "coreaudiod".
5. Clicca sulla "X" che vedi sulla barra degli strumenti. Così si chiuderà la finestra.
6. Il "coreaudiod" verrà ora riavviato.

Soluzione 4: Controlla l'Hardware
Attenzione alla Luce Rossa! Sì, c'è una luce rossa nella porta delle cuffie del tuo Mac. Si accende se la porta è danneggiata o è presente della sporcizia o qualcosa del genere. Ad ogni modo, se vedi quella luce è sicuramente un segno che qualcosa non va. Prova a vedere se riesci a soffiare via lo sporco; meglio ancora, rimuovi lo sporco che riesci a vedere.

Ma ricorda che questa soluzione può funzionare solo con ciò che vedi. Cosa succede se c'è un problema hardware ma non è qualcosa di visibile ad occhio nudo? La soluzione migliore è quella di effettuare un test utilizzando "Diagnostica Apple" per vedere se ci sono problemi hardware sconosciuti.
1. Disconnetti tutti i dispositivi esterni dal tuo Mac.
2. Assicurati di essere connesso alla rete.
3. Spegni il Mac e premi rapidamente il tasto "D". Continua finché non viene visualizzato un messaggio che ti chiede di selezionare la tua lingua.
4. Una barra di avanzamento ti avviserà che il tuo Mac è in fase di controllo.
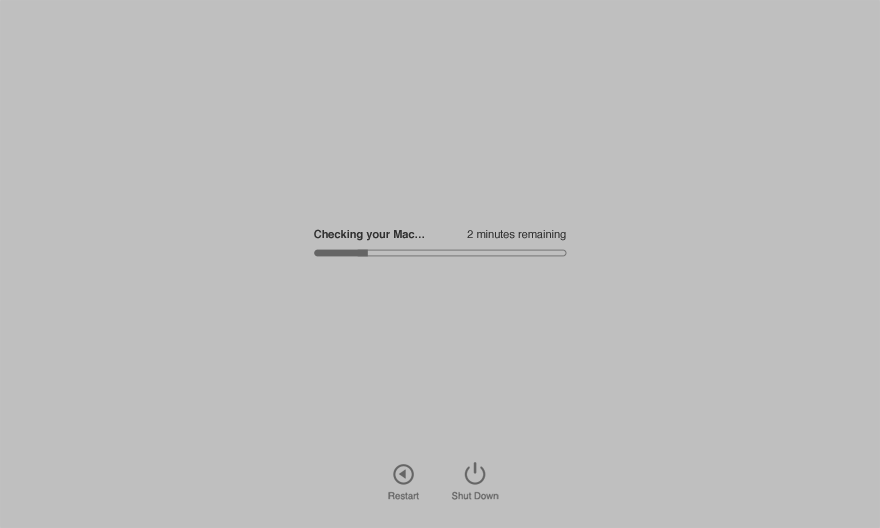
5. Ci vorranno circa 2 o 3 minuti per un controllo accurato del tuo Mac. Eventuali problemi riscontrati verranno elencati con le soluzioni appropriate. Verranno forniti anche codici di riferimento. Prendi nota di questi codici.
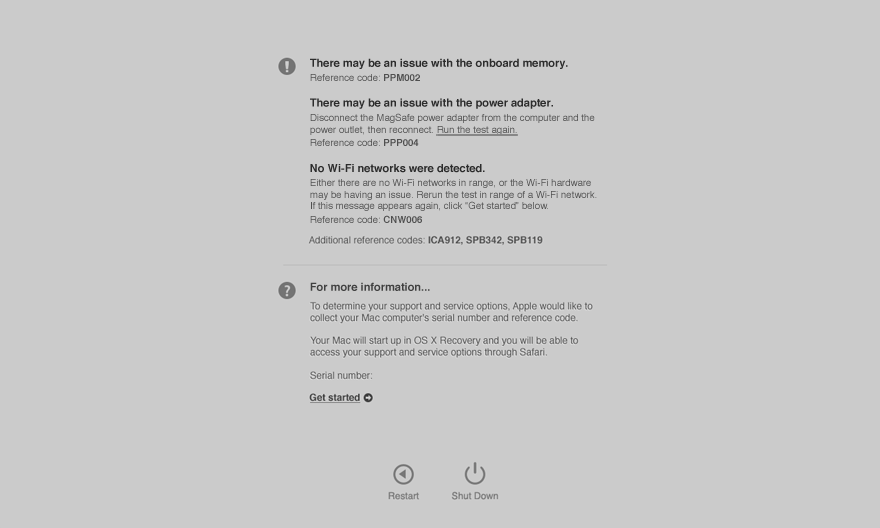
6. Il passaggio successivo ti fornirà 4 opzioni tra cui scegliere. Puoi ripetere il test, ottenere maggiori informazioni sugli errori, riavviare il Mac o spegnere il pc.
7. Clicca su "Inizia" per acquisire ulteriori informazioni sui codici di riferimento.
8. Il tuo Mac avvierà macOS Recovery e aprirà una pagina web che ti chiederà di selezionare il tuo paese/regione.
9. Clicca su "Accetto per inviare". Questo trasmette i codici di riferimento e il numero di serie al supporto Apple.
10. Ti verranno fornite ulteriori istruzioni per l'assistenza e il supporto. Seguili e vedi se riescono a correggere gli errori.
11. Al termine, spegni o riavvia il Mac tramite il menu "Apple".
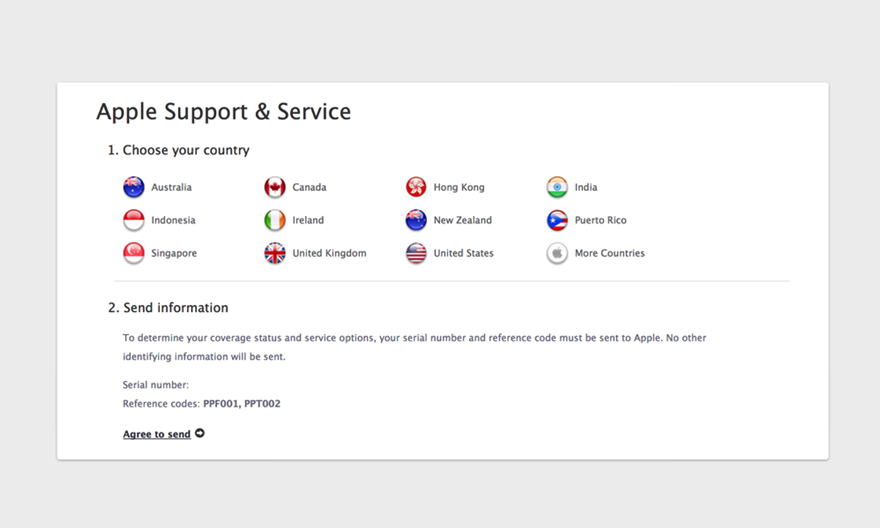
Soluzione 5: Controlla il Software
Ancora una volta, "Utility Disco" ora entra in gioco. Usalo per controllare rapidamente tutte le partizioni e i dischi rigidi del tuo Mac. Onestamente, Utility Disco può facilmente eliminare eventuali problemi software e riportare tutto in ordine.
1. Avvia "Utility Disco" e clicca su "Continua".
2. Clicca su "Visualizza" e poi su "Mostra Tutti i Dispositivi". Seleziona il disco da controllare e riparare se necessario.
3. Clicca su "First Aid". Poi clicca su "Esegui". Al termine del processo tutti gli errori dovrebbero essere risolti.
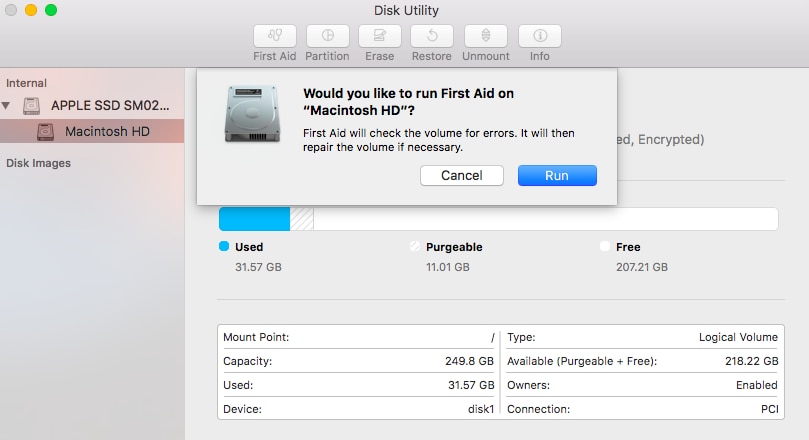
Soluzione 6: Aggiorna il Tuo macOS
Come sempre, questa è l'ultima cosa da provare. Un vecchio sistema operativo è essenzialmente un presagio di problemi audio e altro.
Nel momento in cui il tuo macOS inizia a diventare datato, vedrai una marcata riduzione delle prestazioni. I problemi inizieranno a sorgere ovunque. E dovrai aspettarti che i problemi audio siano tra i più diffusi. Aggiorna il tuo macOS e sbarazzati di questo problema una volta per tutte.
1. Avvia l' "App Store".
2. Clicca su "Aggiornamenti" nel menu in alto e vedrai l'aggiornamento più recente che Apple ha implementato per il tuo pc. Ad esempio, potrebbe essere un macOS Sierra.
3. Clicca su "Aggiorna" e attendi che venga scaricato e installato. Ora il tuo Mac è stato aggiornato e tutti i problemi audio sono stati risolti.

Parte 4: Suggerimenti per Evitare che l'Audio del Mac Non Funzioni
Ti è già stato detto tutto ciò che devi sapere su come riparare l'audio su Mac, ma non ignorare i suggerimenti che troverai di seguito. Considerali come un riepilogo di informazioni importanti.
- Non essere mai troppo frettoloso: abbiamo già stato stabilito che un danno hardware potrebbe portare al fallimento dell'audio del tuo Mac e questo danno potrebbe essere dovuto al fatto che non stai attento quando utilizzi il tuo Mac. Quando colleghi le cuffie o qualsiasi dispositivo esterno, fallo con delicatezza. Non inserire il jack delle cuffie rischiando di rompere qualcosa.
- Sii consapevole degli aggiornamenti: non aspettare che il suono del tuo Mac inizi a darti problemi prima di aggiornare il software. Anche se il tuo Mac funziona normalmente, aggiorna tutte le app; e se è disponibile un aggiornamento per macOS, fallo. In questo modo, potrai bloccare un problema prima ancora che si presenti.
- Prova prima le soluzioni semplici: i problemi audio del tuo Mac possono spesso essere risolti con semplici passaggi, quindi non aggravare il problema provando una soluzione complessa che non comprendi pienamente; tutto ciò che richiede di aprire il tuo Mac non dovrebbe mai essere gestito da soli. Chiedo aiuto a professionisti.
Conclusioni
I pc Mac sono ottimi strumenti che ti aiutano nel lavoro e ti fanno divertire. Gran parte di entrambe queste funzioni dipende dalle prestazioni visive e audio del pc. Se l'audio del tuo Mac non è lineare, sarai a malapena in grado di utilizzare il tuo Mac nel modo che desideri.
Le soluzioni che hai letto dalle prime pagine fino a qui sono i metodi più semplici ma più efficaci a tua disposizione. Per qualsiasi cosa al di fuori di questo avrai bisogno di assistenza professionale, ma raramente sarà una necessità. Leggi le soluzioni e poi provale. Dovresti essere in grado di far funzionare l'audio del tuo Mac così come il giorno in cui lo hai acquistato e rimosso dalla confezione.
Soluzioni per Mac
- Recupera il tuo Mac +
- Software Gratuiti per Mac
- Recupero file Excel cancellati
- Recupero file Word cancellati
- Recupero foto eliminate dal Cestino
- Recupero cartelle cancellate
- Problemi Mac +
- Update fallito
- Hard drive non rilevato
- Dati scompartsi su Mac
- Boot Mac da USB
- Come usare onedrive su Mac







