A Complete Tutorial on Mac Finder | Working in 2025
Aggiornato il 07/01/2025 • Archiviato in: Impara gli hack per Mac • Soluzioni comprovate
Se anche tu sei nuovo nell'ecosistema macOS, potresti avere in mente una domanda simile. Idealmente, Mac Finder è uno dei componenti più importanti del sistema operativo. Sarebbe la prima cosa che vedrai sul tuo Mac e probabilmente anche la più utile. Dalla navigazione nel sistema del tuo Mac all'accesso a numerose scorciatoie, ti tornerà utile più e più volte.
In questa guida ti insegneremo come aprire Finder su Mac o usarlo come un professionista. Discutiamo di ogni cosa essenziale su Finder su Mac in questa guida informativa.
- Parte 1. Cos'è Finder su Mac?
- Parte 2. Dov'è Finder su Mac?
- Parte 3. Funzionalità e soluzioni comuni su Mac Finder
- Parte 4. Suggerimenti per utilizzare Mac Finder in modo più efficiente
- Parte 5. Risoluzione dei problemi per problemi comuni del Finder di Mac
- Parte 6. Domande frequenti sull'utilizzo del Finder su Mac
Parte 1. Cos'è Finder su Mac?
In poche parole, Finder è l'interfaccia utente grafica nativa e il file manager su Mac. C'è una barra dei menu del Finder principale che rimane statica nella parte superiore dello schermo. Consiste di varie opzioni che ci consentono di accedere a tutti i tipi di funzionalità su Mac. A parte questo, Finder funge anche da file manager (come Windows Explorer). Il pannello di sinistra di solito ha la directory di file e scorciatoie mentre il lato destro mostra invece il contenuto e i file memorizzati.
Pertanto, ci consente di sfogliare tutti i dati salvati e le directory esistenti su Mac. Oltre a ciò, puoi anche creare nuovi file e cartelle tramite MacBook Finder. Puoi anche visitare una posizione specifica tramite la ricerca del Finder di Mac. Con il rilascio di macOS Mojave, Finder ha una nuova interfaccia. Puoi persino visualizzare in anteprima i tuoi file e documenti sul pannello laterale per una migliore esperienza di navigazione.

Parte 2. Dov'è Finder su Mac?
Ora che sai quanto è importante Finder per Mac, impariamo dove si trova Finder su Mac e come accedervi. Poiché Finder è uno dei componenti più importanti su Mac, il suo collegamento è presente sul dock per impostazione predefinita. Tuttavia, puoi anche accedervi tramite il menu principale del Finder nel pannello superiore dello schermo.
- Per impostazione predefinita, sul dock è presente un'icona del Finder per un facile accesso. Basta fare doppio click su di esso o selezionarlo per accedere alle sue funzionalità.

- Una volta selezionata l'icona del Finder di Mac, puoi anche andare al menu principale nella parte superiore dello schermo. Visita File > Nuova scheda per avviare una nuova scheda ed esplorare lo spazio di archiviazione del tuo Mac.

- Questo aprirà una nuova finestra sullo schermo. Puoi accedere alle scorciatoie nel pannello di sinistra o sfogliarlo nel modo che preferisci.

Parte 3. Funzionalità e soluzioni comuni su Mac Finder
Come puoi vedere, Mac Finder può aiutarti in tanti modi su base frequente. Per aiutarti a ottenere il massimo da macOS X Finder, abbiamo discusso rapidamente i suoi principali elementi e funzionalità.
1. Icona e scorciatoie del Finder di Mac
Il collegamento al Finder del Mac è presente sul dock ed è rappresentato dall'icona felice del Mac. Puoi semplicemente cliccare per accedere a File Finder su Mac. A parte questo, MacBook Finder fornisce anche tantissime scorciatoie da tastiera per un facile accesso alle sue funzioni frequenti.
- Command + N: apre una nuova finestra
- Command + T: apre una nuova scheda
- Command + F: apre il Finder con l'opzione di ricerca
- Command + I: ottiene il pannello delle informazioni sul Finder
- Command + Option + S: questo nasconderà o mostrerà la barra laterale
- Command + 1/2/3/4: per ottenere la vista icona/elenco/colonna/flusso di copertina
- Command +Shift + I: apre iCloud Drive
- Command +Shift + D: apre la cartella Desktop
- Command +Shift + O: apre la cartella Documenti
- Command +Shift + F: apre la cartella "Tutti i miei file"
- Command +Shift + L: apre la cartella Download
Oltre a questo, ci sono tantissime altre scorciatoie per Mac Finder che puoi esplorare ulteriormente.
2. Usa il riquadro di anteprima
Se vuoi risparmiare tempo e avere una migliore esperienza con Finder Mac, prendi in considerazione l'utilizzo del suo riquadro di anteprima. Nel caso in cui la funzione non fosse attivata, vai al menu principale del Finder > Visualizza e clicca sull'opzione "Mostra anteprima". Successivamente, quando avvii il Finder, puoi ottenere un'anteprima di foto, video, documenti, ecc. Sul pannello laterale. Il riquadro di anteprima è stato ridisegnato con la versione macOS Mojave, incluse anche alcune opzioni di modifica di base.

3. Cambia il modo in cui vengono visualizzati i tuoi file
Puoi anche personalizzare il modo in cui i file vengono visualizzati nel Finder. Sulla barra degli strumenti del Finder, puoi visualizzare diverse opzioni di visualizzazione come un'icona, un elenco, una colonna e un flusso di copertina. Puoi selezionare l'opzione che preferisci o persino utilizzare le scorciatoie sopra elencate. Premere il comando e uno dei tasti numerici 1/2/3/4 per modificare la visualizzazione.

Per personalizzare ulteriormente l'aspetto del Finder di macOS X, puoi andare al suo menu principale > Visualizza > Mostra opzioni di visualizzazione. Qui puoi modificare la dimensione dell'icona, la spaziatura della griglia e altre opzioni di visualizzazione sul Finder.

4. Utilizza la barra laterale nel Finder
La barra laterale su File Finder Mac è una delle sue funzioni più utili. Idealmente, la barra laterale presenta posizioni preferite, tag, scorciatoie, ecc. Puoi anche personalizzare la barra laterale della finestra Finder su Mac per una migliore esperienza. Vai a Finder > Preferenze > Barra laterale per accedere a queste funzionalità. Puoi anche semplicemente trascinare una cartella e rilasciarla sulla barra laterale per aggiungere il suo accesso rapido.

5. Utilizza la casella di ricerca per trovare i file
La barra di ricerca ci rende più facile trovare rapidamente determinati file e cartelle, anche senza conoscerne la posizione esatta. La barra di ricerca è già presente nell'angolo in alto a destra del Finder di Mac. In caso contrario, puoi premere i tasti Comando + F per avviare la ricerca del Finder di Mac. Basta cliccare su di esso e digitare il nome del file o della cartella che si desidera cercare e visualizzare i risultati pertinenti.

6. Elimina i file nel Finder del Mac
Se vuoi, puoi anche sbarazzarti di qualsiasi file o cartella utilizzando anche il Finder di Mac. Avvia semplicemente Finder su Mac e cerca i dati che desideri eliminare. Puoi utilizzare l'assistenza della barra di ricerca per fare lo stesso. Seleziona i file o le cartelle e clicca con il pulsante destro del mouse. Dal menu contestuale, clicca sull'opzione "Sposta nel cestino" per eliminare il contenuto selezionato.

Parte 4. Suggerimenti per utilizzare Mac Finder in modo più efficiente
Finder può essere utilizzato in molti altri modi, oltre ai componenti e alle funzionalità sopra elencati. Se desideri ottenere il massimo da Mac Finder, considera di seguire questi suggerimenti intelligenti.
1. Come aprire Finder su Mac
Abbiamo già fornito una soluzione su dove si trova Finder su Mac. Tutto quello che devi fare è individuarlo e fare doppio click per aprirlo. Puoi anche utilizzare le scorciatoie da tastiera come Comando + F per aprire il Finder. Se non riesci a vedere l'icona del Finder di Mac sul dock, non preoccuparti e segui questi passaggi:
- Dal menu principale, visita Vai > Vai alla cartella ed entra "/System/Library/CoreServices/".
- Individua l'icona del Finder del Mac dai servizi principali e trascinala sul dock.

2. Come chiudere e riavviare Finder su Mac
Se si verifica un problema con la finestra del Finder su Mac, puoi risolverlo facilmente riavviandolo.
- Per riavviare il Finder del Mac, vai al menu principale e clicca sull'icona Apple > Uscita forzata dal Finder.

- Accetta la finestra pop-up per chiudere forzatamente la finestra del Finder.
- Una volta chiusa la finestra del Finder di Mac, puoi andare alla relativa icona sul dock e clicca con il pulsante destro del mouse. Dal menu contestuale, puoi riavviare il Finder di nuovo.

3. Come definire un tipo di ricerca
Sia Spotlight che Finder dispongono di opzioni di ricerca avanzate per restringere i risultati sulla base di diversi filtri.
- È sufficiente cliccare sulla barra di ricerca nel Finder e digitare una query per visualizzare i risultati.
- In questo modo verrà aggiunto il rispettivo "tag" che funzionerà come filtro principale.
- Accanto ad esso, puoi definire anche il tipo di ricerca e l'estensione. È possibile utilizzare i pulsanti + o - per aggiungere o eliminare un filtro.

4. Come impostare una cartella del Finder predefinita
Se c'è una cartella particolare a cui accedi frequentemente, puoi anche renderla una scelta predefinita nel Finder. In questo modo, quando avvierai Finder, aprirà automaticamente prima la cartella predefinita.
- A tale scopo, vai al menu principale > Finder > Preferenze per aprire la scheda Preferenze del Finder.
- Visita la scheda Generale e clicca sul menu a discesa per la funzione "Nuovo spettacolo di finestre del Finder". Da qui, puoi specificare la cartella predefinita, MacBook Finder.

5. Come rinominare più file e annullarlo
Una delle cose migliori di File Finder su Mac è che ci consente di rinominare più file in un unico batch. In questo modo, puoi risparmiare tempo e creare un set collettivo di file per organizzarli. Tuttavia, se vuoi, puoi annullare la ridenominazione in un batter d'occhio.
- Avvia semplicemente Mac Finder e seleziona i file che desideri rinominare. Al termine, clicca sull'icona a forma di ingranaggio sulla barra degli strumenti e scegli di rinominare i file.
- Da qui puoi scegliere di sostituire testo, formattare o aggiungere testo in modo da poter differenziare questi file. Ad esempio, se selezioni il formato, puoi semplicemente aggiungere nome e indice a ciascun file.

- Dopo aver effettuato le selezioni appropriate e aver aggiunto un testo o un indice ai file, clicca sul pulsante "Rinomina".
- In caso di errore, premi contemporaneamente i tasti Comando + Z per annullare la ridenominazione. Puoi anche andare al menu principale > Modifica e clicca sull'opzione "Annulla" o "Annulla rinomina".

6. Come mostrare o nascondere l'icona Tutti i miei file
Durante la navigazione nella finestra del Finder su Mac, devi aver visto l'opzione "Tutti i miei file". Troppo spesso, è la finestra predefinita nel Finder che mostra tutti i file archiviati nel Mac. L'opzione è anche elencata nella barra laterale del Finder che puoi mostrare o nascondere ogni volta che vuoi.
- Innanzitutto, vai al menu Finder in alto e apri le sue Preferenze.
- Visita la scheda "Barra laterale" nella finestra Preferenze del Finder.
- Nella sezione "Mostra questi elementi nella barra laterale" puoi ottenere varie opzioni. Puoi abilitare o disabilitare l'opzione "Tutti i miei file" per mostrare o nascondere la sua icona sulla barra laterale del Finder.

Parte 5. Risoluzione dei problemi per problemi comuni del Finder di Mac
Anche se è abbastanza facile usare Mac Finder, è probabile che tu possa incontrare alcuni problemi indesiderati. Per semplificarti le cose, abbiamo elencato alcuni problemi comuni del Finder di Mac con le relative soluzioni.
1. Ricerca Mac Finder non funziona
La scheda di ricerca del Finder di Mac è una delle sue funzionalità più ricche di risorse che può aiutarci a cercare qualsiasi file o cartella nel sistema. Se l'opzione di ricerca non risponde o è lenta, segui queste soluzioni intelligenti.
• Riavvia il Mac
Questa è la soluzione più semplice per risolvere i problemi di ricerca del Finder di Mac. Chiudi il Finder fin da ora o scegli di forzare la chiusura. Successivamente, puoi andare al menu del dock, clicca con il pulsante destro del mouse sull'icona del Finder del Mac e scegliere di riavviarlo.
• Controlla la query cercata
Come sai, ci sono molti modi per cercare qualcosa nella ricerca del Finder di Mac. Puoi utilizzare le opzioni di ricerca avanzata per cercare un file di contenitori, estensioni, parole chiave e così via specifici. Nel caso in cui l'opzione di ricerca non funzioni, puoi fare clic sul segno meno "-" ed eliminare un sottotitolo -query. Inoltre, assicurati di aver inserito la query corretta con cui iniziare.

• Modifica le preferenze del Finder
Se nient'altro sembra funzionare e correggere la ricerca del Finder di Mac, dovresti invece considerare di visitare le sue Preferenze. Vai alle opzioni avanzate nelle preferenze del Finder e clicca sul menu a discesa per l'opzione "Quando si esegue la ricerca". Idealmente, dovrebbe essere la cartella corrente in cui ti trovi. Modifica le impostazioni da qui a una selezione preferita per correggere la ricerca del Finder di Mac.

2. Il Finder di Mac non risponde
Troppe volte, il Finder del Mac non risponde a causa di diversi motivi. Per avere una migliore esperienza con Finder Mac, segui questi suggerimenti.
• Uscita forzata dal Finder
Inutile dire che se il tuo MacBook Finder non risponde, dovresti chiuderlo con forza. Abbiamo già fornito una soluzione intelligente su come chiudere il Finder su Mac sopra. Oltre a questo, puoi anche avviare Activity Monitor su Mac dal suo dock. Qui puoi verificare se Finder è reattivo o meno. Se lo desideri, puoi semplicemente selezionare l'opzione Finder e chiuderla da qui.

• Usa Terminale
Come sapete, Terminal è un componente principale dedicato in Mac che ci consente di passare determinati comandi al sistema. Pertanto, se non riesci a imparare come uscire dal Finder su Mac, prendi invece l'assistenza del Terminale. Vai su Spotlight e cerca Terminal. Avvia l'applicazione e digita il comando "killall -KILL Finder" per uscire dal Finder su Mac.

Se invece pensi che ci sia un problema con le impostazioni del Finder, digita il seguente comando: rm ~/Library/Preferences/com.apple.finder.plist
• Riavvia il tuo Mac
Se anche dopo aver ripristinato il Finder, sembra ancora non funzionare correttamente, puoi provare a riavviare il Mac. A tale scopo, vai al menu Apple & gt; Riavvia e conferma la tua scelta. Puoi anche premere contemporaneamente i tasti Comando + Maiusc + Accensione per farlo.

3. Mac Finder lento
uesta è un'altra domanda comune che molti utenti Mac ci fanno ultimamente. Se il tuo sistema è pieno di spazio di archiviazione o stai utilizzando una versione macOS obsoleta, il Finder di Mac può rallentare. Ecco come risolvere il problema della lentezza del Finder di Mac in pochissimo tempo.
• Controlla l'archiviazione del Mac
Se il tuo sistema Mac sta esaurendo lo spazio libero, il Finder può rallentare o non rispondere. Vai sul desktop e clicca sul logo Apple > Informazioni su questo Mac e visita la scheda "Archiviazione". Qui puoi vedere quanto spazio è disponibile su Mac. Se non c'è abbastanza spazio libero, puoi sbarazzarti di alcuni file e rendere più disponibile lo spazio di archiviazione su Mac.

• Riavvia Mac Finder
Come abbiamo discusso in precedenza, puoi semplicemente chiudere Finder su Mac e avviarlo di nuovo dal dock. Se sei fortunato, risolverebbe automaticamente il problema della lentezza del Finder di Mac.
• Elimina il file Plist dalle Preferenze
Molti utenti Mac hanno escogitato questa soluzione al problema lento del Finder di Mac da soli. Se vuoi provare lo stesso, apri Spotlight e cerca "~/Library/Preferences/". In questo modo, puoi visitare la cartella Preferenze su Mac. Qui, devi cercare il file "com.apple.finder.plist" dall'elenco disponibile. Selezionalo, fai clic con il pulsante destro del mouse e spostalo nel cestino. Una volta terminato, riavvia il Mac e controlla se rende il Finder di nuovo reattivo o meno.

Parte 6. Domande frequenti sull'utilizzo del Finder su Mac
A questo punto, devi essere in grado di sfruttare al meglio il Finder di Mac e tutte le funzionalità che offre. Ecco alcune delle domande frequenti su Finder su Mac che ti aiuteranno ulteriormente a chiarire i tuoi dubbi.
• Come vedo tutte le cartelle sul mio Mac?
Una delle cose migliori della finestra Finder su Mac è la sua funzione "Tutti i miei file". Quando avvii un file Finder su Mac, puoi andare alla barra laterale e fare clic sull'opzione "Tutti i miei file". Questo mostrerà tutte le cartelle e i file sulla destra. A parte questo, puoi anche fare clic su Vai & gt; Vai al pulsante Cartella nel menu Finder e digita "~/Library". Ciò ti consentirà di visualizzare l'intera libreria con tutti i file e le cartelle salvati.

• Come si organizza il Finder su Mac?
Il Mac fornisce soluzioni veloci e intelligenti per organizzare i dati sul Finder. Puoi semplicemente clicca sul pulsante "Ordina per" sulla barra degli strumenti per ottenere diverse opzioni. Da qui, puoi scegliere di organizzare i dati sulla base di vari parametri: nome, tipo di file, ultima apertura e così via.

• Come faccio a espandere Finder sul mio Mac?
Questa è una query comune delle persone che lavorano sulla visualizzazione a colonne del Finder su Mac. Se la larghezza della colonna è troppo piccola per i tuoi dati, fai doppio click sul pulsante del divisore di colonna in basso. Questo riallinea la larghezza della colonna e ti consente di visualizzare facilmente i tuoi file.
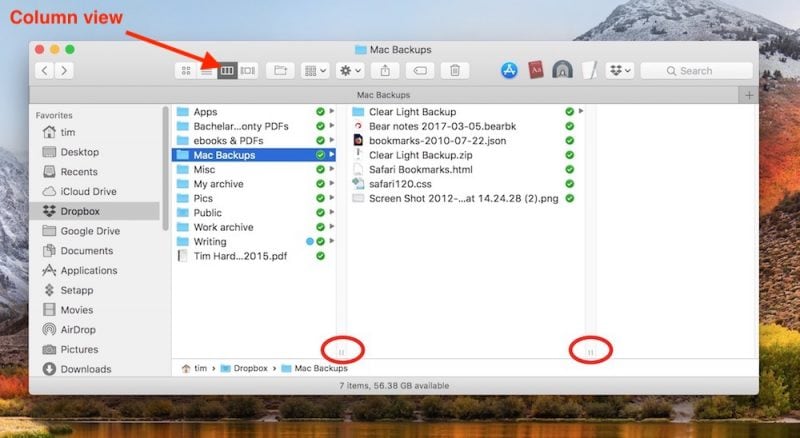
• Come posso ripulire Finder su Mac?
Qualche tempo fa, Mac ha introdotto una funzione di "pulizia" che organizza temporaneamente il file. È possibile ordinare i file in diversi modi utilizzando questa funzione. Tuttavia, questa sarebbe solo una soluzione temporanea poiché i file verranno ripristinati nella loro disposizione originale una volta chiuso il Finder. Seleziona semplicemente Finder e dal menu principale vai a Visualizza > Opzione "Clean Up By". Da qui, puoi selezionare un modo preferito per ripulire i file.

Conclusioni:
È una conclusione, tutti! Dopo aver letto questa guida, sarai sicuramente in grado di ottenere il massimo da Mac Finder. È sicuramente uno dei componenti più importanti del Mac che può aiutarti in più modi di quanto tu possa immaginare. La guida avrebbe sicuramente risposto a domande come dov'è Finder su Mac o come utilizzare Finder su Mac come un professionista. A parte questo, se hai familiarità con qualsiasi altro suggerimento professionale relativo a macOS X Finder, condividilo con noi nei commenti qui sotto.
Trova informazioni ulteriori sul problema di Mac>>
Soluzioni per Mac
- Recupera il tuo Mac +
- Software Gratuiti per Mac
- Recupero file Excel cancellati
- Recupero file Word cancellati
- Recupero foto eliminate dal Cestino
- Recupero cartelle cancellate
- Problemi Mac +
- Update fallito
- Hard drive non rilevato
- Dati scompartsi su Mac
- Boot Mac da USB
- Come usare onedrive su Mac







