Come aprire il Terminale e Utilizzare il Terminale su Mac
Aggiornato il 20/11/2023 • Archiviato in: Impara gli hack per Mac • Soluzioni comprovate
Quando le persone sentono la parola Mac Terminal, si spaventano pensando che usare Terminal sia molto difficile. Ma la verità è esattamente l'opposto. Una volta acquisiti i comandi del Terminale, sarà facile per te eseguire facilmente anche l'attività complessa su Mac. Quindi, in questo articolo imparerai come aprire e utilizzare Terminal su Mac.
Parte 1. Nozioni di Base sul Terminale del Mac:
Proprio come la riga di comando di Windows, il Terminale del Mac è il sistema a riga di comando che aiuta gli utenti a prendere il controllo del sistema operativo e ad apportare modifiche. La cosa migliore che puoi fare per imparare a usare Terminale è iniziare a usarlo. La cosa più importante che devi imparare sono i comandi.
Tutto quello che devi fare è digitare il comando e premere Invio per eseguirlo. Ogni comando ha tre componenti, il comando stesso, un argomento e un'opzione. Il comando è autoesplicativo; l'argomento dice al comando la sorgente dove dovrebbe operare e le opzioni funzionano come un modificatore per l'output.
Ad esempio, se si desidera spostare un file da una cartella all'altra, il comando utilizzato sarà: mv. Quindi digita la posizione in cui esiste il file e aggiungi il nome del file e la posizione in cui desideri spostarlo.
Mentre usi il Terminale del Mac, dovresti conoscere anche le regole di base.
- Ogni singolo carattere è importante nel comando del Terminale, anche gli spazi e le virgole.
- Non puoi usare un mouse o un trackpad all'interno del Terminale. Pertanto, dovrai navigare utilizzando i tasti freccia e il tasto Invio.
- I comandi vengono eseguiti all'interno di una posizione, quindi se non specifichi una posizione nel comando, viene automaticamente impostato sulla posizione recente o specificata in precedenza.
Parte 2. Comandi e Funzioni di Base del Terminale:
Il terminale macOS è uno strumento che richiede abilità e intelligenza per imparare. Dovrai prestare attenzione anche al più piccolo dettaglio per assicurarti di non commettere errori. Dall'apprendere come aprire il file tramite il Terminale del Mac all'eliminazione del terminale, ogni singolo comando è importante. Ecco alcuni comandi di base che devi capire se vuoi migliorare la tua conoscenza del terminale .
- ls- elenca il contenuto di una directory particolare
- cd- passare a un'altra directory
- sudo- autenticati come superutente per ottenere privilegi di sicurezza extra
- defaults write –g ApplePressAndHoldEnabled –bool false per disabilitare la finestra di accento a comparsa
- defaults write com.apple.finder AppleShowAllFiles -bool TRUE per mostrare i file nascosti.
- History per vedere la cronologia dei comandi del terminale
- defaults write com.apple.SoftwareUpdate ScheduleFrequency -int 1 controlla gli aggiornamenti di macOS.
Se iniziamo a imparare, i comandi del terminale macOS non finiranno. Quindi, in questo articolo, impareremo solo a usare alcuni comandi di base come eliminare file, mostrare file nascosti, modificare i permessi delle cartelle, ecc..
Parte 3. Come Aprire il Terminale su Mac:
Non c'è dubbio che il Terminale sia uno strumento utile per gli utenti Mac. Pertanto, è fondamentale conoscere tutti i modi in cui è possibile aprire un terminale su Mac. Ecco tutti i modi che vengono utilizzati per aprire il Terminale. Dai un'occhiata e usa quello che fa per te.
1: Utilizzo della Ricerca Spotlight:
È uno dei modi più rapidi e semplici per aprire Terminal su Mac. Se hai il pulsante di ricerca Spotlight nella barra dei menu, cliccaci direttamente. Oppure, puoi usare la scorciatoia da tastiera premendo i tasti Command + Spazio. Digita terminale nello spazio e vedrai l'utility Terminale nel risultato. Fai doppio clic sull'opzione e il Terminale si aprirà.

2: Usando Finder:
Un altro metodo per aprire il terminale è usare il Finder. Clicca sull'opzione Vai dalle Utility e troverai l'opzione Terminale nella cartella Utility. Basta fare doppio clic sull'applicazione e si aprirà.
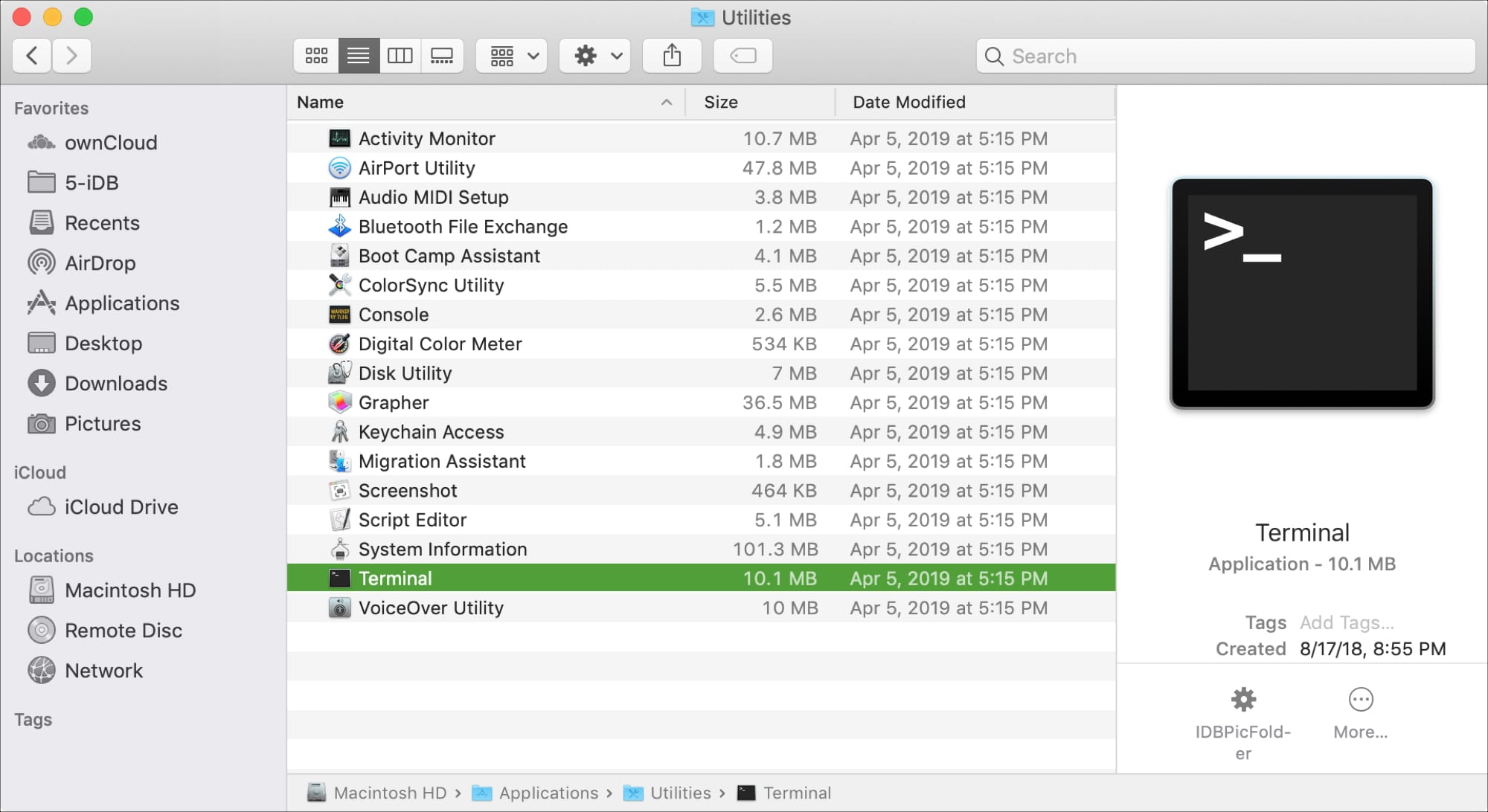
3: Utilizzo della Cartella delle Applicazioni:
Puoi anche utilizzare il Finder per aprire la cartella delle applicazioni e accedere al Terminale da lì. Apri Finder e fai clic sull'opzione Applicazione dal pannello laterale sinistro. Espandi la cartella Utility e lì troverai l'opzione Terminale. Fai doppio clic su di esso e il terminale si aprirà.

Se hai una scorciatoia per la cartella Applicazioni su Mac, puoi individuare direttamente l'applicazione Terminale dall'elenco.
4: Utilizzo del Launchpad:
Puoi anche usare Launchpad per aprire il Terminale. Dipende se hai organizzato o meno il Launchpad. Ci sono due modi per aprire il Terminale usando Launchpad.
Da impostazione predefinita, la cartella "Altro" di Launchpad contiene l'applicazione Terminale. Puoi aprire Launchpad dal Dock o utilizzando una scorciatoia da tastiera, ad esempio i tasti Fn + F4. Trova l'altra cartella e troverai il terminale all'interno della cartella.

Se hai organizzato il Launchpad in un modo diverso, dovrai digitare Terminale nella casella di ricerca. Non appena l'icona del terminale appare sullo schermo, fai clic su di essa e si aprirà.

5: Usando Siri:
Un grande ringraziamento ad Apple Inc: ora gli utenti possono utilizzare Siri per trovare qualsiasi cosa anche sul proprio Mac. Tutto quello che devi fare è aprire Siri e dire "Apri Terminale". Siri si occuperà del lavoro e il terminale si aprirà sul tuo Mac. Puoi accedere facilmente a Siri dal pulsante di scelta rapida o trovare Siri nella cartella Applicazioni.

6: Crea un Collegamento al Terminale:
Se usi spesso il Terminale, sarà meglio creare un collegamento sul desktop o sul Dock per esso. In questo modo, aprire un Terminale ti sarà più comodo. Seleziona l'applicazione Terminale da Utility o dalle applicazioni "Recenti" nel Dock e fai clic con il pulsante destro del mouse su di essa. Si apriranno alcune opzioni in una piccola finestra pop-up. Scorri il puntatore del mouse su "Opzioni" e vedrai qualche opzione. Scegli se vuoi mantenere Terminal nel Dock, mostrarlo nel Finder o aprirlo al login.

Tutti questi metodi sono semplici.Scegli quello che ti è più comodo e sarai in grado di accedere al Terminal con un solo clic.
Parte 4. Come Usare i Comandi del Terminale su Mac:
Ecco un elenco di alcuni comandi comuni utilizzati in Terminale. Questi comandi ti forniranno un metodo breve e preciso per eseguire tale attività.
1: Elimina i File Usando il Terminale:
La rimozione di file utilizzando il terminale è un metodo molto più conveniente se devi eliminare file e cartelle in modo permanente. Puoi eliminare più file in modo rapido ed efficiente. Il terminale può essere utilizzato anche per eliminare file dal Cestino.
Per eliminare i file dal Mac, viene utilizzato il comando rm. Quando avvii il terminale e digiti cd ~/Desktop per accedere alla directory del desktop, trova il file che desideri eliminare e inserisci il suo nome. Ad esempio, se si desidera eliminare MyFile.rtf, si passerà il comando: rm MyFile.rtf e il file scomparirà per sempre. Per eliminare più file, lascia uno spazio tra i nomi dei file e premi il tasto Invio. Il Terminale si occuperà del resto.
2: Apri Finder dal Terminale:
Alcune persone si chiederebbero perché hanno bisogno di imparare come aprire un Finder dal terminale. Bene, è utile quando il sistema operativo non funziona correttamente o devi trovare i file nascosti. Per questo, il comando passato conterrà i seguenti componenti:
- Controls: Mac-Admin è il nome del sistema ed è separato dai due punti. La sezione successiva, ~ o / segnala che tu sia nella cartella principale o home dell'utente. E admin$ è il nome utente.
- PWD: è la Print Working Directory che mostra il percorso della cartella in cui ti trovi attualmente. Quando passi questo comando, darà risultati come /Users/admin. /Utenti è la cartella utente presente nella cartella principale del disco e /Utenti/admin è la cartella utente corrente che è presente all'interno della cartella Utenti.
- CD: significa cambiare directory o cartella.
- OPEN: per aprire Finder utilizzando il Terminale, dovrai digitare questo comando.
Basta digitare open. e premi il tasto Invio: si aprirà una finestra del Finder.
3: Mostra i File Nascosti con il Terminale:
Se desideri visualizzare i file e le cartelle nascosti in macOS, dovrai utilizzare il comando mostra i file nascosti del terminale Mac. Scrivi il comando come:
$ defaults write com.apple.finderAppleShowAllFiles –bool TRUE
$ killall Finder
Quando premi Invio, il comando verrà eseguito e vedrai molti file nella finestra del Finder che non puoi vedere per motivi di privacy. Per invertire il processo, devi solo cambiare TRUE in FALSE e i file verranno nascosti di nuovo.
4: Svuota Cestino Usando il Terminale:
Come abbiamo discusso in precedenza, Terminale può essere utilizzato anche per svuotare il cestino. Per svuotare il cestino utilizzando un terminale Mac, dovrai seguire alcuni passaggi diversi.
Step 1: Digita il comando come sudo rm –R senza premere il tasto Invio e fai Ctrl-clic sull'icona del Cestino per aprirlo.
Step 2: Si aprirà la cartella Cestino. Seleziona tutti i file che desideri eliminare e trascinali nella finestra del terminale. Premi dunque il tasto Invio e digita la password dell'amministratore.

Quando inserisci la password, non vedrai alcun cambiamento nella schermata Terminale. Successivamente, premi nuovamente il tasto Invio e i file cestino verranno eliminati dal tuo Mac.
5: Modifica Permessi Cartella:
È possibile modificare l'autorizzazione di un file e di una cartella utilizzando il Finder, ma Terminale offre un controllo e una flessibilità migliori. Le autorizzazioni vengono assegnate considerando l'utente, il gruppo o altri e hanno attributi come lettura, scrittura ed esecuzione. Per modificare i permessi, dovrai usare il comando chmod. Funziona in due modalità, ovvero assoluta e simbolica. Per i principianti, è meglio se si attengono alla modalità simbolica, poiché la modalità assoluta è per gli utenti avanzati. Ecco come puoi modificare i permessi delle cartelle usando il terminale Mac.
Per un file o una cartella, sarà necessario specificare la categoria (utente, gruppo, altri o tutti e tre), il tipo di operazione (ad es. aggiungere autorizzazioni, eliminare autorizzazioni, cancellare autorizzazioni o utilizzare l'impostazione predefinita) e l'autorizzazione stessa, ovvero lettura, scrittura o esecuzione. Supponiamo di avere una cartella che ha permessi come- drwxr-xr-x e significa:
- User: rwx(leggi, scrivi o esegui)
- Gruppo: r-x(leggi ed esegui)
- Altri: r-x (leggi ed esegui)
Digita cd e trascina la cartella di cui desideri modificare i permessi. In questo modo, non dovrai specificare la posizione della cartella poiché copierà il percorso.

Digita il comando ls –l nel terminale per visualizzare tutti i sottofile, le sottocartelle e i relativi permessi. Per modificare l'autorizzazione di qualsiasi cartella o file, digita: chmod 01234567 e la cartella del file di percorso come, ad esempio, chmod 755/bin che fornisce alla cartella bin l'autorizzazione di lettura/scrittura/esecuzione per la cartella.
6: Ripara Disco:
Per riparare il disco utilizzando un terminale Mac, dovrai seguire una semplice procedura. Il comando per riparare il disco è direct- diskutil repairvolume /. Prima di arrivare a questo, è importante determinare la riparazione di cui ha bisogno il tuo disco.
Devi semplicemente digitare il comando con la posizione di diretto ad altri volumi come- diskutil repairvolume /Volumes/ExternalBackups/ e premere il tasto Invio per eseguire il comando. Il comando di riparazione del disco risolverà tutti i problemi sul disco.
Parte 5. Suggerimenti per l'Apertura e l'Utilizzo del Terminale su Mac:
Ecco alcuni suggerimenti per l'apertura e l'utilizzo di un terminale Mac in modo da evitare incidenti comuni.
- Per modificare il formato predefinito di uno screenshot dell'immagine, digita: defaults scrivi com.apple.screencapture digita JPG e premi Invio. Puoi cambiare il formato in qualsiasi formato come PNG, TIFF, ecc.
- Per creare una cartella di applicazioni recenti su Mac, digita: defaults write com.apple.dock persistent-others -array-add '{ "tile-data" = { "list-type" = 1; }; "tile-type" = "recents-tile"; }';killall Dock. Mentre fai control-clic sull'elemento Dock, vedrai l'applicazione recente, i documenti, i server e gli elementi preferiti tutti in un'unica posizione.
- Per svuotare la memoria del Mac, digita sudo purge e ti potrebbe essere chiesto di inserire una password. Inserisci la password e la memoria del Mac verrà cancellata.
- Per riparare il tuo Mac, puoi utilizzare File System Consistency Check, cioè fsck, e riparare il file system su Mac. Digita fsck fy e premi il tasto Invio. Apparirà un mucchio di codice sullo schermo fino al termine del controllo e vedrai i risultati sullo schermo in un attimo.
- Usa caffeinate per evitare che il tuo Mac si addormenti, Digita: caffeina e premi il tasto Invio. Puoi anche specificare la quantità di tempo in secondi come –t 3600 o –t 24000 per mantenere sveglio il tuo Mac per un periodo di tempo limitato.
Se in qualche modo commetti un errore durante l'utilizzo del Terminale e finisci per perdere i tuoi file, hai ancora un'opzione per recuperarli. Se utilizzi il software di recupero dati Recoverit per Mac, puoi recuperare tutti i file persi o cancellati dal Mac con un solo clic.
Parole di Chiusura:
In questo articolo, abbiamo appreso come aprire e utilizzare Mac Terminal in dettaglio. Poiché i comandi e l'uso dei Terminali si estendono al limite delle parole di questo articolo, puoi sempre imparare qualcosa di nuovo. Tutte le cose che hai imparato da questa guida ti torneranno sicuramente utili. E se ti capita di cadere preda di situazioni di perdita di dati, avrai comunque accesso a Recoverit Mac Data Recovery per recuperare i file importanti sul dispositivo. Consiglia questo strumento Mac Data Recovery ai tuoi amici e familiari e aiutali a recuperare i file persi o cancellati.
Soluzioni per Mac
- Recupera il tuo Mac +
- Software Gratuiti per Mac
- Recupero file Excel cancellati
- Recupero file Word cancellati
- Recupero foto eliminate dal Cestino
- Recupero cartelle cancellate
- Problemi Mac +
- Update fallito
- Hard drive non rilevato
- Dati scompartsi su Mac
- Boot Mac da USB
- Come usare onedrive su Mac







