Come formattare e riformattare WD Elements per Mac
Aggiornato il 20/11/2023 • Archiviato in: Elimina il tuo Mac • Soluzioni comprovate
Molte persone affrontano problemi quando provano a collegare i loro dischi rigidi esterni ai loro dispositivi Mac. Questo è dovuto alle differenze nel formato dei file tra i sistemi Windows e Mac.
Le persone spesso cercano cose come come rendere i hard disk WD elements compatibili con il Mac in modo che possano utilizzare il loro HDD esterno senza problemi. Disporre di un disco rigido esterno non supportato sui dispositivi Mac può essere un problema per i professionisti che hanno bisogno di trasferire costantemente i file da un tipo di computer a un altro. Quindi, per mantenere il tuo flusso di lavoro fluido e senza ostacoli, sarà meglio che i tuoi HDD siano formattati in formati che sono supportati da tutti i sistemi operativi che vengono utilizzati generalmente.
Parte 1. WD Elements funziona su Mac?
Per impostazione predefinita, un disco rigido WD Elements(Western Digital) non può funzionare su computer Mac poiché sono formattati in formato NTFS. Questo formato non è supportato sui dispositivi Mac e non sarai in grado di accedere al disco rigido. Le differenze nei formati causano problemi nella lettura del disco rigido e per poterlo utilizzare universalmente sull'intero dispositivo, è importante riformattare prima l'unità in un formato supportato.
Formati comuni di WD Elements Drive:
Nella maggior parte dei casi, i hard disk WD Elements vengono forniti con il formato NTFS che non è supportato dal Mac per impostazione predefinita. È importante controllare i formati prima di acquistare un HDD esterno poiché non tutti gli HDD sono supportati su entrambi i dispositivi. Alcune versioni potrebbero anche essere disponibili nei formati FAT32 ed ExFAT, ampiamente supportati da diversi tipi di sistemi operativi e dispositivi.
WD Elements funziona su Mac?
A seconda del formato in cui viene creato l'HDD, potrebbe non funzionare o meno sui dispositivi Mac. La maggior parte di questi dischi rigidi è formattata nel formato NTFS che è supportato solo su PC Windows. Se desideri acquistare elementi WD che funzionano su Mac, chiedi al negoziante di darti un HDD con formato HFS + in quanto supportato dai dispositivi Mac oppure puoi scegliere formati di file come ExFAT e FAT32.
Come rendere WD Elements compatibile con Mac?
Poiché il WD Elements è un popolare disco rigido esterno, sempre più persone preferiscono acquistarlo per la loro affidabilità. A causa del fatto che i PC Windows sono più popolari, generalmente vengono forniti con il formato NTFS. L'unico modo per poter utilizzare questi dischi rigidi sul tuo Mac è riformattarlo in altri formati come Journaled, ExFAT o FAT32 poiché sono supportati su tutti i dispositivi.
Parte 2. Come formattare WD Elements per Mac?
A causa delle differenze nei sistemi operativi, la maggior parte dei dischi rigidi esterni degli elementi ED non funzionano in modo nativo sui dispositivi con sistema operativo Mac. Per superare questo ostacolo, diventa necessario formattare il disco rigido in un formato ampiamente supportato. Come riformattare i hard disk WD Elements per Mac chiedi? Bene, è abbastanza facile, per cominciare, e può essere facilmente eseguito su diversi dispositivi in modo che possa essere utilizzato con funzionalità di utilizzo multipiattaforma. Non è necessario che un'applicazione di terze parti sia in grado di farlo e anche i processi sono abbastanza semplici.
Qual è il formato migliore di WD Elements per Mac
Scegliere il formato perfetto in cui riformattare il disco rigido può essere piuttosto complicato poiché ci sono molti formati e hanno i loro pro e contro. Ad esempio, i sistemi ExFat hanno limitazioni di dimensioni eccessive delle partizioni, i sistemi FAT32 non sono ampiamente disponibili e i formati Journaled di Mac OS funzioneranno solo su dispositivi basati su Mac OS. Quindi per scegliere il formato giusto, dovrai capire le tue esigenze.
Se utilizzi principalmente dispositivi Mac OS solo, sarà meglio optare per i formati journaled di Mac OS poiché hanno limitazioni minime o nulle per le partizioni e le dimensioni dei file. Ma se ti piace usarlo su tutti i dispositivi, sarà meglio convertirlo nei formati HFS + in quanto è supportato su Android, Windows e Mac OS senza alcun problema e non ci sono limitazioni che lo rendano meno utile di NTFS sistemi.
Come formattare/riformattare WD Elements per Mac
A seconda del sistema in uso, ci sono 2 modi per formattare il disco rigido in un formato supportato da Mac. Uno è utilizzare l'opzione del formato file locale nei computer con sistema operativo Windows e l'altro è tramite gli strumenti simili presenti nel sistema operativo Mac. Dai un'occhiata in basso per capire come formattare i hard disk WD Elements per Mac utilizzando dispositivi Windows e Mac OS-
Come formattare WD Elements SE per Mac sul sistema operativo Windows?
Passaggio 1. Collega il tuo disco rigido al computer
Collega il disco rigido al computer utilizzando un cavo USB e attendi qualche istante in modo che il dispositivo possa essere riconosciuto. Fatto ciò clicca sull'opzione "Questo PC" e trova l'icona che rappresenta il disco rigido.
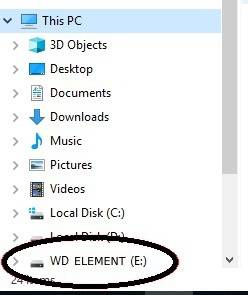
Passaggio 2. Clicca sull'opzione di formato
Clicca con il pulsante destro del mouse sull'icona del disco rigido e sfogliare le opzioni per trovare l'opzione di formattazione. Clicca su di esso e ora verrà visualizzata una finestra di dialogo con opzioni come File system, Etichetta volume, ecc. Clicca sull'opzione File system e cercare i formati disponibili. Selezionare quello con cui si desidera continuare e quindi immettere un nome pertinente per il disco rigido nell'opzione Nome volume.
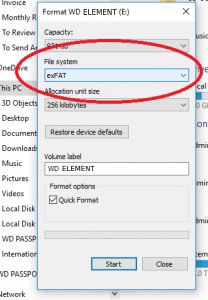
Passaggio 3. Formatta l'unità
Dopo aver impostato tutto secondo le tue esigenze, seleziona l'opzione "formattazione rapida" e premi il pulsante di avvio. Attendi qualche istante e l'unità verrà formattata nel formato impostato.
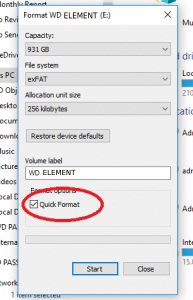
Come formattare il WD Elements sul tuo dispositivo Mac?
Passaggio 1. Collega il disco rigido di WD elements al tuo dispositivo alimentato da Mac
Collega il tuo disco rigido al computer e attendi un po' in modo che il sistema possa riconoscere e montare l'unità in modo che possa essere utilizzata. Una volta riconosciuto il disco, sul desktop verrà visualizzata un'icona a forma di disco rigido.

Passaggio 2. Vai all'opzione dell'utilità del disco
Vai all'opzione Finder dal dock di Mac OS e aprilo. Quando si apre, seleziona l'opzione Vai dalla barra dei menu e successivamente clicca sulle utilità. Ora sarai in grado di vedere cose come applicazioni/utilità, ecc. Vai all'opzione dell'utilità e seleziona l'applicazione dell'utilità del disco.
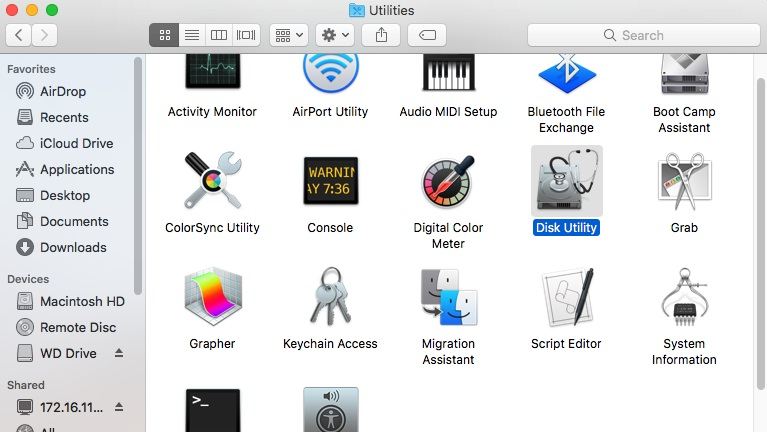
Passaggio 3. Scegli il disco rigido che desideri formattare
Ora dopo aver aperto l'opzione Utility Disco, seleziona l'unità esterna collegata al tuo dispositivo che desideri formattare.
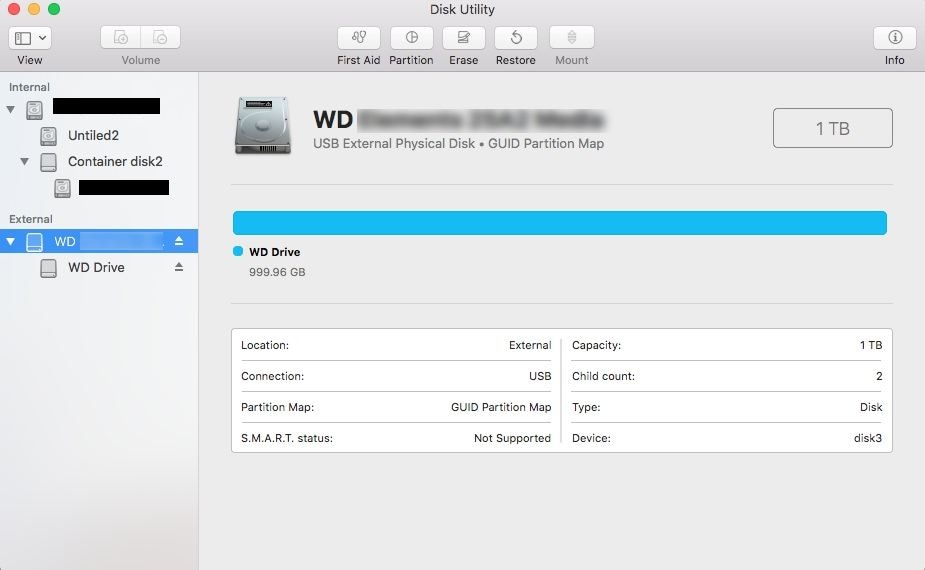
Passaggio 4. Seleziona le opzioni di formato
Ora clicca sull'opzione Cancella dal menu del file dell'utilità del disco. Ora vedrai apparire una nuova finestra di dialogo. Da qui dovrai personalizzare il formato in cui desideri formattare il disco rigido. Inoltre, impostare il nuovo nome del disco rigido in base alle proprie esigenze.
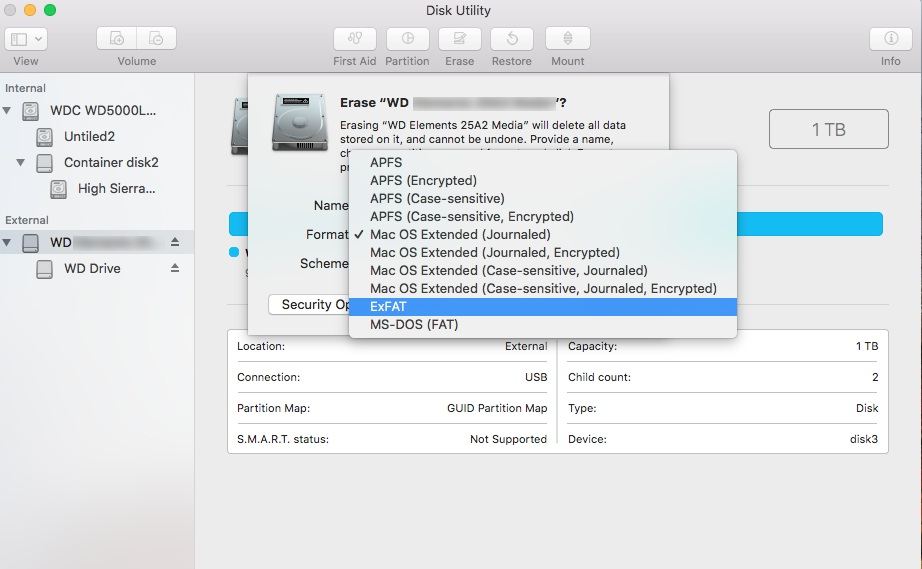
Passaggio 5. Cancella l'unità
Una volta che tutto è stato fatto secondo ciò che volevi, clicca sull'opzione di cancellazione e in pochi secondi il tuo disco rigido verrà formattato.
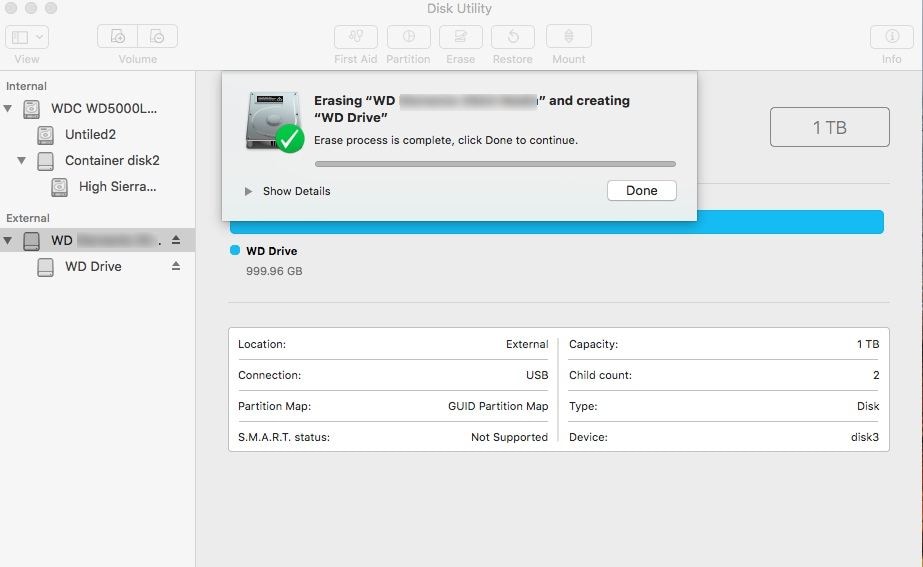
Parte 3. Come recuperare file nei WD Elements formattati su Mac
Quando i dischi rigidi esterni vengono formattati, diventa quasi impossibile recuperare i file che sono stati memorizzati in esso. Esistono alcuni strumenti di terze parti che possono aiutarti a farlo con facilità. Durante la formattazione del disco rigido, è importante assicurarsi che non siano presenti file o cartelle importanti all'interno del disco rigido di cui non è stato ancora eseguito il backup.
Se tali file esistono nel disco rigido esterno, assicurati di eseguire il backup prima di formattare il disco rigido poiché una volta avviata l'opzione di formattazione, non sarai in grado di recuperare nessuno dei file.
Le conseguenze della formattazione accidentale di WD
Molte persone tendono ad avviare le opzioni di formato per sbaglio e questo può causare loro molti problemi. I seguenti sono alcuni dei principali che devono affrontare
- Se non esegui regolarmente il backup dei dati, potresti finire per perdere molti file e cartelle importanti.
- Il tuo disco rigido potrebbe anche diventare danneggiato e inutilizzabile dopo averlo formattato abbastanza spesso per errore.
Come recuperare i file di WD Elements Drive formattati
Se i tuoi elementi WD sono stati danneggiati, danneggiati, illeggibili o sono stati formattati accidentalmente, c'è poco da fare per recuperare i dati. Tuttavia, ci sono alcune applicazioni come lo strumento di recupero dati Recoverit che possono aiutarti a raccogliere e recuperare i file persi o danneggiati che desideri. Può essere utilizzato sia su Mac che su dispositivi Windows ed è anche estremamente facile da usare. Lo strumento può essere scaricato e utilizzato gratuitamente dal sito Web ufficiale e non richiede un PC di fascia alta per funzionare correttamente. Può riparare facilmente video, file, ecc. Danneggiati con facilità.
Di seguito sono riportati i passaggi che possono aiutarti a recuperare i file con l'aiuto dello strumento di recupero dati Recoverit
Passaggio 1. Seleziona l'unità da cui desideri recuperare i dati
Scarica, installa e avvia lo strumento di recupero dati Recover it sul tuo Mac. Una volta terminato, seleziona l'unità che desideri riparare e ottenere i dati da. Se conosci già la cartella esatta, selezionala e quindi premi il pulsante di avvio per procedere.

Passaggio 2. Verrà eseguita la scansione della posizione
Ora ripristinalo eseguirà la scansione completa della posizione che hai fornito con l'aiuto di algoritmi avanzati. Tutti i file e le cartelle eliminati, danneggiati e nascosti appariranno nello strumento al termine della scansione. La cosa migliore dello strumento è che la scansione può essere personalizzata con l'aiuto di molti filtri che possono rendere la scansione più veloce ed efficiente, inoltre consente all'utente di mettere in pausa e riprendere la scansione secondo la propria convenienza.

Passaggio 3. Visualizza l'anteprima dei file
Ora avrai un elenco di tutti i file che potrebbero essere trovati in quella posizione. Sfoglia e cerca il file che desideri e clicca su di esso per visualizzare l'anteprima del bit. Se tutto sembra a posto, seleziona il file e fai clic sull'opzione di ripristino, seleziona la posizione in cui desideri memorizzare il file, quindi avvia il processo. Il tuo file verrà recuperato e ripristinato entro pochi secondi.

Parte 4. Suggerimenti per la formattazione di WD Elements per Mac
WD Elements è un disco rigido esterno molto popolare utilizzato da molte persone in tutto il mondo. Per assicurarti che non si verifichino problemi con il disco rigido durante la formattazione, è importante assicurarsi che tutto sia stato eseguito correttamente.
Conosci i vantaggi della formattazione del disco rigido WD?
La formattazione del disco rigido di tanto in tanto aiuta a fornirti tantissimi vantaggi come:
- Ti fornirà una migliore velocità di trasferimento, eliminerà bug e glitch, rimuoverà i file indesiderati e creerà spazio, oltre a tenere a bada i virus.
- Se lo utilizzi come unità di archiviazione principale, si tradurrà anche in prestazioni più veloci ed efficienti.
Scopri i suggerimenti sulla modifica di WD Elements per Mac
I seguenti sono alcuni suggerimenti che puoi seguire durante la modifica dei hard disk WD Elements per Mac:
- Assicurati di scegliere il formato giusto in base alle tue esigenze in modo che possa essere supportato su diversi dispositivi.
- I formati migliori per questo scopo saranno ExFAT o HFS +.
- Assicurati che il computer non si spenga durante la formattazione del disco rigido.
- Evita di utilizzare applicazioni di terze parti per riformattare i dischi rigidi in quanto potrebbe danneggiarli.e
Conclusioni
I hard disk WD Elements sono dischi rigidi esterni molto popolari che vengono utilizzati da persone in tutto il mondo. Viene formattato con il formato NTFS che non è supportato su Mac OS. Quindi, per poter utilizzare questo strumento, è importante riformattarlo nei formati supportati come HFS +, FAT32 ed ExFAT prima di poterli utilizzare.
Ecco troverai come ripristinare dati da un hard disk guasto.
Soluzioni per Mac
- Recupera il tuo Mac +
- Software Gratuiti per Mac
- Recupero file Excel cancellati
- Recupero file Word cancellati
- Recupero foto eliminate dal Cestino
- Recupero cartelle cancellate
- Problemi Mac +
- Update fallito
- Hard drive non rilevato
- Dati scompartsi su Mac
- Boot Mac da USB
- Come usare onedrive su Mac






