Come Formattare un'Unità USB o un Disco Rigido Esterno su Mac
Aggiornato il 20/11/2023 • Archiviato in: Elimina il tuo Mac • Soluzioni comprovate
La maggior parte delle persone preferisce utilizzare un PC Windows. E il sistema Windows utilizza un diverso file system noto come Fat32. Di solito, l'unità Fat32 può essere letta e scritta da macOS, ma non è considerata la scelta ottimale. Anche se provi a formattare l'unità Fat32 su Mac, potresti finire per causare più problemi. Quindi, se hai tra le mani un'unità formattata come Fat32 di qualsiasi altro formato invece di Mac OS Extended o APFS, allora dovresti leggere questo articolo.
Qui, impareremo la procedura per formattare un'unità USB e un disco rigido esterno su Mac. Anche se vuoi riformattare l'unità su Mac, abbiamo tutte le risposte per te.
Parte 1. Panoramica sulla formattazione di Drive su Mac
La formattazione non è solo un processo di cancellazione dei dati esistenti su un'unità. Viene eseguita come attività di manutenzione ordinaria. Ma se vuoi assicurarti che l'unità abbia una completa compatibilità con il Mac, dovrai formattare l'unità utilizzando il filesystem Mac OS Extended. Puoi leggere e scrivere su un'unità con un file system diverso. Ma a meno che non formatti l'unità su Mac, non potrà essere utilizzata come disco di avvio o con il Time Machine.
A meno che tu non voglia utilizzare l'unità per lo scambio di file tra Windows e Mac, la formattazione sarebbe la scelta giusta da fare. Ecco alcuni altri fattori che ti spiegheranno che la formattazione dell'unità esterna con Mac è necessaria in quanto migliorerà anche le prestazioni dell'unità.
- Per rimuovere completamente i dati da un'unità USB o da qualsiasi altra unità. La semplice cancellazione dei dati lascia una stampa binaria sull'unità. Ma la formattazione cancellerà anche i dati binari.
- Per cambiare Sistema Operativo. L'utilizzo di un'altra unità compatibile con il sistema operativo può rendere lo stesso vulnerabile a virus, malware e altri malfunzionamenti. Pertanto, la formattazione dell'unità e l'eliminazione dei file e delle impostazioni di sistema precedenti sono fondamentali.
- Per migliorare le prestazioni dell'unità, è essenziale una formattazione frequente.
- Per rimuovere tutti i tipi di virus e malware, la formattazione funziona in modo più efficace rispetto all'eliminazione dei file.
Quindi, la formattazione dell'unità USB o del disco rigido esterno eliminerà qualsiasi conflitto software che stai affrontando e con esso i problemi tecnici.
Parte 2. Come Formattare un Disco Rigido su Mac?
Come puoi capire, ci sono diversi vantaggi nella formattazione di un'unità. Tecnicamente, se si desidera passare da un sistema USB o disco rigido ad un altro sistema operativo, si parla di riformattazione. Consente agli utenti di reinstallare il sistema operativo e tutti gli altri software al termine della formattazione. È considerato un processo migliore in quanto è relativamente facile formattare l'unità per Mac invece di rimuovere i file che non funzionano correttamente. Quindi, da qui in poi, la riformattazione sarà considerata come un formato.
Quindi, ecco il processo con cui puoi formattare il disco rigido o USB per Mac. La stessa procedura viene seguita anche per tutti gli altri dispositivi di archiviazione.
- Collega il disco rigido o USB con il Mac e apri Utility Disco da Applicazioni.
- Individua l'unità dal pannello laterale sinistro di Utility Disco e aprila.

- Ora passa alla scheda Cancella e clicca sul menu a discesa Formato. Scegli l'opzione Mac OS Extended (Journaled).

- Se vuoi puoi modificare il nome dell'unità e poi toccare l'opzione Cancella nella parte inferiore dell'interfaccia.
Apparirà una finestra popup che ti chiederà di confermare l'azione. Se premi il pulsante Cancella, tutto ciò che si trova sull'unità verrà eliminato completamente. Se stai formattando una piccola unità flash o USB, il processo verrà completato rapidamente. Ma se stai formattando un disco rigido di grandi dimensioni, il processo potrebbe richiedere più tempo del previsto. Assicurati di non chiudere Utility Disco prima del termine del processo.
Parte 3. La Migliore Scelta di Formato delle Unità Esterne su Mac
L'utilizzo dell'unità esterna su Mac è una buona idea in quanto fornisce spazio di archiviazione aggiuntivo. Ma è difficile scegliere un formato adatto in quanto dipende dal tuo utilizzo. Quindi, è meglio conoscere tutte le tue opzioni e capire qual è il formato giusto per te. Quindi, ecco i migliori formati per un disco rigido esterno per Mac. Puoi scegliere tra una varietà di file system.
1. Apple File System (APFS):
Tutti i nuovi Mac hanno preinstallato questo file system. È ottimale per l'uso nel caso si preferisca utilizzare un'Unità a Stato Solido o un'unità flash. Ma è anche compatibile con i dischi rigidi meccanici. Se non vuoi utilizzare l'unità con il sistema operativo Windows, puoi scegliere questo formato.
- Copia e incolla
- Migliore organizzazione dei dati
- Gestione dei metadati migliorata e focus sulla crittografia
2. Mac OS Extended (HFS+):
Questo formato indica un File System Gerarchico plus. Questo era il formato di file principale per macOS prima del rilascio di APFS. Puoi riformattare facilmente l'USB su Mac in questo formato. Questo formato è adatto sia per disco meccanico che SSD. Questo formato non è accessibile da Windows e nel caso avrai bisogno di un programma aggiuntivo.
3. exFAT (Extended File Allocation Table):
Questo formato è progettato per superare la limitazione del formato fat32 su Mac. Utilizzando questo formato, puoi condividere facilmente il contenuto tra Mac e Windows.
- Funzionalità di lettura e scrittura compatibile con Mac e Windows OS
- Ideale per archiviazione di flash e unità esterne.
4. MS-DOS (FAT):
È il formato FAT32 su Mac ed è etichettato come MS-DOS (FAT). Questo formato funziona bene solo con i vecchi computer. Se devi trasferire i file da un vecchio computer, puoi passare a questo formato. Altrimenti, dovrai tener presente la sua limitazione. Va bene solo per Windows XP, quindi è meglio evitarlo su Mac.
Come puoi vedere, l'utilizzo del formato APFS o HFS+ per Mac è l'ideale per evitare complicazioni con i file di dati.
Parte 4. Come Formattare USB in FAT32 su Mac?
Per il processo, assicurarsi di aver effettuato un backup o di aver estratto i file dell'unità.
Metodo 1. Con Utility Disco:
- Collega l'unità USB al Mac e avvia Utility Disco dall'applicazione. Sul pannello laterale sinistro vedrai il nome dell'unità USB.
- Clicca sul nome USB e passa alla Scheda Cancella. Lì, vedrai l'opzione Formato in cui devi selezionare il formato MS-DOS (FAT) e lo schema Master Boot Record.
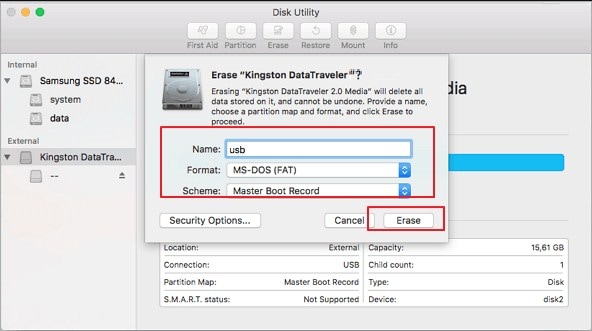
Infine, clicca su Cancella e il formato dell'unità USB verrà completato.
Metodo 2. Utilizzando la Riga di Comando del Mac:
- Collega l'unità USB al Mac e premi CMD + Spazio per avviare Spotlight. Digita Terminale nella barra di ricerca e premi Invio.

- Quando si apre la finestra Terminale, digita diskutil list e scoprirai qual è la tua unità USB.
- Digita il comando sudo diskutil eraseDisk FAT32 MBRFormat /dev/disk2 dove
- Sudo è l'utente giusto
- diskutil chiama il programma di utility del disco
- Il comando EraseDisk serve per formattare
- FAT32 imposta il file system
- MBRFormat comanda all'Utility Disco di utilizzare Master Boot Record per formattare.
- /dev/disk2 è la posizione del tuo disco.

Al termine del processo digita di nuovo diskutil list per verificare se la formattazione è stata eseguita correttamente. Ora puoi utilizzare l'USB con il file system FAT32 su Mac.
Tutorial video su come formattare un'unità flash USB su Mac
Parte 5. Come Recuperare i Dati Formattati su Mac?
Avrai bisogno di uno strumento di recupero dati forte e affidabile e Recoverit è la risposta perfetta. Questo software è progettato in modo specifico che gli utenti possano ripristinare i file persi dal proprio sistema. Recoverit Data Recovery per Mac rende conveniente riaverli. Ha una vasta gamma di formati e file di supporto. Inoltre, puoi effettuare il ripristino selettivo insieme alla modalità di scansione profonda con una percentuale di successo del 96%
Puoi scaricare e installare il software dal sito web ufficiale. Una volta installato, puoi seguire i passaggi seguenti per recuperare i file di parole perse su Mac:
Passaggio 1: Seleziona la modalità Recycle Bin Recovery
Avvia il software e specifica la posizione sull'unità in cui cercare i file persi. Se non conosci la posizione esatta, scegli l'opzione "Posso trovare la mia partizione" e premi Start.

Passaggio 2: Effettua la Scansione della Posizione
Il software effettuerà la scansione dell'unità Mac per cercare file persi o cancellati. Al termine della scansione, i risultati verranno visualizzati sullo schermo. I file verranno ordinati in base ai loro formati. Ora puoi selezionare i file.

Passaggio 3: Anteprima e Ripristino
Clicca sul file per visualizzare un'anteprima e assicurarsi che non sia danneggiato. Con questo strumento puoi effettuare più selezioni. Dopo aver selezionato tutti i file, puoi toccare l'opzione Ripristina nella parte inferiore dello schermo.

Quindi, ora sai cosa puoi fare se perdi i tuoi file importanti su Mac. Ma quando salvi gli screenshot recuperati su Mac, ricordati di non salvarli nella posizione in cui erano stati persi.
Come puoi vedere, è facile formattare USB sia per Mac che per Windows. Poiché il sistema operativo Windows è il più comune, le persone ne conoscono solo una o due. Ma Mac OS può sembrare loro complicato. Una volta acquisita familiarità con il sistema operativo, non è poi così difficile. E se si verifica qualche errore o qualcosa va storto, Recoverit è sempre qui per recuperare i dati persi.
Soluzioni per Mac
- Recupera il tuo Mac +
- Software Gratuiti per Mac
- Recupero file Excel cancellati
- Recupero file Word cancellati
- Recupero foto eliminate dal Cestino
- Recupero cartelle cancellate
- Problemi Mac +
- Update fallito
- Hard drive non rilevato
- Dati scompartsi su Mac
- Boot Mac da USB
- Come usare onedrive su Mac






