Aggiornato il 20/11/2023 • Archiviato in: Ripara il tuo Mac • Soluzioni comprovate
Dalla scorsa settimana, il mio Mac non leggerà la mia unità flash USB dopo averla collegata. C'è un modo pratico per correggere "Il disco che hai inserito non è leggibile da questo computer" su Mac. Per favore aiuto!
La maggior parte degli utenti riceve questo messaggio di errore in un punto o nell'altro. Questo post spiega come riparare il disco che hai inserito non era leggibile da un computer.
Per Mac OS, a volte puoi incontrare un messaggio di errore che dice che il disco che hai inserito non era leggibile dal computer. Quando il Mac ti avvisa con questo messaggio, significa che l'unità flash USB o il disco rigido esterno ha rilevato problemi.
L'unico modo per aprire i dispositivi di archiviazione, come una scheda SD, un disco rigido esterno o un'unità flash USB, è inserirli in un computer Mac o Windows.
Tuttavia, se il disco o i file di sistema sono danneggiati, vengono visualizzati messaggi di errore che impediscono l'accesso al dispositivo e ai dati. Questo può essere frustrante considerando che non puoi visualizzare i tuoi file preziosi come immagini, documenti, video e altro. Per fortuna, esiste una soluzione che può aiutarti a risolvere questo problema.
Il motivo principale che causa il messaggio di errore che il disco inserito non era leggibile è perché il sistema operativo Mac non è in grado di leggere i dati che si trovano sul disco in modo ordinato o non riesce ad accedere completamente al disco. Di seguito sono riportati i possibili fattori che potrebbero causare questo problema:
Con il messaggio di errori come "il disco che hai inserito non era leggibile da questo computer", hai poca scelta. L'unica via d'uscita è trovare soluzioni per risolvere il problema in modo da poter accedere ai tuoi file. Di seguito sono riportate alcune delle soluzioni che puoi utilizzare:
Il messaggio di errore disco mac non leggibile potrebbe anche essere causato da problemi di connessione tra il disco e il computer Mac. Pertanto, prima di pensare a riparare il disco illeggibile, eseguire i seguenti passaggi per eliminare alcune cause esterne:
Passaggio 1: reinserisci il disco illeggibile. Quindi scollegalo delicatamente e reinseriscilo.

Passaggio 2: prova a cambiare un cavo USB. A volte, potrebbe essere un cavo USB a causare il problema.
A volte, una porta USB può rendere illeggibile il disco da parte del computer Mac. In questo caso, utilizzare un'altra porta USB e, se il problema è dovuto ad essa, considerare di ripristinare SMC. Questo è un processo semplice che varia a seconda del tipo di hardware per il tuo Mac.
L'idea per la crittografia è che i testi in chiaro nei file conservati nel disco cifrino i testi. Ecco l'affare, il testo crittografato è illeggibile finché non puoi decrittografarlo utilizzando una password. Quindi, quando inserisci il tuo disco che non ha lo stesso formato della tecnologia Apple come Crittografia unità BitLocker di Windows, verrà visualizzato un messaggio di errore. La soluzione è utilizzare un driver BitLocker per Mac per aprire, leggere e scrivere sul disco senza sforzo su Mac.
Il primo soccorso si riferisce a una funzionalità incorporata in Utility Disco del Mac, che puoi utilizzare per verificare e riparare gli errori sui dischi, in particolare quelli con errori del file system. Come accennato in precedenza, il messaggio di errore "Il disco inserito non era leggibile da questo computer" può essere causato dal danneggiamento del file system.
Pertanto, dovresti utilizzare SOS per verificare e riparare il file system del disco danneggiato per consentire al tuo Mac di leggere il disco inserito. Ecco come utilizzare SOS per riparare il disco illeggibile inserito:
Passaggio 1: cerca Applicazioni per accedere a Utility e clicca su Utility Disco per avviarlo.
Passaggio 2: scegli il disco illeggibile situato nella barra laterale sinistra.
Passaggio 3: clicca sul pulsante SOS che si trova nella parte superiore della finestra di Utility Disco.
Passaggio 4: verrà visualizzata una finestra in cui verrà chiesto se si desidera eseguire SOS sul disco. Per continuare, clicca su Esegui. Ma questo processo potrebbe richiedere un paio di minuti per terminare.

Passaggio 5: clicca su Fine quando il disco è stato riparato, rifiutalo in modo sicuro e collegalo al tuo computer Mac.
All'inizio di un disco di partizione, di solito c'è una sezione nota come Master Boot Record progettata per conservare le informazioni. Per un nuovo disco, è necessario assegnare le informazioni relative alle partizioni logiche per consentire al sistema operativo di accedervi correttamente. Poiché un disco usato ha già memorizzato i dati, è necessario ricreare l'MBR se il disco è inaccessibile a causa del danneggiamento dell'MBR. Questa ricostruzione di MBR è nota come inizializzazione del disco.
Ecco cosa succede con l'inizializzazione del disco. Ri-partiziona o riformatta il disco in modo che possa correggere eventuali errori logici, che possono cancellare i dati sul disco. Quindi, dovresti usare questa soluzione quando hai un nuovo disco o hai la sua copia di backup. I passaggi seguenti ti mostreranno come inizializzare il disco:
Passaggio 1: apri le applicazioni e vai a Utility e Utility Disco. Puoi anche espellere e reinserire il disco illeggibile. Dopodiché, clicca sull'icona inizializza per avviare Utility Disco.

Passaggio 2: scegli il disco illeggibile situato nella barra laterale sinistra.
Passaggio 3: vai e clicca sull'icona Cancella situata nella parte superiore della finestra di Utility Disco.
Passaggio 4: digita e inserisci le informazioni richieste, come nome e formato. Quindi, clicca sulla funzione Cancella.
Il disco illeggibile può anche essere dovuto a un driver obsoleto sul tuo computer. Pertanto, controlla i driver e aggiornali procedendo nel seguente modo:
Passaggio 1: vai al menu e scegli Preferenze di Sistema.
Passaggio 2: clicca su Aggiornamento software.
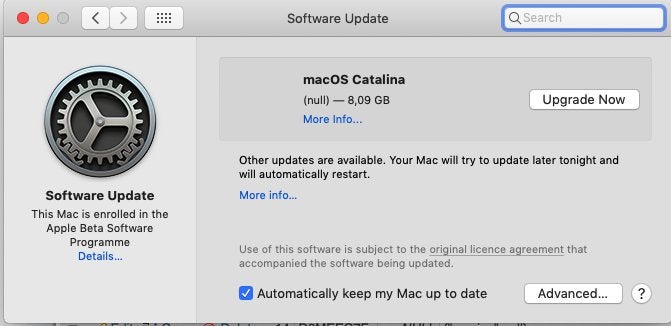
Passaggio 3: cerca eventuali aggiornamenti richiesti per il tuo sistema Mac e le tue applicazioni.
Se hai provato tutte le soluzioni di cui sopra e non sei riuscito a riparare il disco illeggibile, significa che il disco potrebbe avere alcuni problemi gravi, come i settori danneggiati. In questi casi, la soluzione migliore è recuperare i dati dal disco illeggibile utilizzando uno strumento di recupero dati professionale come Wondershare Recoverit per Mac in modo da poter accedere ai tuoi file.
 Garanzia di Download Sicuro, zero malware
Garanzia di Download Sicuro, zero malware Garanzia di Download Sicuro, zero malware
Garanzia di Download Sicuro, zero malwareIl link per download verrà inviato alla tua email, puoi scaricarlo sul tuo PC or Mac
Il software Wondershare Recoverit per Mac è uno dei migliori software di recupero dati per recuperare file cancellati o persi su Windows e Mac. È possibile utilizzarlo per recuperare file di dati illeggibili su dischi rigidi, dischi flash, dischi USB, schede di memoria, schede SD e molti altri dispositivi di archiviazione. Con esso, puoi accedere nuovamente a video, foto, email, documenti e altri file utilizzando un semplice processo di click-through.
Soprattutto, lo strumento supporta la maggior parte dei file system, come NTFS, HFS +, APFS, exFAT e molti altri, e non è necessario essere esperti di tecnologia per usarlo. Segui questi tre semplici passaggi per utilizzarlo:
Passaggio 1: collega l'unità USB
Per prima cosa, dovresti collegare l'unità flash al sistema Mac e attendere che venga rilevata. Quindi, avvia il software Wondershare Recoverit per Mac sul tuo sistema Mac. Ricordarsi di scegliere una posizione in cui lo strumento può eseguire la scansione del dispositivo di archiviazione.

Pertanto, puoi trovare l'unità USB che si trova nella sezione Dispositivi esterni.
Passaggio 2: attendere che il software completi la scansione
Una volta che il software di ripristino avvia la scansione, tutto ciò che devi fare è attendere fino al suo completamento.

Per fortuna, puoi visualizzare in anteprima i risultati correnti mentre il software sta eseguendo la scansione in background.
Passaggio 3: ripristina i file di dati
Quando il software Wondershare Recoverit per Mac completa il processo di scansione, i dati estratti verranno inseriti in vari tipi di file e categorie. Puoi visualizzare in anteprima tutti i tuoi file a destra. Ad esempio, puoi visualizzare in anteprima documenti, video, foto, ecc.

Se sei soddisfatto dei risultati, seleziona i file o le cartelle e clicca sull'icona Recupera. È nel tuo migliore interesse salvare i file ripristinati in un'altra posizione a tua scelta, il che significa che non utilizzare la stessa unità USB che hai appena formattato.
Nella maggior parte dei casi, di solito si collega un disco rigido esterno al computer collegandolo. Ma questo è diverso quando si tratta di un computer Mac in quanto devi formattarlo con un file system del tuo Mac. Questo aiuta il computer a supportare un disco rigido esterno di questo tipo.
La formattazione dell'unità esterna significa che tutti i dati verranno cancellati su di essa. Tuttavia, se l'unità ha un pre-formato come NTFS, che è abbastanza comune con la maggior parte dei dischi rigidi sul mercato, il sistema Mac può solo leggere i dati derivati da esso senza scrivere alcun dato su di esso.
Dovresti sempre collegare il disco rigido esterno al tuo Mac con il cavo USB fornito con esso. Poiché molti dei dischi rigidi possono essere collegati tramite un cavo USB, l'opzione migliore è collegarli a una porta aperta del computer. La maggior parte dei computer Mac dispone di una porta USB su ciascuno dei lati.
Alcune unità Mac potrebbero essere fornite con cavo FireWire o Thunderbolt. Quindi, puoi usare un adattatore se non hai la porta richiesta sul tuo computer o lo colleghi alla porta giusta se ce n'è una.
Se hai un'unità ben formattata e collegata correttamente, puoi visualizzarla sul desktop del tuo Mac come un'unità con un'icona Thunderbolt o USB. Tuttavia, l'icona dell'unità a volte può essere nascosta e invisibile sul desktop anche se c'è la connessione giusta. Pertanto, vai all'intestazione Dispositivi nel riquadro sinistro della finestra del Finder per visualizzare l'icona.
Come puoi vedere, è possibile che un disco non sia leggibile da questo computer su computer Mac o Windows. La buona notizia è che puoi risolvere questo problema, ma assicurati di utilizzare il computer e le unità di archiviazione dati nel modo giusto. Questo è l'unico modo per evitare di incontrare tali problemi. Ecco alcune cose che puoi fare:
Sebbene ci siano varie soluzioni per correggere l'errore su un disco illeggibile, può essere opprimente rendersi conto che i file di dati sono danneggiati o corrotti. In questo caso, sarai in buone mani utilizzando il software Recoverit Mac Data Recovery per ripristinare tutti i tuoi dati.
Questo strumento è noto per la sua efficacia e ci sono buone probabilità che tu possa salvare tutti i tuoi dati danneggiati o corrotti. È anche facile da usare, il che significa che tutti possono utilizzare questo strumento anche senza avere alcuna conoscenza tecnica.
 Garanzia di Download Sicuro, zero malware
Garanzia di Download Sicuro, zero malware Garanzia di Download Sicuro, zero malware
Garanzia di Download Sicuro, zero malwareIl link per download verrà inviato alla tua email, puoi scaricarlo sul tuo PC or Mac
