Schermo bianco su Mac? Ripristina il Mac bloccato sullo schermo bianco
Aggiornato il 20/11/2023 • Archiviato in: Ripara il tuo Mac • Soluzioni comprovate
Ieri, mentre lavoravo, il mio Mac ha mostrato una schermata bianca mentre provavo ad avviarlo. Potevo sentire la suoneria, vedere lo schermo, ma poi non c'era il logo Apple, nessun segno di elaborazione, niente. Tutto quello che sapevo era che il mio Mac aveva uno schermo bianco. Ho provato ad avviarlo, ma è rimasto bloccato sullo schermo bianco? Qualcuno sa come riparare lo schermo bianco del Mac?
Ebbene, la schermata bianca della morte appare quando l'hardware o il software sviluppa dei problemi. Se anche il tuo Mac inizia a non funzionare, questo articolo ti familiarizzerà con le varie cause dello schermo bianco del MacBook e come risolverle.
Imparerai anche il metodo migliore per recuperare i file persi quando iMac è bloccato su uno schermo bianco.
Cause: cosa causa lo schermo bianco del Mac?
MacBook Pro è uno dei laptop affidabili che sono stati lanciati fino ad oggi. Ma a volte si imbattono in determinati problemi come MacBook pro incontra uno schermo bianco. Non hai nemmeno la minima idea se i tuoi documenti importanti siano al sicuro o se li hai persi completamente.
Tutto ciò che ti resta è uno schermo bianco. Di solito, lo schermo completamente bianco si verifica a causa di driver incompatibili o quando il sistema operativo viene aggiornato a una nuova versione. Il computer entra in modalità sospesa e quindi visualizza una schermata bianca.
Alcuni dei motivi per cui il Mac si blocca sullo schermo bianco:
- Errore nel sistema operativo
- Problema con l'hardware
- Dispositivi periferici difettosi
- Driver incompatibili
Le parti successive ti presenteranno i vari metodi che ti aiutano a riportare il tuo Mac in condizioni di lavoro.
Preparazione: backup del Mac bloccato sullo schermo bianco
Prima di procedere con la risoluzione del problema dello schermo bianco di iMac, è necessario assicurarsi di disporre di un backup dei dati essenziali. È possibile che tu possa perdere i tuoi dati mentre aggiusti lo schermo bianco. Anche se non esegui regolarmente il backup del tuo Mac, non c'è nulla di cui preoccuparsi.
Hai la possibilità di eseguire il backup del tuo MacBook quando il Mac si avvia con una schermata bianca.
Procedi nel seguente modo per eseguire il backup del MacBook bloccato sullo schermo bianco:
Passaggio 1. Collega l'unità esterna e accendi il Mac per accedere alla finestra delle utilità
Assicurati che al Mac sia collegata un'unità esterna per salvare il backup prima di spegnere il MacBook. Ora avvia il laptop e quando si avvia, tieni premuto il tasto Comando + R. Lascia i tasti quando sullo schermo appare il logo Apple. Ora, attendi che appaia la finestra delle utilità di Mac OS.
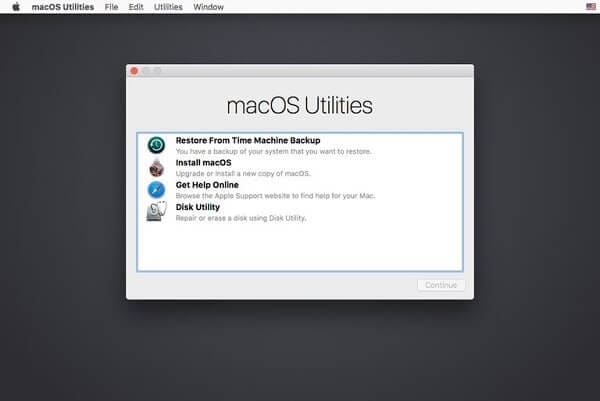
Passaggio 2. Eseguire il backup dei dati e selezionare l'unità per salvarli
Seleziona "Utility Disco" dalla "finestra dell'utility MacOS" e continua a scegliere l'unità che necessita di backup. Cerca "Verifica disco" per controllarlo. Se si verifica un problema durante la verifica del disco, è necessario utilizzare "Ripara disco".
Clicca sull'icona "nuova immagine" dalla barra degli strumenti. Ora scegli un disco rigido esterno in cui desideri salvare i dati di backup.
Qui viene generato un disco compresso per tutto il contenuto del disco.
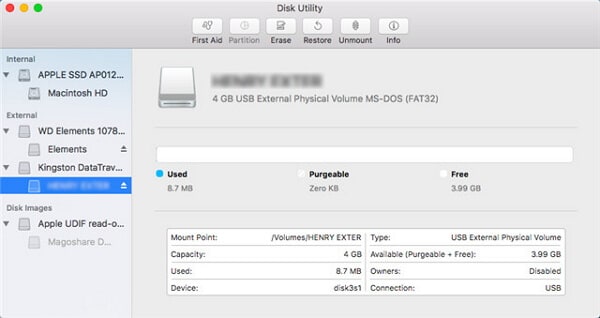
I passaggi menzionati possono variare leggermente a seconda delle diverse versioni dei sistemi operativi Mac.
Soluzione 1: controlla le periferiche
1. Controlla le periferiche
Prima di provare una qualsiasi delle opzioni, controlla la periferica collegata. Lascia la tastiera, il mouse e qualsiasi altra periferica necessaria per il riavvio del sistema. In genere, le periferiche di terze parti causano problemi nel Mac. Si consiglia di utilizzare una tastiera e un mouse con marchio Apple.
Passaggio 1: scollega tutte le periferiche di terze parti
Ogni volta che osservi MacBook Pro bloccato su uno schermo bianco, scollega rapidamente tutte le periferiche collegate. Inoltre, controlla e rimuovi tutte le schede di espansione installate.
Passaggio 2: attiva il Mac per cercare l'errore
Se il sistema si avvia normalmente, una delle periferiche disconnesse era il piantagrane. È possibile verificarlo collegando una alla volta le periferiche scollegate per individuare quella difettosa. È richiesto uno spegnimento dopo ogni connessione periferica.
Dovresti anche controllare il mouse e la tastiera se le periferiche esterne non sono colpevoli.
Soluzione 2: prova la modalità provvisoria
Tutti i sistemi operativi Mac sono dotati di una funzione per avviare in sicurezza il sistema. Il controllo e la riparazione del disco vengono eseguiti anche durante l'avvio sicuro. Tuttavia, lo schermo bianco di MacBook all'avvio può essere risolto con questa soluzione.
Passaggio 1: spegni il Mac
Quando il tuo Mac mostra la schermata bianca della morte, spegnilo usando il pulsante di accensione
Passaggio 2: riavvialo
Accendi il Mac e tieni premuto il tasto "Maiusc", rilascialo quando vengono visualizzati il logo della Apple e la barra di avanzamento.
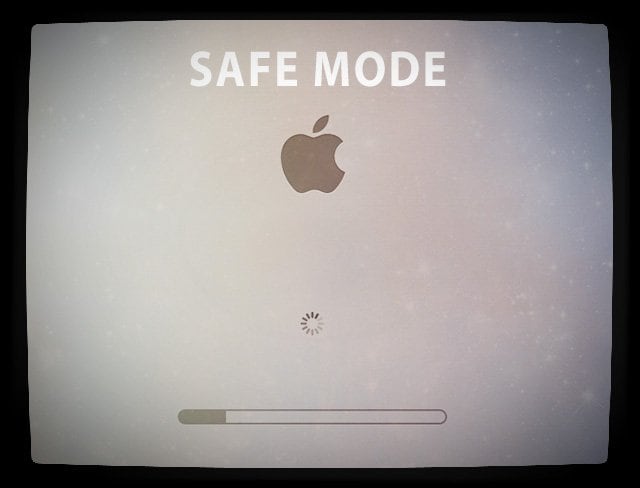
Passaggio 3: riavvia normalmente
Una volta che il sistema ha tentato un avvio sicuro; riavviarlo di nuovo senza premere alcun tasto. È interessante notare che la modalità provvisoria richiede più tempo per l'avvio.
Soluzione 3: reimposta SMC
SMC è un controller di gestione del sistema che controlla il tuo Mac. Poiché la schermata bianca della morte si verifica su un Mac portatile, il ripristino di SMC può funzionare.
Per MacBook con batteria rimovibile
- Spegni il Mac per rimuovere la batteria.
- Premi il pulsante di accensione e rilascialo dopo averlo tenuto premuto per cinque secondi.
- Reinstallare la batteria nel computer e collegarla all'alimentazione.
- Ora accendi il Mac premendo il pulsante di accensione.
Per MacBook senza batteria rimovibile
- Collega il tuo Mac all'alimentazione spegnendolo
- Tieni premuti questi pulsanti contemporaneamente (Maiusc + Ctrl + Opzione + tasto di accensione sul lato sinistro)
- Accendi il laptop premendo il pulsante di accensione.
Per Mac basato su Intel: iMac e Mac Mini
- Spegni il Mac e scollega il cavo di alimentazione
- Collega il cavo dopo 15 secondi
- Accendi il computer dopo 5 secondi
Soluzione 4: reimposta NVRAM/PRAM
Gli utenti Mac utilizzano NVRAM/PRAM per memorizzare e accedere rapidamente a impostazioni specifiche. Soluzione di visualizzazione, fuso orario, selezione del disco di avvio, ecc. Sono alcune delle impostazioni incluse in esso. Se lo schermo bianco di MacBook è dovuto a queste impostazioni, il ripristino di NVRAM/PRAM può risolvere il problema.
- Arresta il Mac.
- Collega il cavo dopo 15 secondi
- Accendilo e tieni premuti i seguenti tasti insieme dopo aver sentito il suono di avvio: Comando + Opzione + P + R. Quando il computer si riavvia e senti il suono di avvio per la seconda volta, rilascia i tasti.

- Una volta che NVRAM/PRAM viene ripristinata correttamente, riavvia il Mac come al solito. Ora, il Mac non mostrerà lo schermo bianco.
Soluzione 5: ripara il disco con Utility Disco
Utility Disco aiuta a verificare e riparare i dischi. Eseguilo e correggi lo schermo bianco del Mac seguendo questi passaggi:
Passaggio 1: riavvia il Mac
Spegni il Mac premendo a lungo il pulsante di accensione, quindi riavvialo. Tieni premuto Comando + R finché non vedi il logo Apple.
Passaggio 2: seleziona Utility Disco
Quando viene visualizzato il menu dell'utilità del sistema operativo, selezionare l'utilità del disco e cercare l'unità da riparare.
Passaggio 3: clicca su Pronto soccorso
Scegli tra la verifica o la riparazione del disco per riparare l'unità difettosa.
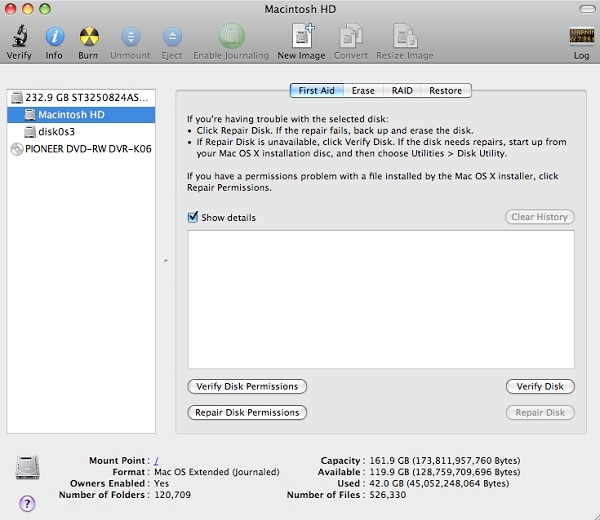
Una volta completato l'intero processo, se la finestra dell'utilità mostra che il disco non è riparabile, è necessario sostituirlo. Puoi anche procedere ripristinandolo dal backup se il problema si è verificato per la prima volta.
Soluzione 6: avviare in modalità dettagliata
Le informazioni che MacOS nasconde vengono visualizzate quando avvii il sistema in modalità dettagliata. Queste informazioni complete ti aiutano a identificare la causa principale del problema per risolverlo. Tutte le informazioni sono visibili in testo bianco su sfondo nero.
Passaggio 1: accedi alla modalità dettagliata
Riavvia il Mac e premi Comando + V
Passaggio 2: rilascia i tasti quando sullo schermo viene visualizzato del testo bianco
Per FileVault: rilascia le chiavi quando viene visualizzata la finestra di accesso. Accedi qui e continua in modalità dettagliata.
Per la password del firmware, la password deve essere disattivata prima di iniziare con un avvio in modalità dettagliata.
Se non viene trovato nulla di insolito in modalità dettagliata, il tuo Mac si avvierà normalmente.
Soluzione 7: reinstalla Mac OS X
Se nessuna delle soluzioni funziona, funziona solo la reinstallazione di Mac OS X. Il software danneggiato verrà risolto con questa opzione senza eliminare nessuno dei tuoi dati essenziali. Tuttavia, è consigliabile eseguire prima il backup dei dati. Una volta terminato il backup, segui questi passaggi per correggere lo schermo di MacBook pro-white all'avvio:
Passaggio 1: riavvia il Mac
Avvia il MacBook e premi Comando + Opzione + R fino al momento in cui senti la melodia di avvio.
Passaggio 2: rilascia i tasti
Quando lo schermo mostra il logo Apple, rilascia i tasti.
Passaggio 3: seleziona Reinstalla OS X
Una volta che il Mac termina l'avvio, viene visualizzata la finestra dell'utilità. Clicca su Reinstalla OS X dal menu dell'utilità e quindi continuare.
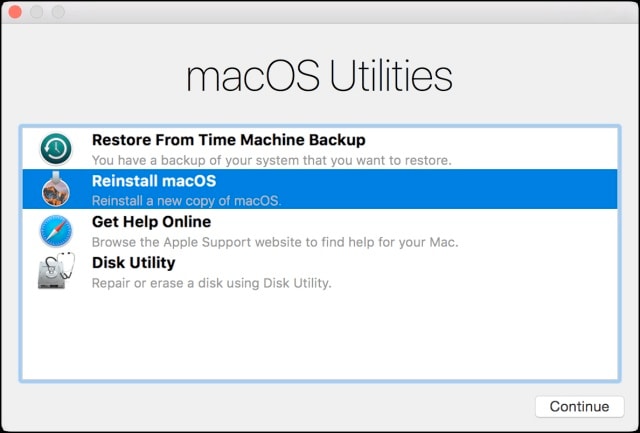
Passaggio 4: segui le istruzioni sullo schermo
Fino al completamento del processo, segui le istruzioni sullo schermo per reinstallare correttamente il sistema operativo. La reinstallazione del sistema operativo risolverà sicuramente lo schermo bianco del MacBook.
Ottimizza le prestazioni del tuo sistema e mantieni il tuo Mac in buone condizioni di lavoro.
Quindi, se visualizzi uno schermo bianco all'avvio del Mac e ti chiedi come riparare uno schermo bianco su Mac. Prova i metodi menzionati e vedi cosa funziona per te. Sebbene queste opzioni possano risolvere il problema, un backup può salvarti dai rischi di perdita di dati.
Tutorial video su come correggere lo schermo grigio all'avvio su Mac
Consiglio: recupera i dati dopo la schermata bianca del Mac
Un problema con macOS può essere risolto con i metodi sopra discussi. Ma cosa farai se durante l'esecuzione di questi passaggi, hai commesso un piccolo errore? Può portare alla perdita delle tue informazioni vitali memorizzate sul Mac. Ma niente di cui preoccuparsi per i tuoi dati è recuperabile con il miglior software di recupero dati- Recoverit Mac Data Recovery software.
Segui questi passaggi per recuperare rapidamente i dati persi.
Passaggio 1: seleziona la fonte da cui hai perso i file
Recupera i file persi dal tuo Mac, selezionando l'unità da cui i file sono persi. Se non riesci a visualizzare l'unità che stai cercando, l'aggiornamento dell'elenco può essere d'aiuto.

Passaggio 2: scansiona la posizione
Cerca i file persi durante l'esecuzione della scansione completa sull'unità selezionata. La scansione può essere interrotta se si osserva qualcosa di insolito.

Passaggio 3: anteprima e ripristino
I file recuperati verranno visualizzati nella finestra di Recoverit. È possibile selezionare i dati navigando e individuare il file desiderato utilizzando la funzione di anteprima, che si tratti di immagini e video, è possibile visualizzare in anteprima il file in Recoverit. Clicca sul pulsante "Ripristina" dopo aver seguito la procedura per recuperare i file. I dati ripristinati verranno salvati di nuovo nella posizione di origine.

Conclusioni:
Gli utenti Mac sono generalmente meno preoccupati per i malfunzionamenti poiché il MacBook marchiato Apple è affidabile. Ma l'hardware può presentare problemi in qualsiasi momento. Un po 'di ignoranza o errore può lasciarti bloccato con lo schermo bianco del Mac.
Anche se aprire un MacBook solo per vedere uno schermo bianco ti darà sicuramente stress. Ma non c'è più niente da prendere dal panico. A partire da ora, hai familiarità con i diversi metodi che ti aiutano a risolvere il problema dello schermo bianco.
La tua situazione stressante può diventare gioiosa se segui attentamente i metodi sopra riportati per portare il tuo Mac in una modalità di lavoro regolare. Ormai, hai anche familiarità con il miglior metodo di recupero dati - Recoverit Mac Recovery. Quindi, in ogni caso, se perdi i tuoi dati importanti, recuperali con Recoverit.
Soluzioni per Mac
- Recupera il tuo Mac +
- Software Gratuiti per Mac
- Recupero file Excel cancellati
- Recupero file Word cancellati
- Recupero foto eliminate dal Cestino
- Recupero cartelle cancellate
- Problemi Mac +
- Update fallito
- Hard drive non rilevato
- Dati scompartsi su Mac
- Boot Mac da USB
- Come usare onedrive su Mac







