Outlook non funziona? Ottieni soluzioni per risolvere 8 problemi di Outlook
Aggiornato il 20/11/2023 • Archiviato in: Ripara il tuo Mac • Soluzioni comprovate
Sviluppato da Microsoft, Outlook è un popolare client di posta elettronica che ci aiuta a gestire le nostre e-mail da più fonti sotto lo stesso tetto. Poiché Outlook ha così tanti vantaggi, molte persone lo usano anche come client di posta predefinito su Mac. Sebbene funzioni senza problemi per la maggior parte del tempo, gli utenti raramente affrontano problemi indesiderati con noi. Ad esempio, spesso riceviamo reclami come Outlook non funziona o il calendario di Outlook non si sincronizza. Non importa che tipo di problema di Outlook su Mac stai affrontando, siamo qui con tutti i tipi di soluzioni facili e funzionanti in questa guida.

- Parte 1. Outlook non si apre su Mac?
- Parte 2. Outlook non si connette su Mac?
- Parte 3. Outlook non risponde su Mac?
- Parte 4. Outlook non si aggiorna su Mac?
- Parte 5. La ricerca di Outlook non funziona su Mac?
- Parte 6. Il calendario di Outlook non si sincronizza su Mac?
- Parte 7. Gmail non funziona in Outlook su Mac?
- Parte 8. File PST o OST di Outlook persi?
Parte 1. Outlook non si apre su Mac?
Questo è uno dei problemi relativi a Outlook più comunemente affrontati con Mac. È probabile che anche dopo alcuni tentativi, Outlook potrebbe non aprirsi o avviarsi sul tuo sistema. Ciò può accadere a causa di un problema del firmware con il Mac o l'applicazione Outlook. Ecco alcuni semplici modi per risolvere il problema con Outlook che non si apre su Mac.
Soluzione 1: riavvia il Mac
Se il Mac blocca l'apertura di Outlook, un semplice riavvio sarà in grado di risolverlo. Ciò ripristinerà automaticamente il suo attuale ciclo di alimentazione e la cache, risolvendo i problemi relativi all'app.
- Vai al Finder e clicca sul logo Apple che trovi in alto.
- Da qui puoi riavviare il Mac senza problemi.
- Prova ad avviare nuovamente Outlook dopo il riavvio.
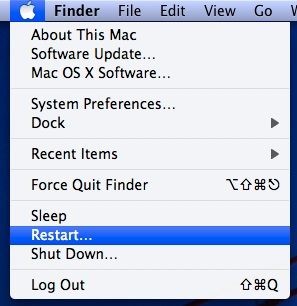
Soluzione 2: esegui Outlook senza connettività
A volte, durante l'avvio dell'app, un processo relativo alla connettività può impedire a Outlook di funzionare. Ad esempio, può continuare a controllare le email programmate o inviare/ricevere alcuni allegati in background.
- Tieni premuto il tasto Maiusc sul Mac e avvia Outlook.
- Una volta aperto correttamente, chiudilo e riavvialo in modalità normale.

Soluzione 3: verifica l'identità di Outlook
Se si lavora con una versione precedente di Office 2011, potrebbe verificarsi un conflitto con le identità di Outlook. Ecco come riparare Microsoft Outlook che non si apre verificando l'identità di Office.
- Avvia Finder su Mac e vai a Documenti > Dati utente Microsoft > Identità di Office 2011.
- Copia la cartella Identity da qui e trascinala sul desktop.
- Prova ad avviare nuovamente Outlook su Mac.
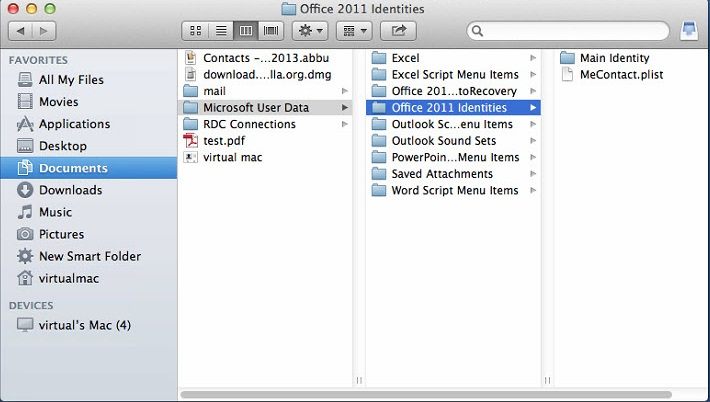
Parte 2. Outlook non si connette su Mac?
A volte, anche dopo aver avviato Outlook, non riesce a connettersi al web. Ciò interrompe tutte le principali funzionalità dell'app e non ci consente di inviare o ricevere email. La buona notizia è che il problema di connessione di Outlook può essere facilmente risolto.
Soluzione 1: verifica la connessione di rete
Prima di prendere qualsiasi misura drastica, assicurati che il tuo Mac sia connesso a una connessione Internet stabile. Puoi provare ad aprire qualsiasi altro sito Web su un browser per verificare la connettività.
Soluzione 2: controlla lo stato della connettività di Outlook
Una delle cose migliori di Outlook è che ci consente di lavorare offline. Pertanto, se la connessione è disattivata, potresti sentire che Outlook non funziona su Mac.
- Innanzitutto, avvia Outlook sul tuo Mac e vai alla sua sezione Strumenti.
- Qui puoi controllare lo stato della connettività. Se è disattivato, abilitalo semplicemente.
- Puoi cliccare sul messaggio "Errore di sincronizzazione" per visualizzare e diagnosticare ulteriormente qualsiasi problema di connettività su Mac.

Soluzione 3: reimposta il tuo account
Se il tuo Mac e Outlook sono entrambi connessi a una rete stabile e continui a riscontrare questo problema, considera la possibilità di reimpostare il tuo account. Per fare ciò, devi eliminare il tuo account da Outlook e successivamente aggiungerlo di nuovo.
- Apri Outlook e vai su Strumenti > Account.
- Vai alle Impostazioni account e seleziona l'account che desideri rimuovere.
- Clicca sul pulsante "Elimina" e conferma la scelta di rimuovere l'account.
- Avvia di nuovo Outlook e aggiungi i dettagli dell'account per reimpostarlo.

Parte 3. Outlook non risponde su Mac?
Outlook non risponde su Mac ed è rimasto bloccato? Potrebbe sorprenderti, ma anche molte persone incontrano questa situazione. L'applicazione spesso si blocca e non risponde a nessun comando su Mac. La soluzione migliore è semplicemente chiudere l'applicazione su Mac e riavviarla.
Soluzione 1: esci forzatamente da Outlook
Poiché il Mac ci consente di chiudere le app che non rispondono, puoi anche uscire facilmente da Outlook. Ecco come risolvere il problema di Outlook che non risponde su Mac.
- Vai al Finder e clicca sul pulsante "Uscita forzata dalle applicazioni". Inoltre, puoi premere contemporaneamente i tasti Comando + Opzione + Esc.

- Quando si aprirà la finestra Forza chiusura applicazioni, è possibile visualizzare le app in esecuzione in background. Seleziona Outlook da qui e chiudilo sul tuo Mac.
- Attendi qualche secondo e riavvia Outlook.

Soluzione 2: avvia il Mac in modalità provvisoria
Nel caso in cui si verifichi un problema con la rete o il componente di sicurezza del Mac che impedisce il funzionamento di Outlook, è necessario avviarlo invece in modalità provvisoria.
- Riavvia il Mac o accendilo, se non lo è già.
- Tieni premuto il tasto Maiusc per alcuni secondi e rilascialo quando il Mac si avvia in modalità provvisoria.
- Accedi al rispettivo account utente e avvia Outlook in modalità provvisoria.

Parte 4. Outlook non si aggiorna su Mac?
Mentre lavori con Outlook, potresti riscontrare che l'app ha smesso di aggiornare la posta in arrivo. Puoi anche ottenere Outlook che non aggiorna il problema con l'intera app o semplicemente un account collegato. Esistono alcune soluzioni che puoi provare per risolvere il problema di aggiornamento con Outlook.
1. Outlook non in aggiornamento
Se l'intera app (comprese tutte le cartelle e gli account) ha smesso di aggiornarsi, dovresti provare a riparare o reimpostare l'app.
Soluzione 1: vai offline/online
Sebbene Outlook ci consenta di lavorare offline, a volte può lasciare l'app in uno stato inattivo.
- Avvia l'applicazione e vai a Finder > Outlook.
- Abilita la funzione Non in linea e chiudi l'applicazione.
- Apri di nuovo l'app dopo un po 'e disattiva la funzione "Lavora offline".
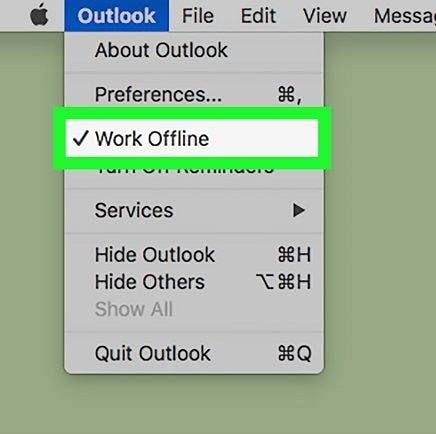
Soluzione 2: esegui Outlook Diagnostics
Questo è qualcosa di cui anche gli utenti regolari di Outlook non sono a conoscenza. Proprio come ogni altra app Microsoft leader, anche Outlook può ripararsi da solo. Tutto quello che devi fare è eseguire la diagnostica per risolvere il problema di Outlook che non si aggiorna.
- Inizia avviando Outlook su Mac e vai al relativo menu > Info > Account. Nelle versioni precedenti, è elencato in Strumenti > Account.
- Da qui, devi aprire le Impostazioni dell'account Outlook.

- Vai alla sezione Email e clicca sul pulsante "Ripara". Ora segui le semplici istruzioni sullo schermo per eseguire la diagnostica.

2. Posta in arrivo di Outlook non in aggiornamento
A parte questo, è probabile che anche la posta in arrivo di Outlook possa riscontrare alcuni problemi di sincronizzazione. Di seguito sono riportate alcune semplici correzioni per il problema con la posta in arrivo di Outlook che non si aggiorna.
Soluzione 1: svuota la cache della posta
Se si verifica un problema specifico per la tua casella di posta, puoi risolverlo svuotando la cache. Questo cancellerà solo alcuni file temporanei e non manometterà la tua esperienza complessiva con Outlook.
- Avvia Outlook su Mac e seleziona la Posta in arrivo dalla barra laterale.
- Clicca con il pulsante destro del mouse per visualizzare il menu di scelta rapida e visitare le sue Proprietà.

- Vai alla scheda "Generale" delle proprietà della posta in arrivo e clicca sul pulsante "Svuota cache".
- onferma la tua scelta cliccando di nuovo sul pulsante "Svuota".

Soluzione 2: esegui Outlook Diagnostics
A differenza di Windows che memorizza i file OST per Outlook, Mac archivia ogni record di dati separatamente. Questo è il motivo per cui più record a volte possono causare uno scontro indesiderato nel sistema. Se il tuo Microsoft Outlook non risponde, valuta la possibilità di eliminare i record indesiderati dal Mac.
- Chiudi Outlook e vai al Finder sul tuo Mac.
- Accedi alla posizione ~/Documents/Microsoft User Data/Office 2011 Identities/Main Identity/Data Records/Messages.
- Esamina attentamente i record rispetto ai loro dati e sbarazzati del contenuto che non ti serve più.
- Al termine, avvia Outlook e prova ad accedere di nuovo alla posta in arrivo.

Parte 5. La ricerca di Outlook non funziona su Mac?
Per aiutarci a cercare messaggi e file specifici, Outlook ci consente di eseguire la ricerca inserendo le parole chiave correlate. Purtroppo, ci sono momenti in cui gli utenti affrontano il problema della mancata ricerca di Outlook. Per fortuna, ci sono tutti i modi per risolvere questo problema.
Soluzione 1: riavvia Outlook
La correzione per la mancata ricerca di Outlook è semplice come sembra. Chiudi semplicemente l'applicazione (come al solito o con forza) e attendi qualche istante. Ora, avvialo di nuovo e accedi alla scheda di ricerca.
Soluzione 2: sposta i messaggi in una nuova cartella
Questa è un'altra semplice soluzione che risolverà il problema di Outlook non funzionante relativo alla sua barra di ricerca.
- Avvia Outlook e vai alla posta in arrivo dal pannello di sinistra.
- Clicca con il pulsante destro del mouse e scegli di creare una nuova cartella qui.
- Seleziona e copia tutti i messaggi dalla cartella originale alla nuova cartella. Al termine, prova a utilizzare di nuovo la funzione di ricerca.

Soluzione 3: ricostruisci l'indice di Outlook per la ricerca su Mac
A volte, il file indice di Outlook può anche entrare in conflitto con il database di ricerca del Mac. Se questo è il caso in cui Outlook non esegue la ricerca, puoi risolverlo seguendo questi passaggi.
- Chiudi Outlook e avvia Finder. Ora vai ad Applicazioni > Microsoft Office 2011 > Office > Utilità di database Microsoft.
- Quando si aprirà la finestra di Database Utility, seleziona l'identità principale e clicca sul pulsante "Ricostruisci". Segui le semplici istruzioni visualizzate per ricostruire l'indice di Outlook e riavviare l'app.

Parte 6. Il calendario di Outlook non si sincronizza su Mac?
La funzionalità Calendario in Outlook ci aiuta a rimanere organizzati e a pianificare la nostra pianificazione. Tuttavia, molte volte, gli utenti si lamentano del fatto che il calendario di Outlook non si aggiorna o non si sincronizza con la posta e le pianificazioni. In questo caso, puoi prendere in considerazione le seguenti correzioni.
Soluzione 1: svuota la cache del calendario
Ciò non eliminerà tutti i dati della cache su Outlook, ma ripristinerà la cache del calendario. Al termine, riavvia l'app per riparare il calendario di Outlook che non si sincronizza.
- Avvia Outlook e vai al suo calendario > Autorizzazioni di condivisione. In alcune versioni, è elencato anche come "Proprietà calendario".
- Vai alla sezione Generale e clicca sul pulsante "Svuota cache" per rimuovere il contenuto della cache relativo a Calendario.

Soluzione 2: controlla i servizi di sincronizzazione
Esiste un servizio di sincronizzazione integrato in Outlook che ci consente di decidere il tipo di dati che desideriamo sincronizzare con l'app. Puoi semplicemente abilitare la funzione del calendario per correggere la mancata sincronizzazione del calendario di Outlook.
- Apri Outlook sul tuo Mac e vai su Strumenti > Servizi > Servizi di sincronizzazione.

- Vai al pannello di sinistra e seleziona "Calendario".
- A destra, abilita la funzione per sincronizzare il calendario locale e il servizio Microsoft. Se lo desideri, puoi aprire manualmente i file da sincronizzare da qui.

Parte 7. Gmail non funziona in Outlook su Mac?
Una delle cose migliori di Outlook è che ci consente di sincronizzare client di posta elettronica di terze parti come Gmail o Yahoo! anche la posta. Se hai già aggiunto il tuo account Gmail a Outlook, ma non riesci a ottenere i risultati necessari, prendi in considerazione queste soluzioni intelligenti.
Soluzione 1: controlla le impostazioni dell'account Gmail
Prima di prendere qualsiasi misura drastica per correggere Gmail che non funziona in Outlook, assicurati di aver fornito tutte le informazioni corrette.
- Avvia Outlook e vai su Strumenti > Account o preferenze > Account.
- Seleziona l'account Gmail da sinistra e fai doppio click per visualizzare le informazioni fornite.
- Oltre ad altre impostazioni, assicurati che il tipo di account sia IMAP. Inoltre, puoi anche andare alle impostazioni del tuo account Gmail e sotto l'opzione "Inoltro e POP/IMAP", selezionare l'opzione "IMAP".

Soluzione 2: verifica la disponibilità di aggiornamenti
Se stai utilizzando una versione obsoleta di Outlook, potrebbe causare alcuni problemi indesiderati con la sincronizzazione di Gmail. Per superare problemi come Outlook non può connettersi a Gmail, è sufficiente aggiornare l'app.
- Apri Outlook sul tuo Mac e vai al relativo menu > Guida > Verifica la disponibilità di aggiornamenti.
- Si aprirà una finestra dedicata in cui è possibile abilitare l'opzione per ottenere aggiornamenti automatici. Clicca sul pulsante "Aggiorna" per scaricare l'ultimo aggiornamento.

Soluzione 3: sincronizza manualmente l'account
Se hai un problema con l'account Gmail o la connessione di rete, puoi provare a sincronizzarlo anche manualmente.
- Avvia Outlook e seleziona l'account Gmail collegato dalla barra laterale sinistra.
- Clicca con il pulsante destro del mouse e clicca sull'opzione "Sincronizza ora" dall'elenco.
- Puoi anche cliccare sull'icona di sincronizzazione o di aggiornamento sulla barra degli strumenti per correggere Gmail che non funziona in Outlook.

Parte 8. File PST o OST di Outlook persi?
A volte, mentre risolvono problemi come Outlook che non funziona su Mac, gli utenti finiscono per eliminare alcuni file importanti. Ad esempio, potresti finire per perdere alcuni file OST, PST o altri file di Outlook cruciali nel processo. In questo caso, puoi richiedere l'assistenza di Recoverit Data Recovery per riaverlo. Uno dei migliori strumenti di recupero per Mac, può supportare tutti i tipi di file e formati di dati. Oltre a foto, video, audio, ecc., Può anche recuperare tutti i tipi di dati di Outlook persi o cancellati.
Recentemente, Recoverit 8.0, che è l'ultimo aggiornamento, è stato rilasciato con funzionalità di ripristino nuove e avanzate. Esegue un algoritmo di recupero altamente sofisticato che può recuperare risultati di gran lunga migliori in meno tempo. Ecco come ripristinare i dati persi di Outlook su Mac utilizzando Recoverit 8.0:
Passaggio 1: selezionare una posizione
Installa Recoverit 8.0 sul tuo Mac gratuitamente visitando il suo sito web ufficiale e avvialo ogni volta che soffri di una perdita di dati imprevista. Per cominciare, devi scegliere una posizione per la scansione. Può essere un intero disco o una cartella particolare.

Passaggio 2: eseguire la scansione della posizione
Recoverit eseguirà una scansione approfondita della posizione selezionata per recuperare tutti i tipi di dati. Si consiglia di attendere semplicemente un po' di tempo affinché la scansione venga completata correttamente.

Passaggio 3: anteprima e ripristino
Al termine della scansione, il contenuto estratto verrà visualizzato in diverse sezioni. Puoi cercare file specifici dall'opzione di ricerca. Seleziona i file di tua scelta e clicca sul pulsante "Recupera" per salvarli.

Conclusioni:
Chi sapeva che eseguire il ripristino dei dati su Mac sarebbe stato così facile? Usando Recoverit, puoi recuperare tutti i tipi di contenuti inaccessibili o eliminati. A parte questo, la guida ti avrebbe aiutato a risolvere i problemi di apertura, sincronizzazione o connessione di Outlook. Vai avanti e prova alcune di queste soluzioni per risolvere i problemi di Outlook che si verificano comunemente con il Mac. Se hai anche un suggerimento da condividere con i nostri lettori sui problemi di Outlook su Mac, sentiti libero di lasciare un commento qui sotto.
Soluzioni per Mac
- Recupera il tuo Mac +
- Software Gratuiti per Mac
- Recupero file Excel cancellati
- Recupero file Word cancellati
- Recupero foto eliminate dal Cestino
- Recupero cartelle cancellate
- Problemi Mac +
- Update fallito
- Hard drive non rilevato
- Dati scompartsi su Mac
- Boot Mac da USB
- Come usare onedrive su Mac







