Aggiornato il 11/09/2023 • Archiviato in: Impara Hack Drive • Soluzioni comprovate
Se siete giocatori che passano spesso da una PS3 all'altra, saprete che alcune di esse supportano il vecchio sistema FAT32, mentre le altre si attengono al sistema NTFS. Questi sistemi di file comuni, sono molto diffusi nei sistemi operativi. Tuttavia, le persone faticano per convertire il recente NTFS in FAT senza perdere i dati nel processo che, in effetti, può essere piuttosto imprevedibile. Gli strumenti online che dichiarano di essere gratuiti non sono di solito affidabili per convertire NTFS in FAT a causa dei loro ovvi inconvenienti, tra cui perdita di dati, malware e incoerenza. Detto questo, ecco alcuni dei modi migliori da sfruttare se si desidera formattare NTFS in fat senza perdere dati.
La spiegazione più breve su NTFS e FAT è che si tratta di due file system che i sistemi operativi utilizzano per comprendere i dati su un disco rigido.
FAT è una versione più vecchia, in uso da molto tempo. NTFS è relativamente nuovo e risponde alle esigenze moderne. Offre una maggiore sicurezza e contribuisce a un'organizzazione efficace dei dati. FAT 32 è stato creato nel 1977, mentre NTFS è stato creato 16 anni dopo.

Mentre FAT è in grado di supportare solo file di dimensioni ridotte e rifiuta i permessi dei file, NTFS supporta file di dimensioni maggiori e accetta anche i permessi dei file. Senza dubbio, NTFS è una versione avanzata e molto affidabile. È possibile impostare permessi specifici per singoli file e cartelle. Di contro, FAT offre solo autorizzazioni condivise.
È chiaro che NTFS ha un livello superiore. Tuttavia, ci sono situazioni in cui è necessario convertire da NTFS a Fat. Ne sapremo di più nella prossima sezione dell'articolo.

I fatti dimostrano chiaramente che NTFS è una tecnologia più recente e che pesa decisamente di più di FAT. Tuttavia, vedrete che molti appassionati di tecnologia si guardano intorno per trovare il giusto convertitore da NTFS a FAT. Questo perché, anche se NTFS sta avendo il sopravvento, molti sistemi operativi supportano ancora FAT32. Quindi un disco rigido con una partizione NTFS deve essere convertito in FTS per potervi accedere.
Sebbene il processo di conversione da NTFS a FAT non sia così difficile, il vero problema è la perdita di dati che può verificarsi. Se si decide di formattare direttamente l'unità, si perderanno sicuramente i dati. Non è possibile evitarlo. Quindi, per evitare tutti questi problemi, ecco alcuni dei metodi che è possibile utilizzare per convertire NTFS in FAT senza alcuna perdita di dati.
Una cosa da ricordare è che non bisogna mai usare i metodi convenzionali per cambiare NTFS in fat. Questo può eliminare i dati dall'unità, e diventa poi molto difficile recuperarli di nuovo.
È possibile utilizzare l'applicazione del prompt dei comandi sul sistema per effettuare la conversione. Si tratta di un semplice processo in due fasi, e non è necessaria l'efficienza della codifica. Tuttavia, per utilizzare questo metodo è necessario disporre dell'account di amministratore. Se il vostro computer ha più di un account, cambiatelo prima di iniziare il passo 1. Altrimenti, potete cliccare con il pulsante destro del mouse o su un account di amministratore, o sul prompt dei comandi e aprirlo come amministratore.
Fase 1: aprire il prompt dei comandi accedendo al menu Start. Digitate "Prompt dei comandi" o "CMD" per aprirlo. Non dimenticate di aprirlo come amministratore.

Fase 2: Ora bisogna inserire il comando per avviare la conversione. Il comando è - convertire X: /fs:fat32, dove al posto di X si deve inserire la lettera dell'unità che si intende formattare. Premere 'Invio'.

Lo svantaggio di utilizzare il metodo CMD è che non si può essere completamente sicuri che i dati non vengano cancellati. È imprevedibile. Per questo motivo esistono altri metodi per chi vuole essere sicuro al 100% di non perdere i propri dati.
Ricordate che vi abbiamo chiesto di non affidarvi ai soliti metodi per effettuare la conversione? Le vie convenzionali possono portare alla completa cancellazione dei dati. Ma se decidete di utilizzare strumenti come AOMEI Partition Assistant, potete essere certi che questo strumento dedicato convertirà NTFS in FAT senza disturbare i dati. Ecco come procedere
Passo 1: installare AOEMI Partition Assistant e avviarlo sul computer. Una volta visualizzate le opzioni, scegliete NTFS to FAT32 Converter.

Fase 2: si aprirà una nuova finestra con uno sfondo grigio. Selezionate NTFS to FAT32 e proseguite facendo clic su "Next".

Fase 3: Ora dovete controllare due volte e fare molta attenzione. Dovrete scegliere la partizione che volete convertire. Non commettete errori e scegliete con precisione quella giusta.
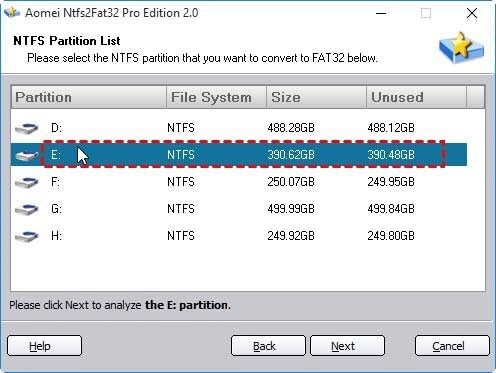
Fase 4: Verrà visualizzata una finestra finale in cui vi verranno mostrati tutti i dettagli e lo strumento vi chiederà la conferma finale. Una volta che l'avrete esaminata e avrete deciso che la partizione e il resto sono corretti, fate clic su "Procedi".
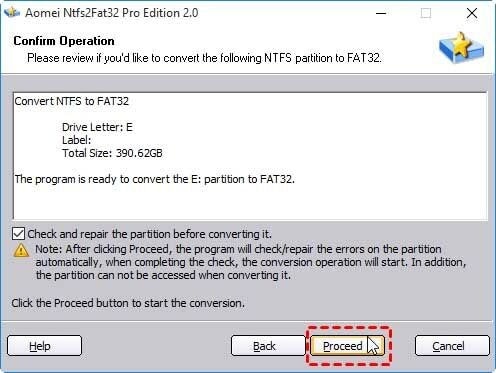
A questo punto, la conversione inizierà immediatamente e sarà possibile cambiare NTFS in FAT32 con successo.
C'è una piccola cosa da notare quando si usa Gestione disco. L'uso diretto di Gestione disco senza ridurre il volume dell'unità può causare la perdita di dati. Questa è la linea sottile tra il percorso convenzionale e i passaggi speciali che vi presenteremo. Ecco come ridurre il volume e utilizzare Gestione disco per la conversione da NTFS a FAT.
Fase 1: è necessario ridurre il volume alla metà della sua dimensione iniziale, quindi cliccare su "Windows + X" e scegliere Gestione disco.

Fase 2: Fare clic con il pulsante destro del mouse sulla partizione che si desidera modificare e quindi ridurre il volume.
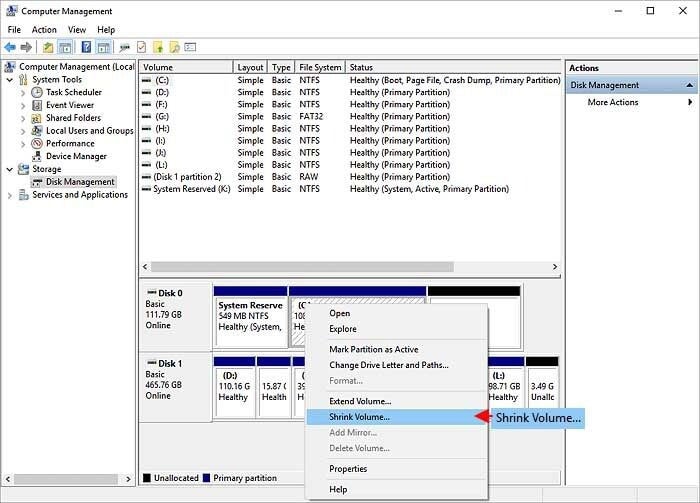
Fase 3: È possibile inserire la dimensione desiderata e ridurre la partizione. Assicuratevi di ridurla della metà. Procedere facendo clic su "Restringi".

Fase 4: Una volta terminato il restringimento, formattate l'unità in FAT32 ed eliminate la partizione NTFS dopo aver spostato i dati da NTFS a FAT32. Ora, cliccare con il pulsante destro del mouse sulla partizione FAT 32 e scegliere "Volume esteso". Scegliere lo spazio non allocato e fare clic su "Estendi".

Ecco come fare! L'unità tornerà alle dimensioni precedenti e non si perderanno dati essenziali.
Qui si parla dello scenario peggiore. Cosa succede se si finisce per perdere i dati? Se per caso si perdono i dati, è possibile utilizzare un software di terze parti per recuperare i file. Il nostro suggerimento migliore è quello di puntare su Wondershare Recoverit. Questa applicazione funziona con più di 1000 formati di file, e recupera i dati anche dalla partizione del disco. Si tratta di un processo in tre fasi che non richiede alcuna competenza e che può essere utilizzato anche dai principianti della tecnologia.
Fase 1: È necessario selezionare la posizione in cui sono stati persi i dati. Nel nostro caso, sceglieremo l'unità di partizione che in precedenza conteneva i dati. Una volta terminato, fare clic su "Avvia".

Fase 2: L'applicazione eseguirà una scansione completa per rilevare tutti i file che sono stati eliminati. Ci vogliono circa alcuni minuti per eseguire questa operazione. Bisogna avere pazienza e non interrompere il processo.

Fase 3: Ora è possibile visualizzare in anteprima i file e i dati che appaiono sullo schermo. Si possono selezionare quelli che si desidera recuperare. In questo scenario, si sceglieranno tutti i file e si potrà visualizzare l'anteprima o procedere direttamente con l'opzione "Recupera".

Questi semplici passaggi vi aiuteranno a recuperare i file persi. Se si sceglie il metodo del prompt dei comandi di cui abbiamo parlato in precedenza, è possibile utilizzare Wondershare Recoverit per recuperare i dati persi durante il metodo convenzionale. Se non si perde nulla, beh, c'è da festeggiare! Anche in caso di perdita, Wondershare vi copre le spalle.
Questi sono tutti i metodi che potete utilizzare per effettuare una facile conversione da NTFS a FAT senza alcun problema. Anche se non siete esperti di codici complessi e tecnologia informatica, potete comunque utilizzare i metodi sopra descritti per convertire NTFS in FAT. È molto comodo utilizzare lo strumento di partizione AOMEI e completare il lavoro in pochi minuti. Tuttavia, se si perdono i dati, Wondershare Recoverit si rivela il miglior software per recuperare i file persi.
