Come Risolvere USB 3.0 Che Non Funziona?
Aggiornato il 20/11/2023 • Archiviato in: Suggerimenti per USB • Soluzioni comprovate
La tua porta USB 3.0 non funziona? O il tuo pannello frontale USB 3.0 all'improvviso non funziona? Devi cercare una soluzione rapida per risolvere questo problema. Non preoccuparti! Questo articolo eliminerà tutta la tua confusione.
In questo articolo verranno illustrate, in modo elaborato, 6 soluzioni semplici al problema delle porte USB 3.0 non funzionanti. Queste soluzioni si sono rivelate le più accessibili per risolvere il tuo problema. Dopo aver risolto questo problema, puoi anche vedere Come Correggere la Velocità di Trasferimento Lenta USB 3.0 per velocizzare l'unità USB 3.0.
Nel frattempo, questo articolo ha raccolto i suggerimenti più semplici per risolvere questo problema, senza bisogno di molta competenza informatica. Anche se sei un principiante del computer, puoi comunque eseguire facilmente questi metodi. Assicurati di leggere l'articolo e seguire i semplici passaggi.
Navigazione dei Contenuti
Parte 1: Panoramica di USB 3.0
Se su Windows hai riscontrato il codice di errore 0x800703EE e stai cercando la sua correzione, assicurati innanzitutto di aver compreso il significato di tale codice di errore. Per aiutarti, in questa sezione, lo imparerai in termini più semplici.
1. Cos'È USB 3.0?
Una porta USB (Universal Serial Bus) fornisce un'interfaccia per collegare i dispositivi elettronici al computer. Un USB 3.0 è una versione degli standard USB che un computer supporta per la connessione.
Il design USB 3.0 supporta una trasmissione dei dati più veloce. Una porta USB 3.0 ha un'interfaccia blu nei computer. Inoltre, USB 3.0 supporta fino a 5 Gbit/s, che è molto più veloce delle sue versioni precedenti.

2. Differenza Tra USB 2.0 E 3.0:
USB 2.0 è il predecessore di USB 3.0 ed è più lento di esso. Le principali differenze tra loro sono:
- Architettura: USB 3.0 contiene otto linee di connessione, mentre USB 2.0 ha quattro linee di connessione.
- Velocità di Trasferimento: USB 3.0 fornisce 4800 Mbps, mentre la velocità di trasferimento massima USB 2.0 è di 480 Mbps, il che la rende più lenta.
- Trasferimento Dati: USB 3.0 è avanzato e supporta il trasferimento dati bidirezionale. D'altra parte, USB 2.0 supporta il trasferimento dati unidirezionale.
- Colore: Un USB 3.0 è costruito e rappresentato con il colore blu mentre USB 2.0 ha una porta nera.

3. Motivi Per Cui la Porta USB 3.0 Non Funziona:
È un problema che si verifica comunemente; tuttavia, alcuni motivi per cui la porta USB 3.0 non funziona sono:
- Aggiornamento di Windows: A volte, l'aggiornamento di Windows può modificare alcune impostazioni predefinite, causando questo problema.
- Impostazioni BIOS: Se le impostazioni del BIOS hanno la porta USB 3.0 disabilitata, può verificarsi questo problema.
- Driver USB: Anche le versioni obsolete o non supportate dei driver USB possono interferire con la tua porta USB 3.0.
- Cavi Interni: se i cavi della porta USB 3.0 all'interno della scheda madre non sono collegati correttamente, possono essere la causa di questo errore.
Ora sai cos'è un USB 3.0, come è diverso da un USB 2.0 e le ragioni che possono causare questo errore in primo luogo. Nella prossima sezione, imparerai come risolvere questo problema.
Parte 2: Come Risolvere la Porta USB 3.0 Che Non Funziona
Ci sono soluzioni semplici, elencate qui di seguito, che possono aiutarti a riparare la tua porta USB 3.0:
- Metodo 1: Installa il BIOS Più Recente
- Metodo 2: Scarica i Driver dal Produttore
- Metodo 3: Installa i Driver Più Recenti
- Metodo 4: Assicurati Che i Cavi Interni Siano Collegati
- Metodo 5: Utilizza Windows Update
- Metodo 6: Verifica Se le Impostazioni di Gestione dell'Alimentazione Sovrascrivono il Controller USB
Metodo 1: Installa il BIOS Più Recente
A volte, la tua scheda madre può portare a problemi con la porta USB 3.0. Può essere risolto installando i driver BIOS più recenti. Per lavorare con questa soluzione, prima devi trovare il nome della tua scheda madre tramite CMD e quindi scaricare i relativi driver del BIOS.
Segui i passaggi seguenti:
Passo 01: Apri CMD
Trova CMD nel tuo computer e aprilo.
Passo 02: Trova il Nome della Scheda Madre
Usa il comando "wmic baseboard get product, manufacturer"
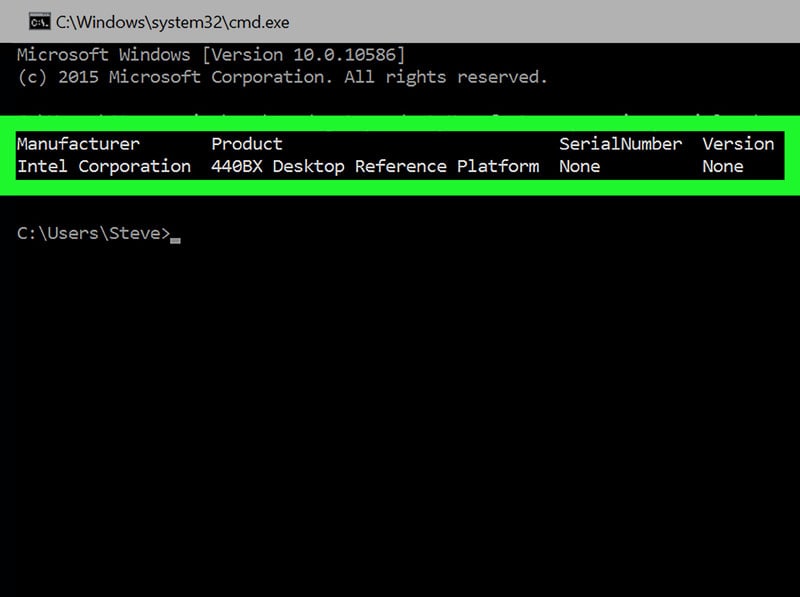
Passo 03: Scarica i Driver del BIOS Più Recenti
Dopo aver individuato il produttore e il nome della scheda madre, scarica i driver del BIOS da Internet. Se non hai familiarità con il BIOS, consulta Metodi di Accesso al BIOS o alla Configurazione CMOS .
Passo 04: Copia i Driver del BIOS Scaricati
Per installare il BIOS più recente, prima copia tutti i file in un'unità USB, perché è necessario avviare il sistema per installare i driver del BIOS.
Passo 05: Installa i Driver del BIOS
Assicurati che l'unità USB con i driver del BIOS sia collegata al computer. Riavvia il computer e inserisci le impostazioni del BIOS. Dopo aver inserito le impostazioni, seleziona l'opzione di aggiornamento del BIOS.
Seguendo questi semplici passaggi, puoi aggiornare facilmente i driver del BIOS e verificare se questo risolve il problema della porta USB 3.0.
Metodo 2: Scarica i Driver dal Produttore
I driver obsoleti possono causare un problema con la porta USB 3.0. Per aggiornare i driver USB, vai al sito Web del produttore del sistema. Di solito, forniscono una sezione di download sul sito Web per scaricare facilmente i driver USB più recenti.
A volte, i driver USB sono elencati come driver del chipset. Se trovi i driver del chipset, anche questo funzionerà.
Metodo 3: Installa i Driver Più Recenti
Se i due metodi precedenti non risolvono il problema, puoi correggere le porte USB 3.0 installando i driver più recenti. Per vedere quali driver devi scaricare, devi prima conoscere i loro nomi.
Segui i seguenti passaggi:
Passo 01: Apri Gestione dispositivi
Trova Gestione dispositivi sul tuo computer e aprilo.
Passo 02: Espandi i Controller Universal Series Bus
Espandi la cartella Controller Universal Series Bus.
Passo 03: Identifica il Nome del Driver della Porta USB 3.0
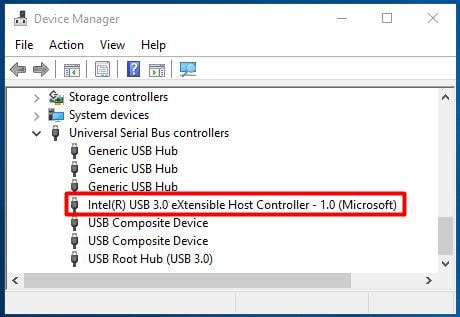
Passo 04: Scarica i Driver
Dopo aver conosciuto il nome del driver, puoi cercarlo su Google. Da lì, puoi scaricare i driver per la tua porta USB 3.0.
Passo 05: Installa i Driver
Dopo aver installato i driver, controlla e verifica se il problema persiste o meno.
Metodo 4: Assicurati Che i Cavi Interni Siano Collegati
Se l'USB 3.0 del pannello frontale non funziona, è necessario controllare la connessione del cavo interno. Devi aprire il case del PC e vedere la scheda madre. Individua i cavi che collegano le porte USB 3.0 alla scheda madre e controlla se sono collegati correttamente o meno.
Sistemerà le porte USB 3.0 situate sul pannello frontale. Se hai problemi con le porte USB 3.0 del pannello posteriore, ignora questo metodo.
Metodo 5: Utilizza Windows Update
Una funzione di aggiornamento di Windows è una soluzione semplice e rapida al problema delle porte USB 3.0. Basta seguire i passaggi seguenti:
Passo 01: Apri Gestione dispositivi
Trova Gestione dispositivi sul tuo computer e aprilo.
Passo 02: Trova i Driver Sconosciuti
Fai clic con il pulsante destro del mouse su di essi e fai clic su Aggiorna software driver.
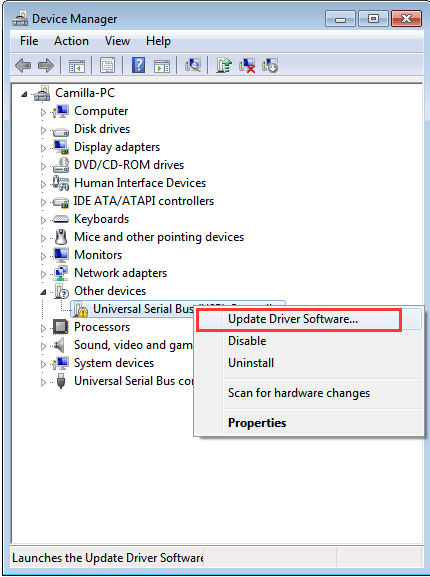
Passo 03: Installa i Driver Automaticamente
Fai clic sull'opzione di ricerca automatica e la funzione di aggiornamento di Windows cercherà e installerà il driver per te.
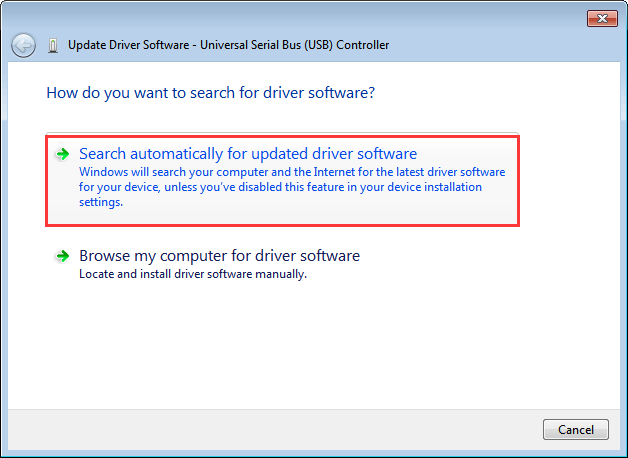
Ci vorrà del tempo e Windows troverà e installerà i driver per te.
Metodo 6: Verifica Se le Impostazioni di Gestione dell'Alimentazione Sovrascrivono il Controller USB
Windows offre una funzione che spegne i controller USB quando non sono in uso e li riaccende quando necessario.
A volte, Windows può non funzionare correttamente e i suddotti controller non si riaccendono automaticamente. Se questo è il problema, puoi disabilitare Windows dalla gestione automatica delle porte USB.
Segui i passaggi seguenti:
Passo 01: Apri Gestione dispositivi
Passo 02: Espandi i Controller Universal Series Bus
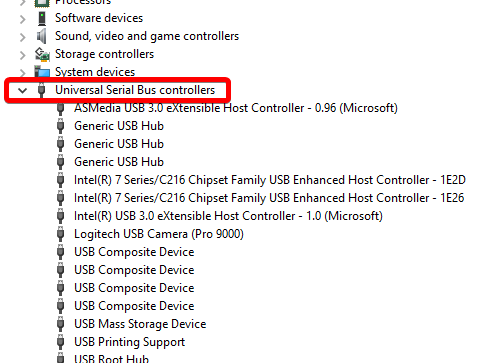
Passo 03: Fai Doppio Clic su "USB Root Hub" Dall'Elenco
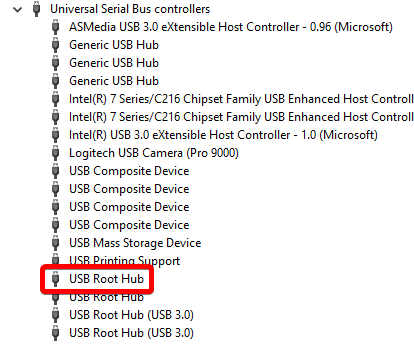
Passo 04: Passa alla Scheda Risparmio Energia

Passo 05: Deseleziona "Consenti al computer di spegnere il dispositivo per risparmiare energia."
Rimuoverà la gestione automatica di Windows da uno dei tuoi hub di root USB. Ripeti gli stessi passaggi per il resto degli hub di root USB in Gestione dispositivi.
Le soluzioni di cui sopra richiedono poca o nessuna competenza informatica per applicare e risolvere il problema della porta USB 3.0 che non funziona. L'ampia gamma di soluzioni che abbiamo fornito varia dalle correzioni automatiche alle correzioni manuali. Preferiamo che tu provi le correzioni automatiche prima di saltare alle soluzioni manuali.
Suggerimenti Extra: Come Recuperare i Dati Se l'USB è Danneggiato?
Se sei ancora con noi, questa sezione copre un modo per recuperare i dati persi utilizzando Wondershare Recoverit Software.
Wondershare Recoverit - Il Miglior Software di Recupero Dati per Unità USB
The Wondershare Recoverit is a 3-Passo data recovery software. Using this software, you can retrieve data in Windows OS and MAC and external devices such as USB drive. See how excellent its functions are:

Recoverit Data Recovery: The Best USB Recovery Software
- Recupero Foto: Se i dati persi avevano foto di qualsiasi formato, ad esempio PNG, JPEG, SVG, ecc., Wondershare Recoverit supporta tutti i formati e può aiutarti a recuperarli rapidamente. </li >
- Recupero File: Wondershare Recoverit aiuta a recuperare tutti i file persi, formattati, cancellati e corrotti.
- Recupero Video: Puoi recuperare qualsiasi formato video da qualsiasi dispositivo, indipendentemente dal formato. Wondershare può anche riparare i frammenti corrotti del tuo video.
- Ripristino Avanzato: A volte, dopo il ripristino, potresti recuperare il file, ma in un formato danneggiato. Quindi Wondershare Advanced Recovery consente di riparare i file danneggiati e riportarli alle condizioni di lavoro.
Passaggi per recuperare i dati tramite Wondershare Recoverit
Passo 01 - Avvia Questo Strumento di Recupero Dati

Passo 02: Selezionare una Posizione
Seleziona il dispositivo da cui hai perso i tuoi dati.

Passo 03: Inizia la Scansione Dell'Unità USB
Dopo aver selezionato, clicca sul pulsante Scansiona. Il processo di scansione inizierà e potrebbe richiedere del tempo.

Passo 04 - Anteprima e Recupero Dei File
Con l'anteprima, puoi selezionare solo i file che desideri recuperare. Ora puoi fare clic sul pulsante Recupera e il recupero del file avrà inizio.

Dopo aver terminato il processo di scansione, puoi vedere i file che hai eliminato. Di seguito è riportata un'immagine di esempio che mostra un'anteprima di un file PDF eliminato.
Suggerimenti per Prevenire la Perdita di Dati:
Recoverit data recovery ha semplificato il recupero dei dati persi. Tuttavia, ci sono poche cose che puoi fare per evitare di perdere dati in futuro. Assicurati di:
- Creare dei Backup Regolari: Un passaggio essenziale è eseguire backup regolari dei dati. Puoi utilizzare un altro supporto di archiviazione esterno o opzioni di backup su Cloud come Google Drive.
- Utilizzare Antivirus: Scansiona sempre il tuo sistema, prima che un virus causi la perdita di dati. L'antivirus aiuterà a rimuovere qualsiasi malware o virus che può causare la perdita di dati.
- Avere un'Alimentazione di Backup: L'arresto improvviso del computer può causare la perdita di dati. Assicurati di avere il tuo laptop abbastanza carico o di supportare il tuo computer con un'alimentazione di backup.
Per Concludere:
Se hai letto completamente questo articolo, la tua confusione sulla porta USB 3.0 che non funziona dovrebbe essere passata.
Un problema con la porta USB 3.0 è comune e può verificarsi per vari motivi, come puoi vedere dalla prima parte dell'articolo. Tuttavia, indipendentemente dalla causa del problema con la porta USB 3.0, la correzione può essere ottenuta con una delle sei soluzioni mostrate nella seconda parte.
Inoltre, occasionalmente, abbiamo perso noi stessi dei dati mentre sperimentavamo soluzioni diverse. Ma il software Wondershare Recoverit ci è sempre venuto in soccorso. Ecco perché consigliamo vivamente il software Wondershare Recoverit!
Recupero Flash Drive
- Caratteristiche Flash Drive+
- Flash Drive Speciali+
- flash drive criptata
- flash drive Sicura
- flash drive carta di credito
- Riparare Flash drive
- flash drive sola lettura
- flash drive Terabyte
- Problemi e Risoluzione dei Problemi+
- Flash drive non riconosciuta
- Flash disk formattare
- Partizione flash drive
- Flash drive Corrotta
- Recupero Windows System con usb di recupero
- Errore di formattazione flash drive USB
- USB flash drive non formattata
- Formattare USB Mac
- File Flash Drive+
- Recupero file persi da pen drive
- Recupero Usb flash drive
- Recupero flash drive mac
- Recupero dati Pen drive
- Alternativa a DDR Pen Drive Recovery
- Recupero dati da flash drive formattata
- Recupero dati Raw USB drive
- Strumento recupero Flash drive
- Recupero file eliminati da usb flash drive
- Dati Flash Drive+
- Recupero dati da Supporti Rimovibili
- Recupero file eliminati da pen drive
- PNY strumento di recupero flash drive
- Recupero Adata flash drive
- Recupero Lexar jumpdrive flash drive
- Recupero Silicon power flash drive
- Recupero Kingston flash drive
- Recupero Toshiba flash drive
- Recupero Flash Drive+
- Recupero Sandisk flash drive
- Recupero Emtec flash drive
- Recupero Verbatim flash drive
- Recupero Centon Electronics datastick
- Recupero Garmin USB ANT Stick
- Recupero Imation USB
- Recupero Pexagon flash drive
- Recupero Crucial USB flash drive
- Recupero Memorex flash drive
- Recupero Dane Elec flash drive
- Recupero Mimoco USB flash drive
- Marche Flash Drive+
- Recupero Maxell flash drive
- Recupero Corsair flash drive
- Recupero Transformer flash drive
- Recupero Kingston Datatraveller flash drive
- Recupero Corsair Voyager flash drive
- Recupero Cruzer flash drive
- Recupero Patriot Xporter flash drive
- Recupero PQI flash drive
- Recupero Flash Drive+
- Recupero Transcend flash drive
- Recupero Pretec flash drive
- Recupero Lexar Jumpdrive Triton
- Recupero Apacer pen drive
- Recupero HP flash drive
- Recupero Flash memory data







