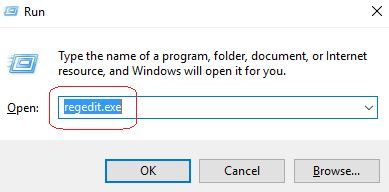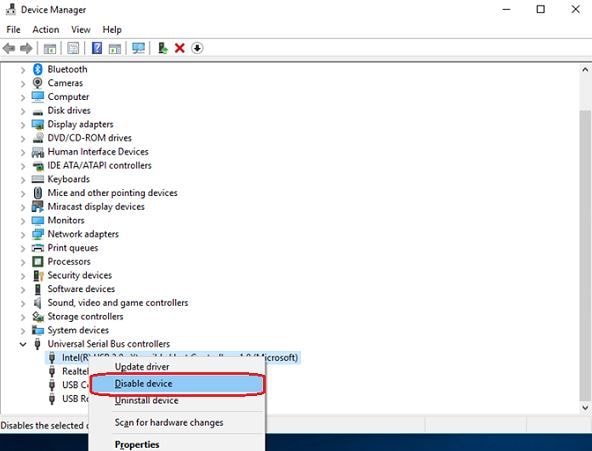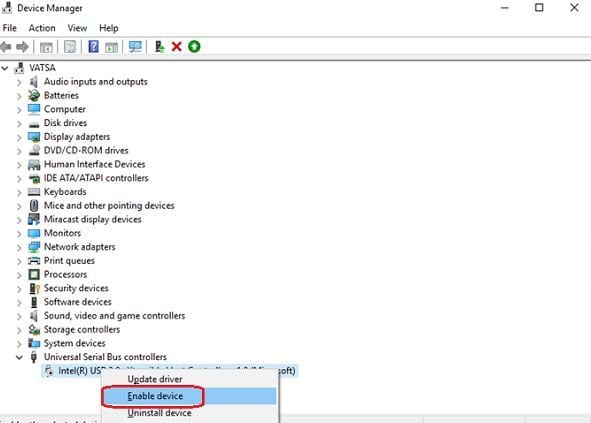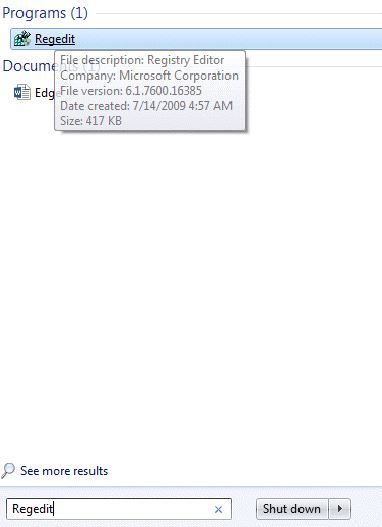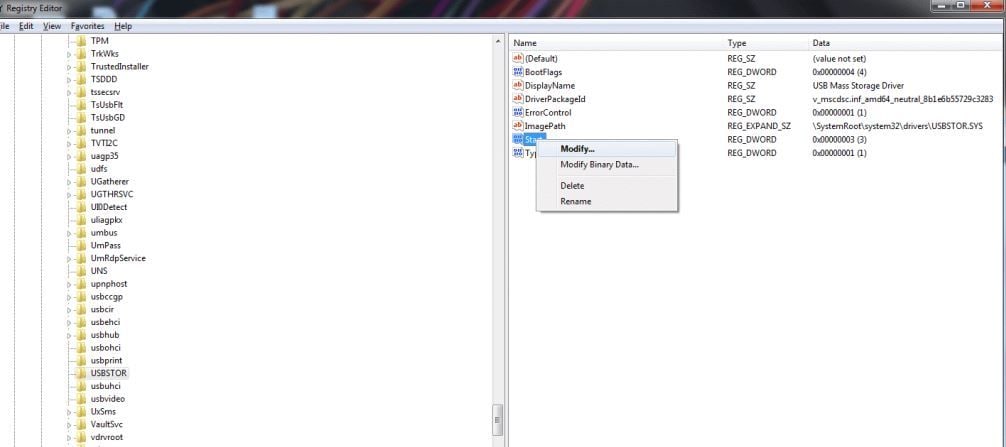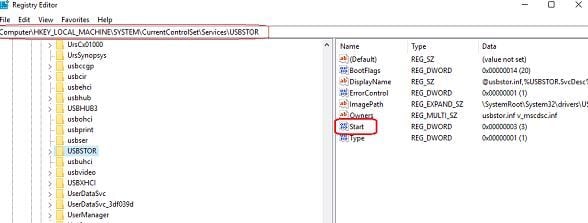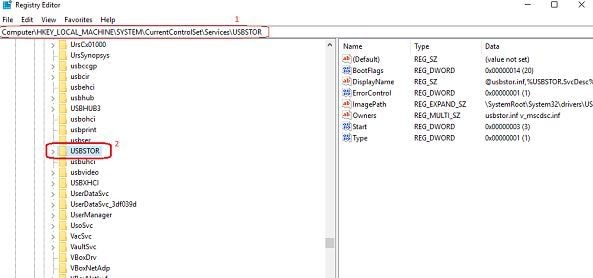Come Abilitare o Disabilitare le Unità o le Porte USB in Windows
Aggiornato il 20/11/2023 • Archiviato in: Suggerimenti per USB • Soluzioni comprovate
A volte è davvero indispensabile imparare il metodo per disabilitare la porta USB e proteggerla da materiale e persone dannose, poiché potrebbe essere necessario condividere il proprio laptop o PC con qualcuno e ciò potrebbe essere pericoloso. Se viene inserito un dispositivo dannoso, i file di dati nel sistema possono essere danneggiati. Per evitare tali vulnerabilità, abbiamo discusso vari metodi per abilitare/disabilitare le porte USB sul tuo sistema. Abbiamo anche parlato del recupero dei dati persi da dispositivi esterni come unità USB, schede SD, ecc. utilizzando Wondershare Recoverit. I dati persi possono essere in modo facile facilmente seguendo dei semplici passaggi.
Perché Dovresti Aver Bisogno di Disabilitare le Porte o le Unità USB?
1. Proteggi i dati importanti da dipendenti non autorizzati:
Una USB, o qualsiasi altro dispositivo portatile, può essere fautrice di un furto di dati o dell'introduzione di virus dannosi, se utilizzato nella rete senza controllo. A volte le organizzazioni trascurano le minacce rappresentate dalle unità USB, dove un singolo dispositivo può compromettere l'intera rete.
I dispositivi USB, a differenza di altri servizi online come le email, sono un vero punto cieco per le aziende. Dipendenti scontenti possono sfruttare questo punto debole inserendo nel sistema qualsiasi dispositivo dannoso che trasporta virus, e potranno così anche rubare informazioni importanti e riservate.
2. I dispositivi non autentici possono provocare problemi all'interno dell'organizzazione:
I dispositivi USB non identificati possono creare scompiglio nella rete. Poiché il database di un'organizzazione contiene informazioni riservate sui dipendenti e altre caratteristiche dell'organizzazione. Per salvare tutte queste informazioni e dati riservati, le organizzazioni dovrebbero adottare misure precauzionali per disabilitare le unità USB non autenticate.
3. Perdita dei dati
Questi problemi si possono risolvere controllando i dispositivi USB nell'organizzazione. Le organizzazioni possono proteggere i propri dati disabilitando i dispositivi non autenticati. Usa un abilitatore/disabilitatore USB
Puoi farti aiutare da strumenti/applicazioni software di terze parti per abilitare/disabilitare le porte o le unità USB sul tuo sistema, ad esempio con lo strumento Wondershare Recoverit Data Recovery.
Cause di perdita di dati e soluzioni
I file di dati salvati sull'unità flash USB possono andare persi a causa di diversi motivi che elenchiamo di seguito:
- I dati possono andare persi accidentalmente a causa dell'eliminazione o se i dati contenuti nel dispositivo vanno persi.
- Una possibile ragione può derivare dalla formattazione del dispositivo USB senza eseguire un backup.
- Il dispositivo USB può essere danneggiato o rotto e così i dati andranno persi.
- I dati possono andare persi se il dispositivo USB è stato espulso o rimosso dal computer in modo improprio.
- Un dispositivo USB può essere infettato da virus che portano alla perdita di dati.
Come Abilitare le Porte USB in Windows 10
Una caratteristica importante di Windows è quella di poter abilitare/disabilitare le porte USB. Questa funzione può essere utilizzata anche in Windows 10 per abilitare/disabilitare le porte USB.
Potrebbe accadere di dover condividere il nostro sistema con un'altra persona che può essere vulnerabile ai virus. Egli potrebbe inserire qualsiasi unità infetta o dannosa che può infettare e danneggiare il nostro sistema e i file di dati contenuti nel sistema, o ancora peggio potrebbe rubare i nostri dati. Per proteggere il nostro sistema da queste situazioni e da attacchi, un'ottima soluzione per proteggere il nostro sistema da virus e da qualsiasi altra vulnerabilità è quella di disabilitare le porte USB. A volte dovresti abilitare la porta USB e risolvere il problema della Sospensione Selettiva dell'USB.
Possiamo riattivare le porte USB mediante diversi metodi come editor di registro, gestione dispositivo e qualsiasi altra applicazione di terze parti.
Nei paragrafi seguenti scopriremo come abilitare/disabilitare le porte USB in Windows 10.
1. Abilita/Disabilita le porte USB con l'Editor di Registro
Le porte USB possono essere abilitate/disabilitate con l'editor del registro seguendo i passaggi indicati di seguito:
Per prima cosa devi andare al menu Start e aprire la finestra di dialogo Esegui, oppure premere la combinazione "Finestra + R" per aprire la finestra ESEGUI direttamente.
Quindi digita "regedit.exe" e premi Invio per aprire l'Editor di Registro di sistema come mostra la figura seguente.
Verrà avviata la finestra dell'editor del registro, da qui vai al seguente percorso:
HKEY_LOCAL_MACHINE > SYSTEM > CurrentControlSet > Services > USBSTOR
Ora clicca sull'opzione di avvio per aprire la finestra "Edit DWORD (32-bit) Value".
Dopo aver premuto Invio, dovrai modificare il campo "dati valore" in "4" per disabilitare le unità USB o le porte e poi cliccare su OK, come illustrato nella figura seguente. Al termine le unità USB e le porte del sistema verranno disabilitate.
Per abilitare nuovamente le porte USB o le unità, modifica questo valore di dati su 3 e poi clicca su OK, come illustrato nella figura seguente. A questo punto, le unità USB e le porte del sistema verranno riattivate.
Puoi riavviare il sistema per verificare gli effetti applicati.
2. Abilita/disabilita le porte USB con Gestione Dispositivi
Puoi abilitare/disabilitare le porte USB con Gestione Dispositivi.
- Nel primo passaggio, devi avviare il menu Start e poi digitare Gestione Dispositivi. Clicca su Gestione Dispositivi oppure aprirlo utilizzando la combinazione di tasti di scelta rapida "Windows + X", poi clicca su Gestione Dispositivi
- Una volta avviato il gestore dispositivi, clicca su Controller USB (Universal Serial Bus) e qui vedrai diverse opzioni disponibili, come illustrato nella figura seguente.
Con tasto destro clicca su USB 3.0 (o su un qualsiasi altro dispositivo visualizzato sul PC), quindi clicca su Disabilita dispositivo per disabilitare le porte e le unità USB sul sistema, come illustrato nella figura di seguito.
Con tasto destro clicca su USB 3.0 (o qualsiasi altro dispositivo visualizzato nel PC), quindi clicca su Abilita dispositivo per abilitare le porte e le unità USB sul sistema, come illustrato nella figura di seguito.
3. Disabilita/abilitare le porte USB disinstallando i Driver di Archiviazione di Massa USB
Un sistema può essere protetto da utenti malintenzionati in un contesto più ampio come scuola, ufficio e altro, disinstallando i Driver di Archiviazione di Massa USB. Puoi semplicemente disinstallare questi driver e se qualcuno tenterà di collegare l'unità USB, Windows gli chiederà di installare i driver USB. Successivamente, puoi reinstallare i driver per far tornare il sistema alla normalità (dispositivi USB rilevati).
4. Come Abilitare le Porte USB in BIOS
Alcuni fornitori forniscono un'opzione nel BIOS/UEFI che permette di abilitare o disabilitare le porte USB sul sistema. Potrebbe capitare di aver disabilitato accidentalmente le porte USB. Avvia il BIOS.UEFL per verificare se tale opzione o funzionalità è disponibile sul tuo sistema. Puoi controllare il manuale utente del PC per assicurarti che la funzione per abilitare o disabilitare le porte USB sia disponibile nel BIOS.
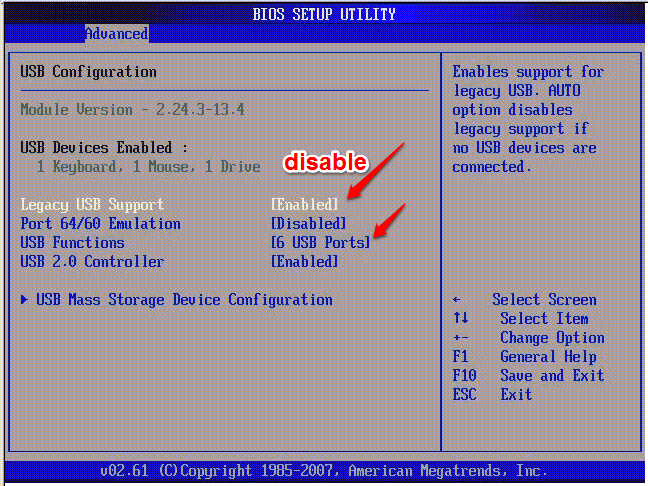
5. Non Permettere agli Utenti di Collegare USB
Utilizzare uno o più dei seguenti metodi per impedire agli utenti di connettersi a dispositivi di archiviazione USB, secondo necessità.
Se sul tuo computer non è installato alcun dispositivo di archiviazione USB
Se non hai un dispositivo di archiviazione USB installato sul computer, assegna l'opzione Nega alle autorizzazioni per i seguenti file all'utente o al gruppo e all'account SYSTEM locale:
- %SystemRoot%\Inf\Usbstor.pnf
- %SystemRoot%\Inf\Usbstor.inf
Nel mentre che stai eseguendo questa operazione non è possibile installare un dispositivo di archiviazione USB sul computer. Per inserire l'opzione Nega alle autorizzazioni per i file Usbstor.pnf e Usbstor.inf, ad un singolo o ad un gruppo, segui questa procedura:
- Avvia Windows Explorer e trova la cartella %SystemRoot%\Inf.
- Con tasto destro clicca sul file in Usbstor.pnf, poi su Proprietà.
- Clicca sulla scheda Sicurezza
- Aggiungi l'utente o il gruppo a cui vuoi negare le autorizzazioni nell'elenco Gruppo o Nomi Utenti.
- Clicca per selezionare la casella di controllo Rifiuta accanto ad Accesso Completo che trovi nella colonna Autorizzazioni Nomi Gruppi o Nomi Utenti.
Nota Nell'elenco Nega dovresti aggiungere anche l'account di Sistema.
- Seleziona l'account SYSTEM nell'elenco di gruppi o nomi utente.
- Clicca sulla casella di controllo Nega che trovi accanto a Controllo Completo nell'elenco Autorizzazioni Nomi Utenti o Nomi Gruppi e clicca su OK.
- Con tasto destro clicca sul file Usbstor.inf, poi su Proprietà.
- Clicca sulla scheda Sicurezza
- Dall'elenco Gruppo o Nomi Utente aggiungi l'utente o il gruppo a cui negare le autorizzazioni.
- Clicca per selezionare la casella di controllo Rifiuta accanto a Controllo Completo nell'elenco delle Autorizzazioni Nome utente o Nome Gruppo.
- Seleziona l'account SYSTEM nell'elenco di Nomi Utente o Gruppo.
- Clicca sulla casella di controllo Nega che trovi accanto a Controllo Completo nell'elenco Autorizzazioni Nomi Utenti o Nomi Gruppi e clicca su OK.
6. Scollega l'USB
È impossibile scollegare tutte le porte USB dalla scheda madre; non puoi far altro che scollegare quelle che sono nella parte superiore e anteriore del computer collegando il cavo nella parte superiore dell'USB. La disconnessione di queste porte impedirà un utilizzo errato. Puoi disabilitare l'USB modificando i criteri di gruppo; puoi utilizzare anche applicazioni/strumenti di terze parti per disabilitare le porte USB su Windows 10, ad esempio il blocco USB di SysTools e il blocco USB e molto altro.
Ecco le sei soluzioni che abbiamo preparato per te. Inoltre, puoi imparare come riparare le porte USB che non funzionano in modo più specifico.
Recupera Dati da Dispositivi Esterni
Wondershare Recoverit è uno strumento per recuperare i dati persi dal dispositivo e puoi utilizzarlo seguendo dei semplici passaggi. Offre soluzioni efficaci per il ripristino dei file da un computer, un dispositivo USB o Windows, ecc. Qui parleremo dei passaggi per recuperare facilmente i dati dalle unità USB utilizzando Wondershare Recoverit.
Passaggio 1 Collega l'unità USB al Computer:
Nel primo passaggio, devi collegare l'unità USB al PC dal quale recuperare i dati. Assicurati che il dispositivo venga rilevato/riconosciuto.
1. Seleziona il dispositivo esterno
Per prima cosa, seleziona il dispositivo da cui recuperare i file e clicca su "Start" per iniziare il processo.

2. Scansiona il dispositivo
La scansione completa verrà avviata sul supporto di memorizzazione esterno e ci vorranno alcuni minuti.

Passaggio 2: Visualizza in anteprima e recupera i file
Wondershare Recoverit supporta l'anteprima di diversi tipi di file come foto, immagini, video e musica e altro. Puoi visualizzare in anteprima i file per poi confermarli al termine della scansione.
Passaggio 3: Per recuperare i dati persi, clicca su "Recupera" e salvali in un'altra posizione sicura.
Ti consigliamo di effettuare il salvataggio dei dati recuperati in una posizione diversa da quella da cui sono li hai persi.

Domande Frequenti (FAQ)
-
1. Come abilitare la porta USB se disabilitata dall'amministratore?
Queste porte USB possono essere sbloccate:
- Apportando modifiche al Registro
- Reinstallando le Unità di Archiviazione di Massa USB
- Abilitando le porte da gestione dispositivi
- Le porte USB possono essere sbloccate utilizzando applicazioni software di terze parti
- Abilitando le porte USB da disabilita i criteri di gruppo delle porte USB
-
2. Come sbloccare un'unità USB?
Di seguito riportiamo le soluzioni per sbloccare l'unità USB:
- Chiedere l'autorizzazione con una password
- Apportare modifiche in Regedit
- Controllare l'interruttore di blocco.
- Sbloccare la protezione da scrittura
-
3. Perché le mie porte USB non funzionano più?
- Potrebbero esserci diversi motivi per cui un'unità flash USB non funziona più:
- Potrebbero mancare i driver dall'unità USB.
- Potrebbero esserci danni alle porte che rendono i dispositivi USB non rilevabili.
- La funzione di sospensione selettiva USB potrebbe essere attiva.
- Sul computer potrebbero non esserci i driver USB ed è necessario installarli.
-
4. Wondershare Recoverit può risolvere la perdita di dati USB?
Sì, Wondershare Recoverit è uno strumento affidabile per il recupero dei dati persi da dispositivi esterni come USB, schede SD, schede di memoria e molto altro.
Recupero Flash Drive
- Caratteristiche Flash Drive+
- Flash Drive Speciali+
- flash drive criptata
- flash drive Sicura
- flash drive carta di credito
- Riparare Flash drive
- flash drive sola lettura
- flash drive Terabyte
- Problemi e Risoluzione dei Problemi+
- Flash drive non riconosciuta
- Flash disk formattare
- Partizione flash drive
- Flash drive Corrotta
- Recupero Windows System con usb di recupero
- Errore di formattazione flash drive USB
- USB flash drive non formattata
- Formattare USB Mac
- File Flash Drive+
- Recupero file persi da pen drive
- Recupero Usb flash drive
- Recupero flash drive mac
- Recupero dati Pen drive
- Alternativa a DDR Pen Drive Recovery
- Recupero dati da flash drive formattata
- Recupero dati Raw USB drive
- Strumento recupero Flash drive
- Recupero file eliminati da usb flash drive
- Dati Flash Drive+
- Recupero dati da Supporti Rimovibili
- Recupero file eliminati da pen drive
- PNY strumento di recupero flash drive
- Recupero Adata flash drive
- Recupero Lexar jumpdrive flash drive
- Recupero Silicon power flash drive
- Recupero Kingston flash drive
- Recupero Toshiba flash drive
- Recupero Flash Drive+
- Recupero Sandisk flash drive
- Recupero Emtec flash drive
- Recupero Verbatim flash drive
- Recupero Centon Electronics datastick
- Recupero Garmin USB ANT Stick
- Recupero Imation USB
- Recupero Pexagon flash drive
- Recupero Crucial USB flash drive
- Recupero Memorex flash drive
- Recupero Dane Elec flash drive
- Recupero Mimoco USB flash drive
- Marche Flash Drive+
- Recupero Maxell flash drive
- Recupero Corsair flash drive
- Recupero Transformer flash drive
- Recupero Kingston Datatraveller flash drive
- Recupero Corsair Voyager flash drive
- Recupero Cruzer flash drive
- Recupero Patriot Xporter flash drive
- Recupero PQI flash drive
- Recupero Flash Drive+
- Recupero Transcend flash drive
- Recupero Pretec flash drive
- Recupero Lexar Jumpdrive Triton
- Recupero Apacer pen drive
- Recupero HP flash drive
- Recupero Flash memory data