CHKDSK Non Disponibile per le Unità RAW? Correggi RAW Drive all'Istante
Aggiornato il 20/11/2023 • Archiviato in: Ripara Hard Disk • Soluzioni comprovate
Se sei un normale utente di Windows, potresti avere familiarità con il comando CHKDSK. SI tratta di un comando integrato che ti permette eliminare vari errori logici su un disco rigido e correggere il suo file system. Ma se possiedi un'unità RAW, potresti avere difficoltà nell'utilizzo del comando CHKDSK. Non preoccuparti: puoi facilmente risolvere il problema e riparare il disco RAW come un vero professionista. Continua a leggere e segui la guida che fornisce tonnellate di soluzioni su come riparare un'unità RAW su Windows.
- Parte 1: Perché CHKDSK Non Disponibile per le Unità RAW
- Parte 2: Come Riparare l'Unità RAW Utilizzando Correttamente CHKDSK
- Parte 3: CHKDSK Non Disponibile per le Unità RAW? Prova invece Questi Modi
- Parte 4: Come recuperare i Dati da un'Unità RAW
Parte 1: Perché CHKDSK Non Disponibile per le Unità RAW
CHKDSK è un comando di utility integrato in Windows, che viene utilizzato per riparare un disco rigido (o una partizione). Può aiutarti ad eliminare vari tipi di errori logici, oltre che correggere un file system corrotto. Il comando però funzionerà solo con file system riconosciuti dal computer come FAT32 o NTFS. Se l'unità esterna è in un formato che Windows non può riconoscere, allora verrà classificata come RAW e il comando non sarà in grado di elaborare.
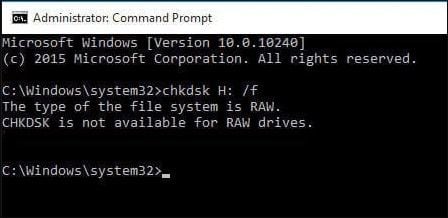
In questo caso, verrà visualizzato un messaggio di errore come questo che indica "CHKDSK non è disponibile per le unità RAW". Di seguito troverai alcune delle sue ragioni comuni.
- Il formato di file dell'unità esterna non è supportato da Windows
- Il disco rigido esterno ha un settore errato
- L'unità potrebbe essere infettata da un malware
- L'unità è stata danneggiata fisicamente
- C'è un problema con il formato di comando o il sistema
Parte 2: Come Riparare l'Unità RAW Utilizzando Correttamente CHKDSK
Come ben sai, agli utenti capita di incappare nell'errore "CHKDSK non disponibile per le unità raw" a causa di un formato o di un processo che risultano difettosi. Quindi, prima di prendere qualsiasi misura drastica o seguire un metodo alternativo per correggere un'unità RAW, assicurarsi di seguire una tecnica che sia corretta. Ecco come correggere il disco rigido esterno RAW senza formattare e utilizzando il comando CHKDSK correttamente.
1. Prima di tutto, collega il disco rigido al sistema e lascia che venga rilevato automaticamente.
2. Ora via al menu Start e cerca Prompt dei Comandi. Assicurati di eseguire il tutto come amministratore per avere un controllo senza problemi.
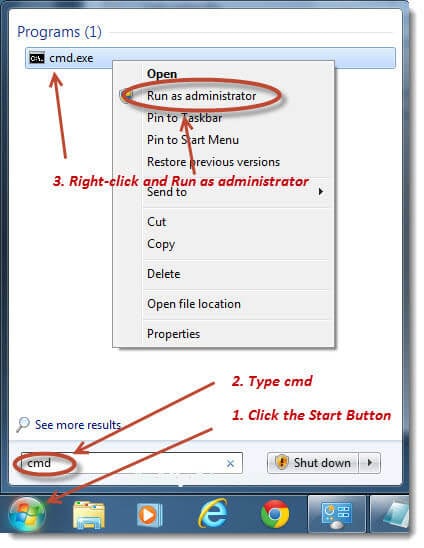
3. Una volta aperta la finestra del prompt dei comandi, inserisci il comando "chkdsk" seguito dalla lettera di unità da formattare. Di seguito digita i parametri "/f" e "/r". La funzione "/f" risolverà e riparerà gli errori sull'unità, mentre "/r" identificherà i settori e ripristinerà i dati disponibili.
4. Ad esempio, se vuoi controllare l'unità "H:", inserisci "chkdsk h:/f/r".

Ed è tutto! Ora non devi far altro che aspettare alcuni secondi in modo che Windows controlli il disco e cerchi di risolvere tutti i tipi di problematiche.
Parte 3: CHKDSK Non Disponibile per le Unità RAW? Prova invece Questi Modi
Se il disco connesso è in formato RAW (o non supportato), allora il comando CHKDSK non funzionerà. Non preoccuparti, puoi comunque riparare l'unità RAW attraverso una delle seguenti soluzioni alternative.
Soluzione 1: Utilizza le Proprietà per Controllare e Riparare l'Unità RAW
Si tratta della soluzione più semplice per riparare un'unità RAW se il comando CHKDSK non è in grado di farlo. Dato che Windows ha offerto tonnellate di soluzioni atte a riparare un'unità, possiamo contare sull'assistenza dei suoi metodi nativi. Uno di questi è la funzione di controllo degli errori, in grado di eseguire il ripristino del disco RAW e produrre risultati positivi in meno tempo. Ecco come riparare un disco rigido RAW senza formato tramite le Proprietà.
1. Connetti l'origine esterna al computer Windows e, una volta rilevata, vai a Risorse del Computer.

2. Seleziona e clicca con il pulsante destro del mouse sull'unità da controllare e trova le proprietà.
3. In questo modo aprirai una finestra Proprietà dedicata sullo schermo. Da qui, passa alla scheda "Strumenti" e clicca su "Controlla" nella sezione Controllo Errori.
4. Conferma la scelta inserendo le credenziali di amministratore e attendi che Windows ripari successivamente l'unità RAW.

Soluzione 2: Riformatta l'unità RAW in NTFS
Come penso saprai, la maggior parte di questi problemi si verifica nel momento in cui un disco rigido con un file system non supportato è connesso a Windows. Per risolvere il problema, devi riformattare l'origine in un file system compatibile come NTFS. Ma dovresti anche tenere presente che questo eliminerà tutti i contenuti memorizzati dal disco rigido. La cosa buona è che ciò renderà l'unità compatibile con Windows al termine. Ecco come spostare il disco rigido RAW su NTFS in Windows.
1. Collega il disco rigido esterno al computer e attendi la sua rilevazione. Successivamente, avvia Risorse del computer e seleziona l'unità scelta.
2. Clicca con tasto destro sulla sua icona e seleziona dall'elenco l'opzione "Formato".
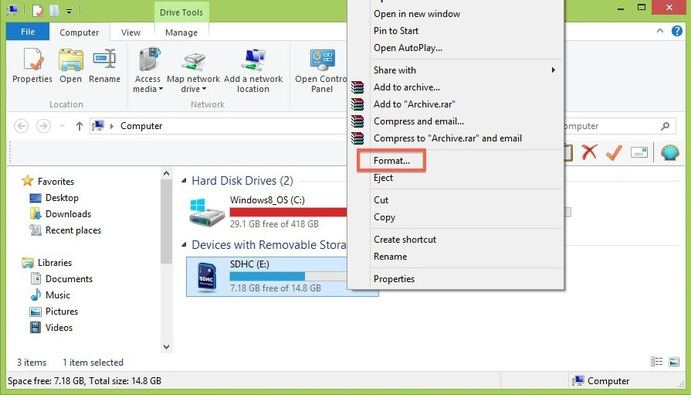
3. Si aprirà una finestra popup per la formattazione dell'unità. Clicca sull'opzione a discesa presente sotto il file system. Da qui, seleziona un formato compatibile come NTFS e confermare la scelta premendo su "Start".

In questo modo, l'unità verrà formattata in formato NTFS. Ora puoi usarlo senza problemi con un sistema Windows.
Soluzione 3: Utilizza CMD per riparare l'Unità RAW
CMD (o prompt dei comandi) è l'interfaccia utente dei comandi nativa in Windows che ci aiuta a eseguire davvero molte attività. Se non è possibile riparare l'unità RAW utilizzando il comando CHKDSK, non preoccuparti: puoi seguire un'altra opzione. Il comando dell'utilità DISKPART (Disk Partition) permette di pulire l'unità e formattarla nel file system scelto. Puoi effettuare la seguente procedura per correggere l'unità RAW in Windows utilizzando il comando DISKPART.
1. Collega il disco rigido al computer e dal menu Start avvia la finestra del Prompt dei Comandi.
2. Ora digita e inserisci il comando "DISKPART" per caricare lo strumento di utility. Per iniziare, per prima cosa inserisci "list disk".
3. Vedrai elencati i dettagli di tutti i dischi connessi con il loro identificatore. Da qui, controlla il nome (come il disco 1 o il disco 2) dell'unità RAW.
4. Ora, è necessario selezionare il disco. Per fare ciò, inserisci il comando "seleziona" seguito dal suo identificativo. Ad esempio, per scegliere il disco 2, inserisci "seleziona disco 2".
5. Inoltre, inserisci il comando "attributes disk clear readonly" per assicurarti che il disco non rimanga protetto da scrittura.
6. Al termine dell'elaborazione, inserisci il comando "clean" per cancellare tutti i dati memorizzati nel disco. Subito dopo scrivi il comando "create partition primary" per creare una partizione primaria sul disco.
7. Ed è tutto! Infine devi semplicemente formattare il disco su un particolare file system. Per farlo, digita il comando "format", seguito da "fs" e dal nome del file system. Se desideri formattarlo su un sistema NTFS, inserisci "format fs=ntfs".
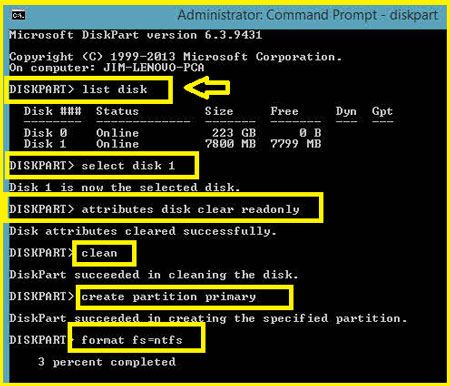
Dovrai attendi alcuni minuti poiché l'unità verrà formattata su un file system compatibile. Successivamente, puoi utilizzare nuovamente il comando CHKDSK per la riparazione del disco.
Parte 4: Come recuperare i Dati da un'Unità RAW
Durante la riparazione dell'unità RAW, è probabile che tu l'abbia formattata. Quindi, se i tuoi dati sono andati persi dopo aver riparato o formattato un disco RAW, prendi in considerazione di utilizzare Recoverit Data Recovery. Sviluppato da Wondershare, fornisce una soluzione di facile utilizzo e altamente efficiente per recuperare i dati in diverse situazioni. Lo strumento ha un impressionante tasso di recupero del 96% e può recuperare più di 1000 diversi tipi di contenuti.
Il suo miglior pregio è il fatto di supportare anche tutti i tipi di fonti esterne. Vale a dire dischi rigidi esterni, unità USB, schede SD e così via, in tutti i formati di file più diffusi come NTFS, FAT32, exFAT e altri. Perciò non dovrai affrontare alcun tipo di problema di compatibilità con l'utilizzo di Recoverit Data Recovery. Tutto quello che devi fare per recuperare i dati persi è seguire questi passaggi.
Passaggio 1: Scegli una posizione per la scansione
Collega il tuo disco rigido esterno al computer (se non l'hai già fatto) e avvia Recoverit. Nella schermata di benvenuto verranno visualizzare le partizioni disponibili, le cartelle popolari e le fonti esterne collegate. Seleziona semplicemente una posizione e clicca su "Start" per avviare il processo di ripristino.
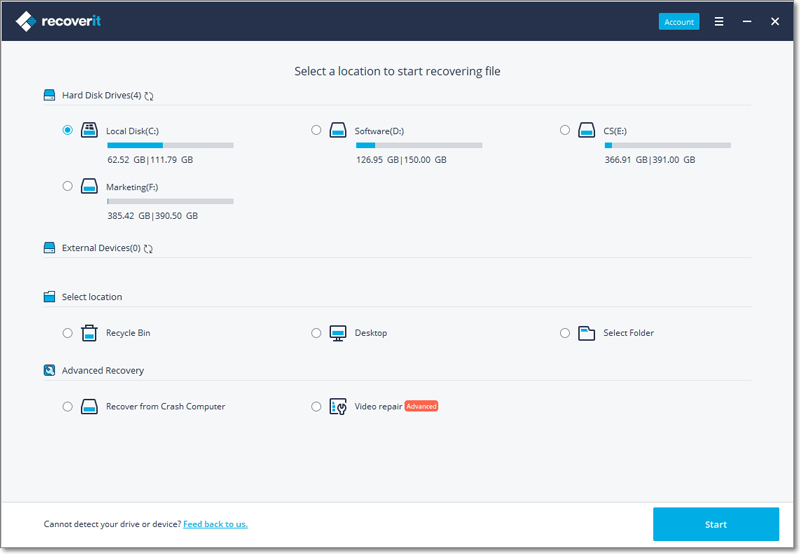
Passaggio 2: Attendi il termine della scansione
Dato l'applicazione effettua la scansione dell'origine, puoi semplicemente attendere il termine. Sullo schermo trovi un indicatore che mostra i progressi e che puoi fermare quando vuoi.

Passaggio 3: Recupera i dati
Ed è tutto! Al termine del processo, tutto il contenuto recuperato sarà visualizzato sull'interfaccia. Nella barra laterale puoi navigare tra le diverse categorie e visualizzare in anteprima le tue foto, video, documenti, ecc. Ora seleziona i file da salvare e clicca sul pulsante "Recupera". Ciò ti permetterà di salvare i file selezionati in qualsiasi posizione.

Al momento del ripristino dei dati, assicurati di farlo in una posizione diversa dal tuo disco rigido. In questo modo puoi facilmente conservare una copia dei tuoi file importanti in un luogo attendibile. La versione base di Recoverit sia gratuita ma ha un limite di dati di 100 MB. Quindi, se hai molti file da ripristinare, dovresti prendere direttamente in considerazione l'abbonamento premium.
Oggi è tutto, signori! Dopo aver seguito questa guida, potrai riparare un'unità RAW e problemi come CHKDSK non disponibile per le unità RAW. Per renderti il tutto più facile, abbiamo elencato tre diverse opzioni da utilizzare per riparare l'unità RAW oltre al comando CHKDSK. Puoi scegliere una di esse o richiedere l'assistenza di Recoverit se i tuoi dati sono stati persi durante il processo. Si tratta di uno straordinario strumento di recupero dati che ti aiuterà a recuperare tutti i tipi di contenuto in diversi scenari di perdita di dati.
Soluzione per disco rigido
- Recuperare hard disk +
- 1. Recupero HD esterno non rilevato
- 2. Ripristina partizione danneggiata
- 3. Recupera dati da HD non inizializzato
- 4. Ripara struttura disco illeggibile
- 5. Recupera RAW su NTFS senza perdere dati
- Altri suggerimenti per HD+
- 1. Testa velocità del disco rigido
- 2. Hard drive non visibile
- 3. Sblocca password del disco rigido
- 4. Hard drive non rilevato
- 5. Formatta hard disk







