Aggiornato il 11/09/2023 • Archiviato in: Recupera i dati delle schede • Soluzioni comprovate
La scheda SD è sicuramente il dispositivo di archiviazione dati più utilizzato. È ampiamente utilizzato in tutto il mondo. Le schede SD memorizzano dati significativi dai suoi utenti. Quindi è comprensibile che l'errore "Scheda SD danneggiata. Prova a riformattarla" ti darà molto stress. Una volta visualizzato questo errore, non provare a inserire questa scheda più e più volte perché potrebbe ridurre le possibilità di ripararla. Tuttavia, non è necessario preoccuparsi di questo problema, è risolvibile. In questa guida, ti verranno fornite alcune cause di questo problema in modo da sapere come si verifica questo problema. Una volta che avremo finito, ti verranno mostrati alcuni rimedi facili e veloci per questo problema. Non preoccuparti, potrai recuperare la tua scheda SD in pochissimo tempo.
Questo particolare problema di ricevere l'errore "Scheda SD danneggiata, prova a riformattarla" è di solito, ma ha anche alcune cause come ogni altro problema. Ci sono alcune cause elencate di seguito:
Dove c'è un problema, c'è una soluzione. Lo stesso vale per questo errore, ma per comodità crea un backup dei tuoi dati nel caso in cui dovessi affrontare questa situazione. Ci sono alcune soluzioni a questo problema che non sono frenetiche da provare, ma sono solo brevi per la facilità dell'utente. Alcune soluzioni efficaci al problema della "scheda SD danneggiata. Prova a riformattarla" sono elaborate in basso:
Prima di passare a qualsiasi altra soluzione a questo errore "Scheda SD danneggiata. Prova a riformattarla", prova in questo modo perché è il modo più semplice e breve per eliminare il problema. Questa è una soluzione davvero semplice in natura in cui devi solo provare un lettore di schede o un dispositivo diverso. Il tuo lettore di carte e il tuo dispositivo potrebbero avere dei guasti e finisci per riparare la carta. Quindi, per prima cosa, prova a cambiare il lettore di carte e il dispositivo con questi brevi passaggi:
Step 1: spegni il dispositivo/estrai il lettore di carte.
Step 2: rimuovi la scheda SD.

Step 3: inserisci la carta in un altro dispositivo o lettore di carte.
Le tue finestre sono abbastanza versatili da controllare l'errore se esiste o meno. Puoi controllare le proprietà della scheda SD in Windows Explorer e ripararlo da lì. Solo tu devi seguire questi passaggi:
Step 1: apri Windows Explorer, fai clic con il pulsante destro del mouse sull'opzione del disco rimovibile che contiene la tua scheda SD.
Step 2: Ora scegli l'opzione "proprietà"
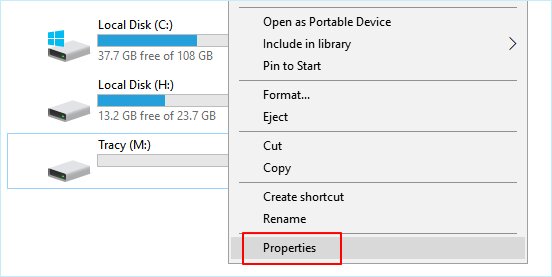
Step 3: inoltre, apri la scheda degli strumenti.
Step 4: ora fai clic sull'opzione "verifica" nella sezione "verifica errori".
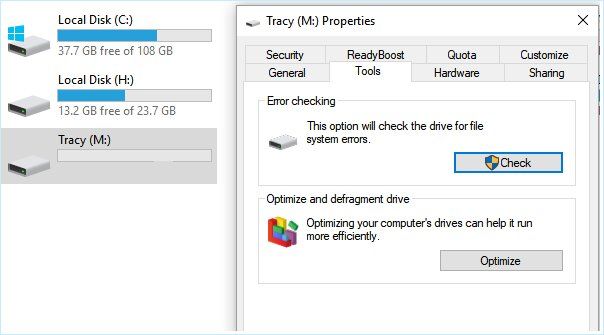
Step 5: completa il processo di scansione.
Step 6: spegni il computer, inserisci la scheda nel dispositivo e controlla se il problema persiste.
In questo modo, hai nuovamente bisogno del tuo computer per risolvere il problema dell'errore "Scheda SD danneggiata. Prova a riformattarla", il prompt dei comandi è progettato per scansionare e vedere se ci sono problemi con la tua scheda SD e, inoltre, è anche responsabile della riparazione. Tutto quello che devi fare è accendere il computer e inserire prima la scheda SD. Quindi segui questi passaggi
Step 1: collega la scheda SD danneggiata al computer.
Step 2: fai clic su "inizia"
Step 3: non selezionare l'opzione "Tutti i programmi"
Step 4: dopodiché apri "accessori" e poi "prompt dei comandi"
Step 5: nella finestra di dialogo aperta, hai una riga di comando in cui devi digitare ed eseguire: chkdsk [lettera unità scheda SD]: /r/f
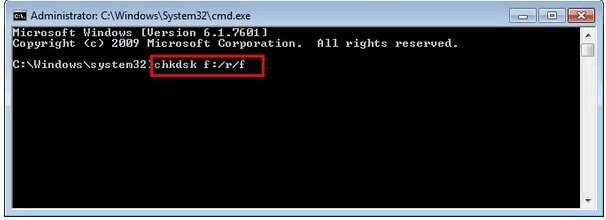
Step 6: rimetti la scheda nel dispositivo e verifica se l'errore "Scheda SD danneggiata. Prova a riformattarla" persiste.
Se hai provato i metodi precedenti e sei ancora bloccato sull'errore "Scheda SD danneggiata, prova a formattarla", quindi prova questo altro semplice passaggio in cui devi solo abilitare e disabilitare nuovamente la scheda SD in Gestione dispositivi utilizzando il tuo computer . Segui questi passaggi dopo aver collegato la scheda SD al computer:
Step 1: collega la scheda SD al computer.
Step 2: apri Gestione dispositivi.
Step 3: fai clic con il pulsante destro del mouse sull'opzione "Scheda SD" e seleziona "disabilita"
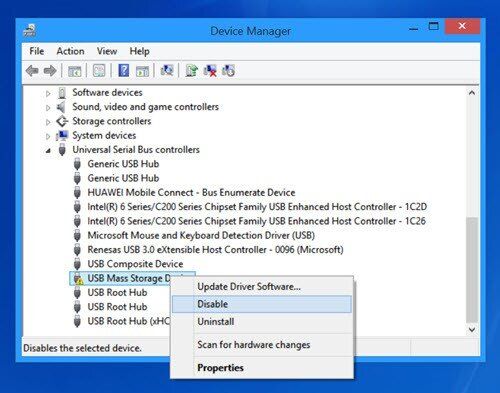
Step 4: ora aspetta un po'.
Step 5: dopo aver atteso un minuto, fai clic su "abilita"
Step 6: riavvia il computer ora.
Quindi, se hai provato tutti i metodi sopra e il problema è abbastanza ostinato da rimanere. Non vuoi che i tuoi dati importanti vengano sprecati. Sicuramente vuoi che venga recuperato il prima possibile, quindi senza esitare usa il software di recupero dati recoveryit. Ora è il momento di formattare la scheda SD e salvare i dati dalla scheda SD danneggiata utilizzando recoveryit. Recoverit è un sorprendente software di recupero dati. È più affidabile di qualsiasi altro software. È un software gratuito per salvare i dati dalla tua scheda SD, non importa se è danneggiata o danneggiata. Ti aiuta a recuperare tutti i tuoi preziosi documenti, e-mail, foto, video e file audio, in modo rapido e semplice da un laptop, cestino/cestino, disco rigido interno, supporti di archiviazione esterni e persino un computer in crash. Recoverit Ultimate ti aiuta anche a recuperare video frammentati e riparare video corrotti/rotti/danneggiati. Recoverit data recovery il software è la migliore fonte per uscire da questo dilemma. Caratteristiche principali Prima di tutto, devi scaricare il software di recupero dati recoveryit per apprezzarne gli usi. Possiamo prendere il recupero del tuo video come esempio di quanto sorprendentemente funzioni questo software. Una volta che hai finito, segui i passaggi indicati di seguito: Step 1: avvia il software per recuperare i tuoi dati. Step 2: in secondo luogo, devi selezionare la posizione del file che devi recuperare e premere "start" per andare avanti. Step 3: dopo aver selezionato la posizione, ora premi il pulsante "recupera" per eseguire la scansione. Step 4: attendi il completamento della scansione. Step 5: dopo che i tuoi dati sono stati scansionati in modo approfondito, è il momento di visualizzare in anteprima i dati salvati, visualizzare in anteprima alcuni video recuperabili. I file video sono diversi da qualsiasi altro tipo di dati. A volte, potresti trovare il danneggiamento del video dopo l'anteprima utilizzando il software. Non preoccuparti d'ora in poi. In tal caso, Recoverit ti ricorda e funziona per te con la tecnologia brevettata. Recoverit Data Recovery Ultimate supporta la funzione Advanced Video Recovery. Scansiona, raccoglie e abbina i frammenti dei tuoi video corrotti, assicurando così che la maggior parte dei tuoi video vengano recuperati da DSLR, fotocamere digitali, droni, action cam, videocamere, scheda SD, PC, HDD o qualsiasi altra fonte. Tutto quello che devi fare è fare clic su "recupero video avanzato" Inoltre, Corrupt Video Repair è un'altra potente funzionalità di Recoverit per riparare MOV, MP4, M2TS, MKV corrotti, rotti o danneggiati, MTS, 3GP, AVI e file FLV formati. Supporta due modalità di riparazione. La riparazione rapida serve a riparare vari errori video. La riparazione avanzata può riparare i tuoi video corrotti analizzando i dati e la tecnologia del video di esempio girato dallo stesso dispositivo. Step 1: aggiungi i tuoi video danneggiati Step 2: ripara i tuoi video Step 3: visualizza in anteprima i video Step 4: Modalità avanzata per video gravemente danneggiati (opzionale) Quindi aggiungi un video di esempio e riparalo ora. Step 5: salva il video riparatoParte 3: formatta la scheda SD e salva i dati dalla scheda SD danneggiata da Recoverit
Recuperare il recupero dei dati
Passaggi per recuperare i dati dalla scheda SD danneggiata tramite recoveryit data recovery:



Funzione avanzata di recupero video di recoveryit

Passaggi per riparare i video danneggiati con Recoverit
Avvia l'applicazione sul tuo computer. Per riparare i tuoi file video danneggiati, puoi aggiungerli facendo clic sul pulsante "Aggiungi video".
Dopo aver aggiunto tutti i video danneggiati, fai clic sul pulsante "Ripara" per avviare il processo di riparazione del video.
Ci vorrà del tempo per la riparazione e, una volta terminato il processo di riparazione, sullo schermo verrà visualizzato un promemoria che mostra le informazioni sulla correzione riuscita. Premere "OK" per chiudere l'operazione.
Se i video sono gravemente danneggiati e non vengono riparati correttamente, vai alla modalità di riparazione avanzata. Basta scegliere l'opzione "Aggiungi video di esempio da riparare".

La riparazione anticipata eseguirà il processo di riparazione e visualizzerà un messaggio di successo al termine del processo. Ora puoi riprodurre questi video e non vedrai alcun errore sullo schermo.
