Tutto quello di cui hai bisogno per formattare la scheda SD utilizzando CMD
Aggiornato il 20/11/2023 • Archiviato in: Recupera i dati delle schede • Soluzioni comprovate
Ti sei mai chiesto come formattare una scheda SD usando CMD? Esistono molti modi per formattare una scheda SD. Probabilmente sai già come farlo sul tuo telefono o su un PC utilizzando Windows Explorer. Ma a volte, queste opzioni potrebbero non essere disponibili o non funzionare.
La formattazione di una scheda di memoria è necessaria quando mostra segni di danneggiamento. Se noti che non funziona come dovrebbe, dovresti prendere in considerazione un formato di scheda di memoria CMD. Questo cancellerà tutto sulla memoria e riscriverà il file system.
- Termini importanti prima di formattare la scheda SD utilizzando CMD
- Quali problemi con la scheda SD può risolvere CMD?
- Come formattare la scheda SD utilizzando CMD
- Suggerimenti quando non è possibile formattare la scheda di memoria con CMD
- Suggerimenti quando i file della scheda SD vengono persi dopo la formattazione della scheda SD
- Suggerimenti per massimizzare l'utilizzo della scheda di memoria
Termini importanti prima di formattare la scheda SD utilizzando CMD
Prima di addentrarci nel nocciolo della formattazione di una scheda SD utilizzando CMD, ci sono alcuni concetti che devi comprendere.
1. Che cos'è una scheda SD e come funziona?
Una scheda SD è un supporto di memorizzazione comune su fotocamere digitali, telefoni cellulari, laptop, baby monitor e molti altri dispositivi. La scheda è piccola e portatile. Questa portabilità lo rende ideale per il trasferimento di dati tra dispositivi.
2. Quando è necessario formattare la scheda SD?
Ci sono due ragioni principali per cui potresti aver bisogno di formattare una scheda SD:
- Il primo motivo è che la scheda SD inizia a funzionare e non può funzionare normalmente. Potresti notare che non è rilevabile in un dispositivo e non può essere salvato, oppure potresti riscontrare un caso di file mancanti.
- La seconda è che non hai più bisogno dei dati della scheda e vuoi cancellarla in modo da poterla usare come una nuova scheda di memoria.
3. Che cos'è CMD e come funziona?
CMD è l'abbreviazione di Command. È un riferimento comune al prompt dei comandi di Windows, un potente interprete che esegue i comandi una volta immessi dall'utente. Il suo comando eseguibile è cmd.exe. Esistono diversi modi per avviare CMD a seconda della versione di Windows. In Windows 10, digitando Prompt dei comandi nella barra di ricerca di Windows in basso a sinistra di un PC Windows si avvierà il programma.
Quali problemi della scheda SD può risolvere CMD?
Il prompt dei comandi è una potente utility che fa le cose quando altri metodi falliscono. Di seguito sono riportati i problemi relativi alla scheda CD che CMD può risolvere rapidamente.
Problema 1: Corruzione
Il danneggiamento della scheda SD si verifica a causa di un guasto all'alimentazione, all'hardware o al software. Può anche accadere a causa di un'infezione da un virus informatico. Ci sono molti sintomi che si è verificato un danneggiamento, ma di seguito sono riportati i più comuni:
- Ricevi messaggi di errore. Se ricevi un messaggio di errore in qualsiasi momento, prova a utilizzare la scheda. Quindi c'è la possibilità che sia corrotto.
- File mancanti nella memoria. Se ti sei mai trovato in una situazione in cui puoi giurare di aver salvato un file correttamente ma non riesci a trovarlo, allora potresti avere a che fare con un problema di corruzione.
- La scheda SD non è rilevabile quando è collegata a un PC. Quando colleghi la scheda di memoria a un PC, dovrebbe apparire nell'elenco delle unità. In caso contrario, hai motivo di sospettare la corruzione.
In tali situazioni, il comando chkdsk può riparare una scheda SD danneggiata utilizzando CMD.
Problema 2: file di sola lettura e nascosti
Se si verifica una situazione in cui viene visualizzato un messaggio di errore che indica che la chiavetta è di sola lettura o si scopre che non è possibile visualizzare alcuni file, è possibile utilizzare CMD per risolvere tali problemi.
Utilizzando un'utilità CMD nota come Diskpart, puoi rimuovere gli attributi di sola lettura dei file su qualsiasi spazio di archiviazione e cancellare lo stato nascosto dei file nascosti.
Problema 3: formattazione
Questo si riferisce al processo che elimina completamente il supporto di memorizzazione e ricrea un file system. Puoi formattare una memory card utilizzando CMD, un dispositivo come un telefono o altre utility per PC disponibili in Windows. In CMD, il modo principale per farlo è utilizzare l'utilità Diskpart, che spiegheremo nella prossima sezione.
Una cosa importante da notare prima di utilizzare CMD per riparare o formattare una memory stick è eseguire un backup, in modo da non perdere tutti i dati. Per eseguire il backup, collega la memory stick a un computer e copia tutti i file in una cartella sul computer. Puoi anche eseguire il backup dei tuoi file sul cloud utilizzando un'app di archiviazione cloud come Google Drive, Dropbox, OneDrive o qualsiasi altro servizio di archiviazione cloud preferito.
Come formattare la scheda SD utilizzando CMD
Le istruzioni che seguono riguardano come formattare una scheda SD utilizzando CMD in Windows 10. Ci vogliono meno di dieci minuti per farlo ed è uno dei modi più robusti per formattare una scheda SD.
Per iniziare, collega la tua SD al computer e assicurati che sia riconoscibile. Quindi segui i passaggi seguenti.
Passaggio 1: apri il prompt dei comandi
Successivamente, avvia il prompt dei comandi accedendo alla barra di ricerca di Windows in basso a sinistra dello schermo e digita Prompt dei comandi. Assicurati di eseguirlo come amministratore o non sarai in grado di eseguire comandi.

Passaggio 2: avvia Diskpart
Successivamente, digita diskpart e premi Invio. Questo ti porterà in una schermata come quella mostrata di seguito.

Passaggio 3: elenca i dischi
Digita, list disk, per identificare il tuo disco da un elenco di dischi.

Passaggio 4: seleziona la tua scheda SD dall'elenco
Prendere nota del numero del disco e quindi digitare il comando select disk seguito dal numero del disco. Questo selezionerà la tua scheda SD.

Passaggio 5: pulire la scheda SD
Successivamente, digita il comando clean e premi Invio. Questo comando cancella tutto sulla scheda SD.

Passaggio 6: crea una nuova partizione
Ora devi creare una nuova partizione sulla memory stick. Per fare ciò, digita il comando, crea partizione primaria e premi Invio.

Passaggio 7: esegui il comando Formato
Successivamente, digita il formato del comando fs=fat32 e premi il pulsante Invio. Le lettere fs sono un'abbreviazione per il file system, mentre fat32 è il file system noto come File Allocation Table. Se desideri che la tua scheda SD memorizzi file superiori a 4 GB, formattala utilizzando exFAT.

Passaggio 8: assegna una lettera di unità
Per completare il processo, assegna alla scheda SD una lettera di unità in modo da potervi accedere da Esplora risorse. Fallo digitando, assegna la lettera f. La lettera può essere qualsiasi lettera a tua scelta.

Ecco come formattare una memory stick usando CMD. Ma questo non è l'unico modo. Come accennato, puoi anche formattarlo utilizzando un telefono o altre funzionalità in Windows.
Suggerimenti quando non è possibile formattare la scheda di memoria con CMD
La formattazione di una scheda SD tramite CD è uno dei metodi di formattazione più potenti. Ma ci sono alcuni casi in cui questo potrebbe fallire.
Perché CMD non può formattare la scheda di memoria?
Se ricevi un messaggio di errore, le cause potrebbero essere le seguenti. Offriamo alcune soluzioni su come risolvere questi problemi.
Suggerimento 1: la scheda SD è di sola lettura
In informatica, lo stato di sola lettura si riferisce a una situazione in cui un file, una memoria, dei dati o un dispositivo di un computer è accessibile tramite mezzi digitali ma immutabile. In questo contesto, una scheda di memoria di sola lettura significa che i contenuti possono essere letti dal dispositivo, ma non è possibile salvare nuovi contenuti, eliminare o manipolare i contenuti esistenti. Nel gergo informatico, il dispositivo è protetto da scrittura.
Ci sono due modi per disattivare la funzione di sola lettura su una memory stick.
Commutazione fisica
Il primo metodo prevede lo spostamento di un interruttore fisico sulla scheda. Alcune carte sono dotate di questa funzione già pronta per l'uso. Esamina la scheda di memoria e verifica se è presente una leva che puoi far scorrere per disattivare la sola lettura.

Una volta fatto questo, prova a formattare nuovamente la scheda SD.
Rimuovi attributi di sola lettura
Il secondo metodo prevede la rimozione della protezione da scrittura introdotta tramite un comando software. Questo comando è eseguibile utilizzando un computer o strumenti di crittografia su un telefono cellulare.
Gli attributi di sola lettura su una scheda SD causano il fallimento del processo di formattazione. Se riscontri un messaggio di errore utilizzando il metodo fornito nella sezione sulla formattazione di una scheda SD utilizzando CMD sopra, ripeti i passaggi e introduci un passaggio aggiuntivo:
Passaggio 1: vai alla barra di ricerca di Windows in basso a sinistra dello schermo e digita Prompt dei comandi. Esegui come amministratore.
Passaggio 2: Digita diskpart e premi Invio.
Passaggio 3: Digita elenco disco.
Passaggio 4: Digita select disk seguito dal numero del disco.
Passaggio 5: digita gli attributi disk clear readonly.
Passaggio 6: digita clean e premi Invio. Questo comando cancella tutto sulla memory stick.
Passaggio 7: digita create partition primary e premi Invio.
Passaggio 8: digita format fs=fat32 e premi il pulsante Invio.
Passaggio 9: digita la lettera di assegnazione f. La lettera può essere qualsiasi lettera a tua scelta.
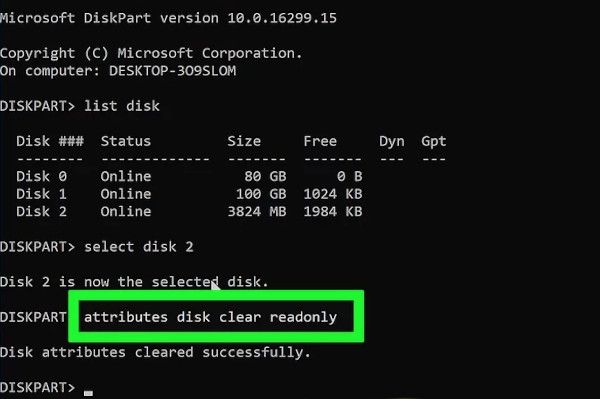
Noterai che abbiamo introdotto un comando extra in grassetto sopra, che è attributi disk clear readonly. Ciò rimuove la funzione di protezione da scrittura sulla scheda SD.
Suggerimento 2: corruzione del file system
Se si verifica un problema con l'integrità del file system della scheda SD o se sono presenti settori danneggiati sulla scheda SD, la formattazione potrebbe non riuscire. In uno scenario del genere, ti consigliamo di utilizzare il comando chkdsk in CMD.
Chkdsk è l'abbreviazione di Check Disk. Questa è una delle utility più potenti che puoi trovare nel prompt dei comandi. Ci sono due casi in cui questo strumento può tornare utile:
- Il primo è dove la memory stick ha errori logici del file system. Questi errori possono includere voci danneggiate nella Master File Table (MFT) della scheda SD, timestamp errati, descrittori di sicurezza difettosi associati ai dati o informazioni sulla dimensione dei file relativi a singoli file.
- Usa l'utility chkdsk se la memory stick ha settori danneggiati. Ci sono due tipi di settori danneggiati, soft e hard. I settori danneggiati soft si riferiscono a una situazione in cui i dati sono scritti male. I settori danneggiati rigidi comprendono sezioni danneggiate sulla scheda di memoria. L'esecuzione dell'utilità di controllo del disco risolve i settori danneggiati e contrassegna i settori danneggiati come inutilizzabili.
Inizia collegando la scheda SD al computer e annotando la lettera dell'unità in Esplora risorse.
Per eseguire chkdsk, apri il prompt dei comandi dalla barra di ricerca di Windows.
Successivamente, digita chkdsk h: /f. H indica la lettera dell'unità della scheda di memoria mentre /f è un parametro di comando che indica all'utilità di correggere eventuali errori rilevati.
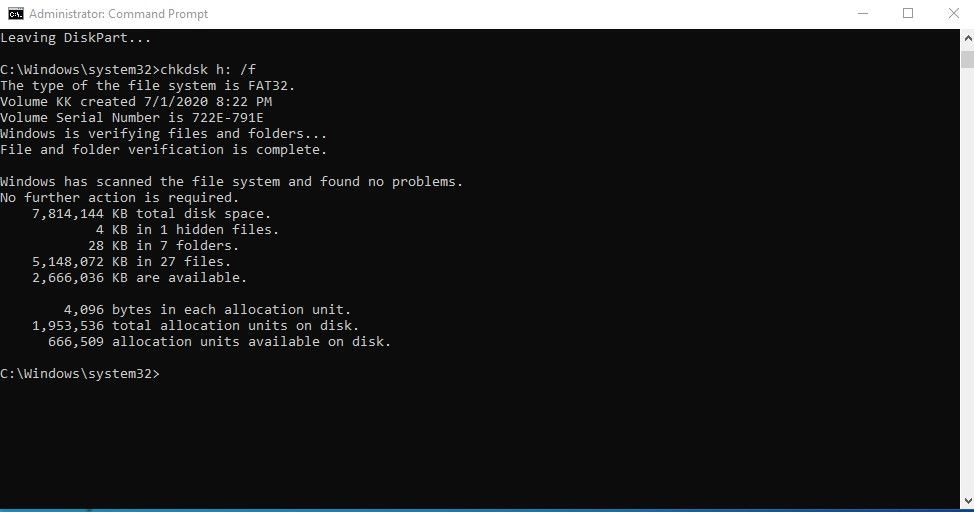
Ci sono altri parametri che puoi usare con chkdsk per eseguire varie funzioni. Questi includono:
- /p per eseguire un controllo completo.
- /r per eseguire una scansione approfondita per individuare i settori danneggiati e recuperare dati leggibili.
Chkdsk è uno strumento potente e si consiglia di eseguirlo periodicamente su una scheda SD per mantenerlo in perfetta forma.
Suggerimento 3: lettera unità SD non visibile
Per formattare una scheda SD in CMD, deve prima essere riconoscibile dal computer. Risolvi il problema modificando la lettera dell'unità utilizzando l'utilità Gestione disco di Windows. Per farlo, segui questi passaggi:
- In Windows 10, digita Gestione disco nella barra di ricerca di Windows ed eseguilo come amministratore.
- Successivamente, fai clic con il pulsante destro del mouse sulla memory stick e seleziona l'opzione Cambia lettera e percorso dell'unità.
- Assegna una nuova lettera di unità e clicca su OK per procedere.
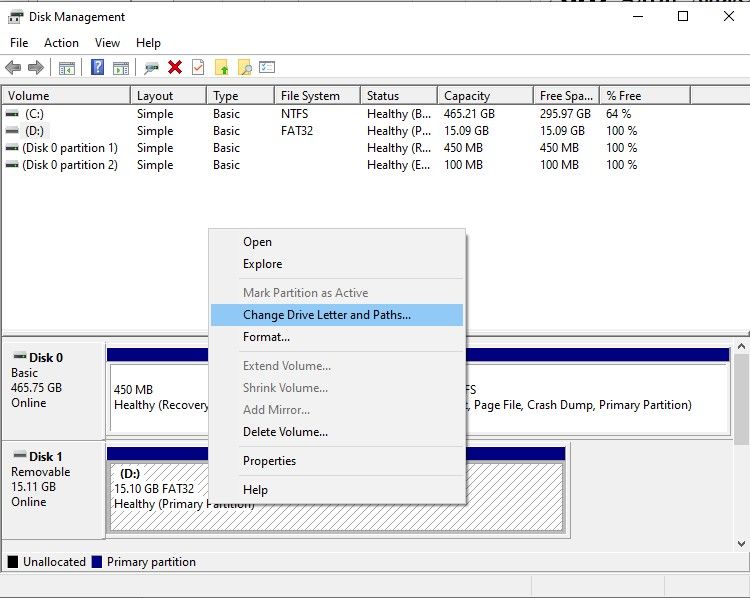
Suggerimento 4: Infezione da virus
Un virus informatico può rendere inutilizzabile una memory stick. La connessione a un PC potrebbe non essere possibile. Anche il PC stesso potrebbe essere infetto. Puoi dire che la scheda di memoria ha un virus se tutte le soluzioni falliscono e la scheda si comporta in modo anomalo.
Per rimuovere un virus, assicurati innanzitutto che il PC sia privo di virus.
Installa o aggiorna il software antivirus sul PC ed esegui una scansione. Molti programmi antivirus gratuiti fanno un buon lavoro. Includono AVG Antivirus e McAfee.

Il programma antivirus eseguirà la scansione e pulirà il PC.
Successivamente, collega la scheda SD e scansionala.
Se c'è un virus, la scansione lo elimina e riceverai un messaggio che afferma lo stesso.
Una volta ottenuto un certificato di buona salute, ripeti il processo di formattazione della scheda SD.
Suggerimenti quando i file della scheda SD vengono persi dopo la formattazione della scheda SD
Una cosa che dovresti fare prima di formattare una scheda SD utilizzando CMD è eseguire un backup dei dati. Il motivo è che la formattazione cancella tutti i dati e ricrea il file system.
Pertanto, il mancato backup potrebbe lasciarti con l'amaro in bocca quando ti rendi conto di aver perso tutte le tue foto, video e documenti importanti preferiti.
Esistono vari modi per eseguire il backup di una scheda SD. Questi includono:
- Copiare tutti i dati su un computer.
- Effettuare il backup dei contenuti della scheda SD su una soluzione di backup cloud utilizzando un telefono cellulare.
Ma se non hai fatto questo passo importante e hai perso tutti i tuoi dati, non preoccuparti. Puoi sempre rivolgerti al software di recupero dati Wondershare Recoverit.
Per utilizzare il software, scaricalo dalla pagina web di Recoverit sul sito web di Wondershare e installalo. Successivamente, avvia lo strumento facendo clic sull'icona del collegamento sul desktop o digita "Wondershare Recoverit" nella barra di ricerca di Windows. Fare clic e seguire i passaggi seguenti.
Passaggio 1: individua la scheda SD
Una volta che l'applicazione è in esecuzione, individua la scheda SD nell'interfaccia e fai clic sul pulsante Start.

Passaggio 2: scansiona la scheda SD
L'applicazione esegue la scansione del supporto di archiviazione per trovare i file persi e avvia il processo di ripristino. Puoi vedere cosa sta succedendo in tempo reale nella barra di avanzamento.

Passaggio 3: recuperare i file
Nella schermata successiva, seleziona i file che desideri recuperare e fai clic su Recupera. Salva i file selezionati in una posizione sul tuo computer.

Anche se la formattazione cancella tutti i dati su una memory stick, è ancora recuperabile utilizzando questo strumento speciale. Lo strumento esegue una scansione approfondita della scheda di memoria, ricostruisce i dati cancellati e consente di salvare i file recuperati in una posizione sul computer.
Suggerimenti per massimizzare l'utilizzo della scheda di memoria
È normale che le persone lascino le schede di memoria nei cassetti della scrivania, le lascino in aree calde e umide come le borse o le lascino persino nelle auto calde. Non sanno che la vita di una scheda di memoria dipende molto dal suo utilizzo e dalla sua conservazione. Di seguito sono riportati alcuni suggerimenti per massimizzare l'utilizzo della scheda SD.
Usalo su un dispositivo
Anche se una memory stick è utilizzabile su molti dispositivi, non è consigliabile farlo. Se possibile, usalo solo su un dispositivo e, se hai bisogno di usarlo su un altro dispositivo, eseguine il backup e poi formattalo prima.
Evita i campi magnetici
I dati archiviati su dispositivi di archiviazione convenzionali sono suscettibili di distruzione quando entrano in contatto con un campo magnetico. Tieni i tuoi supporti di memorizzazione lontano da magneti e da tutto ciò che produce un campo magnetico.
Acqua, polvere e schede SD non si mescolano
La polvere è un fattore importante per rendere inefficace qualsiasi spazio di archiviazione. Quando riponi la memory stick, tienila coperta in un contenitore di plastica. Lo stesso vale per l'acqua. Le schede SD non sono impermeabili. Si prega di non entrare in piscina con loro ed evitare di portarli sotto la pioggia.
Sii buono con esso
Infine, usa un po' di buon senso quando ti prendi cura delle memory stick. Trattali nello stesso modo in cui tratteresti qualcosa di delicato. Non sottoporli a urti fisici e sii gentile quando li inserisci in un dispositivo.
Conclusioni
L'utilità CMD è un potente strumento che esegue varie funzioni in Windows. Il sito web di Microsoft ha un riferimento dettagliato alla riga di comando se si desidera approfondire le proprie conoscenze sull'utilizzo di questa utility. L'interprete dei comandi diskpart è un ottimo modo per manipolare unità locali e supporti rimovibili come le schede SD. Questo strumento raramente non formatta la scheda SD in CMD, ma in tal caso, puoi sempre seguire le soluzioni per risolvere e risolvere il problema.
Anche gli utenti di schede di memoria chiedono
-
1. Come posso formattare la mia scheda di memoria usando CMD?
Per formattare una scheda di memoria utilizzando CMD, è necessario utilizzare l'interprete dei comandi Diskpart. Questo è accessibile digitando Diskpart in CMD. Seguire le istruzioni mostrate nella sezione pertinente sopra. -
2. Come posso formattare una scheda SD danneggiata?
Per formattare una chiavetta danneggiata, devi prima controllare e correggere gli errori sul disco. Usa il comando chkdsk in CMD. Segui le istruzioni dettagliate sopra. -
3. Come si ripara una scheda SD non rilevabile?
Ci sono diversi motivi per cui una memory stick non è rilevabile. Le cause potrebbero essere che è danneggiato, ha un virus o ha qualche altro problema fisico. Risolvi questi problemi rimontando la scheda SD e, se non funziona, formattala. -
4. Come posso riparare Windows che non è stato in grado di completare il formato?
Correggi questo errore rimuovendo gli attributi di sola lettura o utilizzando il comando chkdsk in CMD per correggere gli errori. Quindi riprova. -
5. Perché non riesco a formattare la mia scheda SD?
Se non riesci a formattare la tua scheda SD, potrebbe essere protetta da scrittura, danneggiata o con un virus. Inoltre, la lettera di unità potrebbe non essere visibile.
Recupero Memory Card
- Differenti Recuperi Memmory Card+
- Software gratis di recupero scheda SD
- Recupero di unità di memoria a stato solido
- Migliori software di riparare scheda SD
- Recupera file cancellati da scheda SD
- Recupera foto cancellate da Micro SD
- Recupero dati di scheda di memoria SanDisk
- Recupera video cancellato da scheda SD
- Altri suggerimenti su scheda SD+
- Scheda SD non rilevato
- Sblocca Scheda SD Protetta da Scrittura
- Scheda SD non mostra i file
- BIOS non rileva l'SSD nel computer







