L'Aggiornamento del Mac Eliminerà i Miei File?
Aggiornato il 20/11/2023 • Archiviato in: Impara gli hack per Mac • Soluzioni comprovate
C'è sempre quest'aria di curiosità che circonda le voci di un nuovo aggiornamento del Mac. E quando quelle voci si rivelano reali, è difficile contenere la tua eccitazione.
D'altro canto, qual è il modo più veloce per far morire quell'eccitazione? Quando ricordi innumerevoli articoli e post che ti mettono in guardia dai rischi associati all'aggiornamento del Mac.
Questo non è del tutto falso, ma ci sono modi per aggiornare il tuo Mac a Mojave senza la preoccupazione dei rischi. Di seguito è riportata una discussione dettagliata sui modi sicuri per far eseguire al tuo Mac il nuovo macOS Mojave e, in caso, recuperare i file di dati cancellati o persi.
Parte 1. Preparativi per l'Aggiornamento del Mac Senza Perdere File
Il macOS di Apple è già al numero 15. Da un macOS all'altro, la versione più recente, denominata "Mojave", prende le parti migliori delle precedenti 14 versioni e le rende ancora migliori. Mojave è consolidato con nuove app, funzionalità e, naturalmente, prestazioni migliori. È logico che il motto di Mojave sia "semplicemente potente".
La potenza non è l'unico motivo per cui il tuo Mac merita di essere aggiornato a macOS Mojave. Le app sono in definitiva il battito cardiaco di qualsiasi macOS perché, senza app utili, professionali e utilitarie, il tuo Mac potrebbe anche essere una semplice TV.
Dovresti essere felice di sapere che Mojave non solo viene fornito con nuove app, ma prende anche le tue app preferite dal sistema iOS del tuo iPhone e le installa sul tuo Mac. Ciò significa che ora hai accesso a Memo vocali e Apple News direttamente sul desktop del tuo Mac. Bello, non è vero?
Questa era solo una piccola anteprima di ciò di cui è capace macOS Mojave. Ora, vai alla preparazione prima del download.
• Verifica la Compatibilità
Per non intaccare la tua eccitazione, la prima cosa che dovresti fare è controllare se il tuo Mac è anche compatibile con il nuovo Mojave. Dovrai verificare se il tuo hardware e software è in grado di eseguirlo.
Il tuo Mac utilizza attualmente High Sierra (il predecessore di Mojave)? In caso affermativo, il tuo Mac può eseguire facilmente l'aggiornamento Mojave; in caso contrario, vai alla pagina di supporto di Apple e passa all'elenco dei modelli di Mac e verifica se il tuo è in quell'elenco.
Come regola generale, tutti i modelli di Mac che possono eseguire OS X Mountain Lion e versioni successive possono anche eseguire Mojave:
- Il MacBook uscito all'inizio del 2015 o negli anni successivi.
- Il MacBook Air uscito a metà del 2012 o anni successivi.
- Il MacBook Pro uscito a metà del 2012 o anni successivi.
- Il Mac mini uscito alla fine del 2012 o anni successivi.
- L'iMac uscito alla fine del 2012 o negli anni successivi.
- Il Mac Pro uscito alla fine del 2013. Alcuni modelli di Mac Pro rilasciati prima di quell'anno, metà 2010 e 2012, sono inoltre compatibili con Mojave.
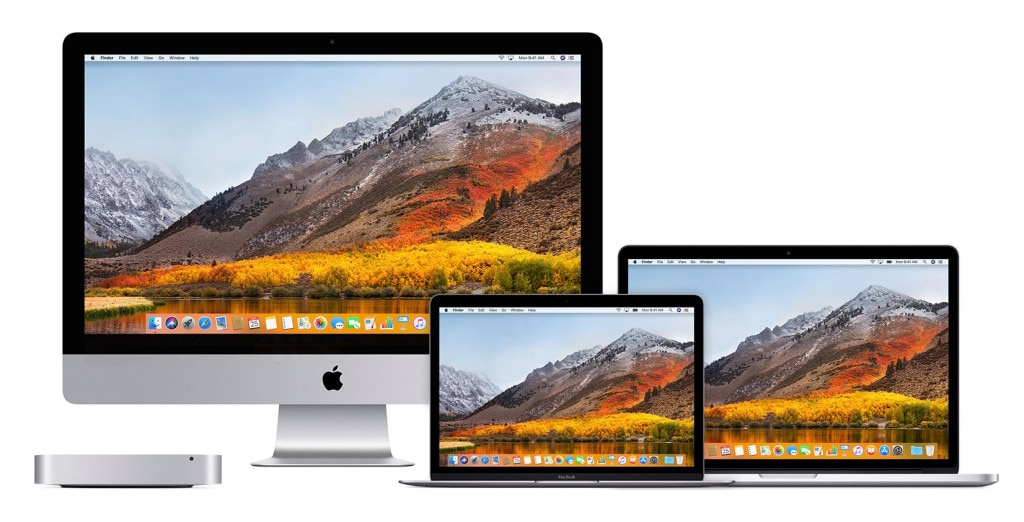
• Esegui il Backup del Tuo Mac
Nessuno ha bisogno di dirti che è una cosa intelligente da fare. Per quanto sia priva di rischi qualsiasi procedura di aggiornamento, il backup dei file dovrebbe comunque essere considerato una precauzione necessaria. I sistemi Mac hanno un software di backup integrato che è giustamente chiamato "Time Machine".
Questo strumento può eseguire automaticamente il backup di tutti i tipi di file su base oraria, giornaliera e settimanale; così è possibile salvare foto, musica, documenti, e-mail, applicazioni e persino file di sistema.
Avrai bisogno di un'unità esterna affinché Time Machine funzioni correttamente, perché è lì che verranno salvati i file. Esegui questi passaggi:
- Collega un disco rigido esterno di qualsiasi capacità al tuo Mac (scegli un'unità la cui capacità corrisponda alla dimensione totale del backup o un'unità con maggiore capienza).
- Time Machine, per impostazione predefinita, sceglierà l'unità esterna collegata, chiedendoti se desideri utilizzarla per eseguire il backup dei tuoi file. Seleziona "Crittografa disco di backup" così da rendere l'unità esterna protetta da password. Fai dunque clic su "Usa come disco di backup".
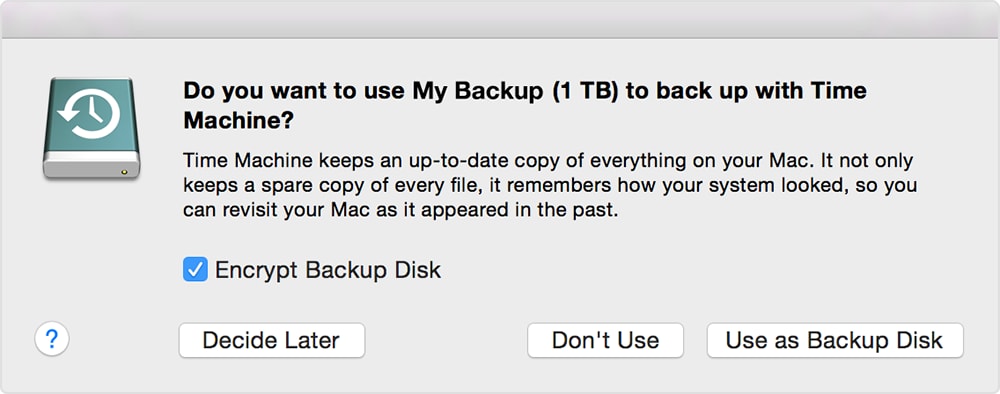
- Verrà quindi visualizzato il disco collegato al Mac. Selezionalo e clicca su "Crittografa backup", quindi fai clic su "Usa disco".
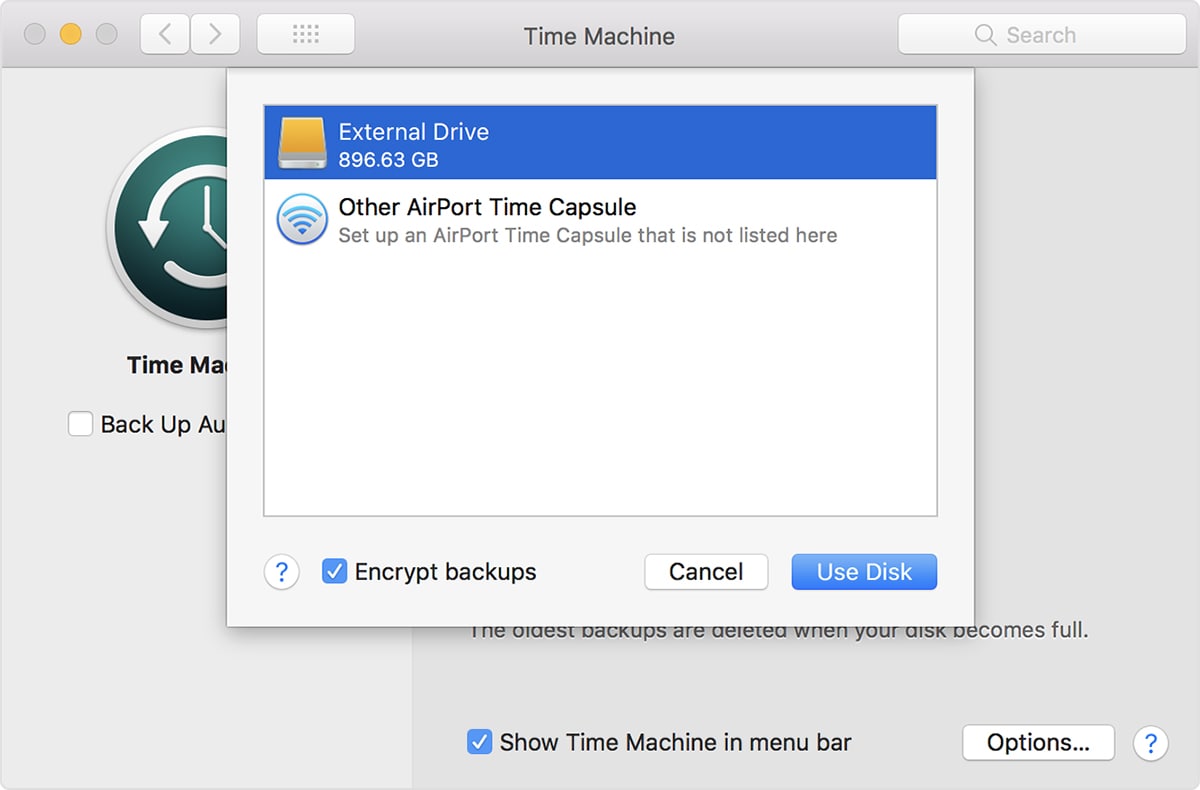
- Time Machine eseguirà backup periodici automatici nel disco che hai scelto.
- Se desideri eseguire manualmente il backup dei file, fai clic su "Backup" ora nella barra dei menu di Time Machine.

Pulisci il Tuo Mac
Utilizzare una quantità eccessiva della dimensione del disco può ridurre le prestazioni a un livello quasi allarmante. È anche peggio quando devi aggiornare con poco spazio di archiviazione da risparmiare, perché è una ricetta per il disastro.
Per risolvere questo problema, dedica del tempo a provare alcune delle funzionalità che Apple include nel tuo macOS. Ti aiutano a ripulire il tuo Mac e ciò puoi ottenerlo al meglio attraverso 4 opzioni:
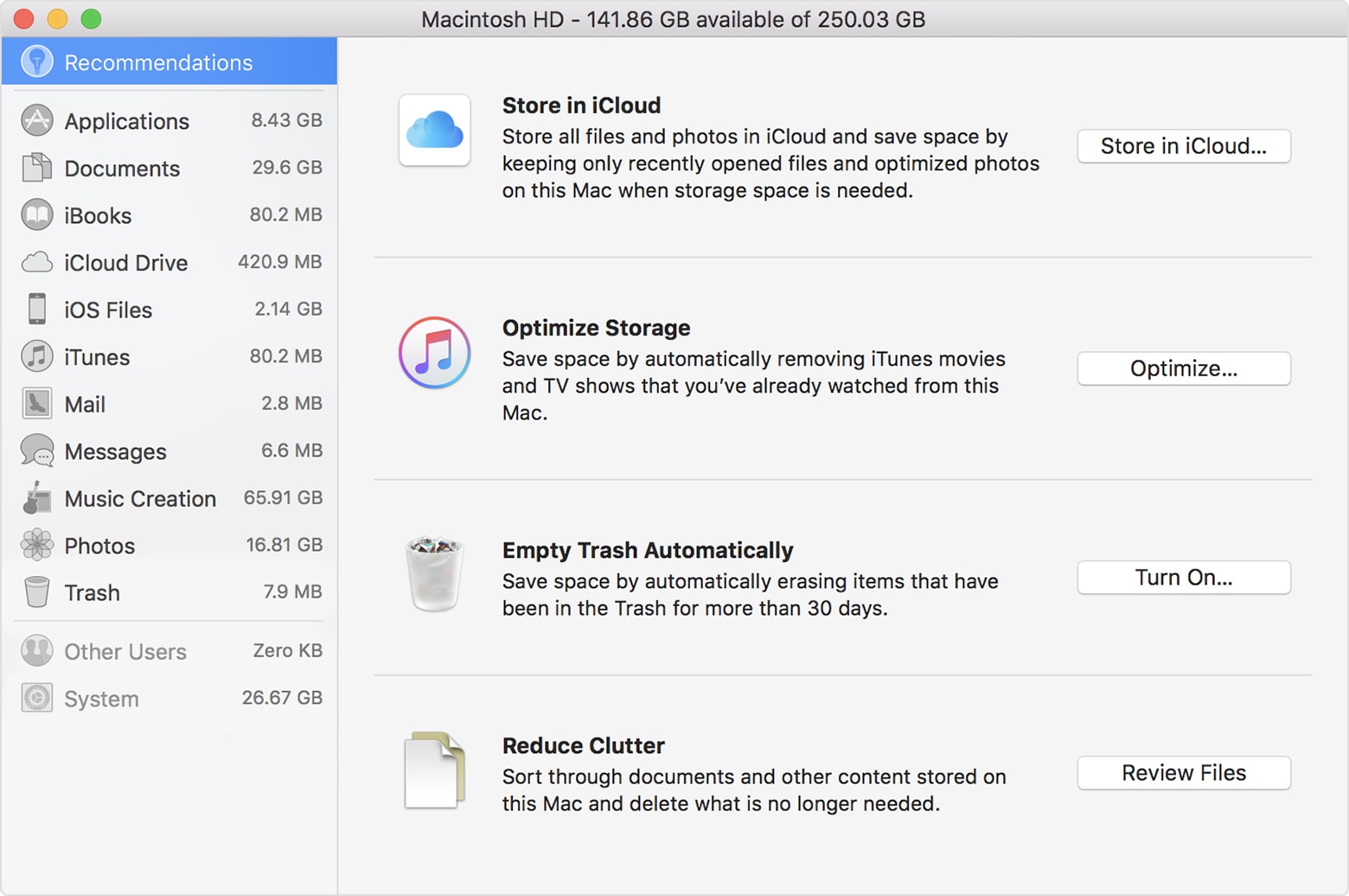
- Archivia su iCloud: iCloud non è poi così diverso dagli altri servizi di cloud storage che conosci. Devi solo caricare i tuoi file su di esso. Il tuo piano di archiviazione iCloud determina quanto puoi archiviare.
- Ottimizza archiviazione: Ottimizza archiviazione può rilevare quando il tuo Mac ha bisogno di spazio di archiviazione. Procede a memorizzare automaticamente i file che usi raramente e vengono scaricati nuovamente solo quando li clicchi. Ma tutti i file recenti che utilizzi verranno lasciati sul Mac.
- Svuota automaticamente il cestino: tutti i file nel cestino vengono eliminati definitivamente dopo 30 giorni.
- Riduci Spazzatura: questo porta alla tua attenzione i file più grandi nel sistema e i file per i quali potresti non avere più alcuna utilità.
Curioso di sapere quanto spazio è necessario per scaricare e installare Mojave? Sono necessari almeno 12,5 GB di memoria interna gratuita e 2 GB di memoria. Ma se esegui l'aggiornamento da OS X Yosemite o da qualsiasi macOS precedente a quello, sono necessari 18,5 GB.
Se vuoi vedere cosa sta occupando la memoria interna del tuo Mac, clicca sul menu "Apple", poi su "Memoria". Una finestra ti mostrerà il disco, utilizzando i colori per indicare le diverse categorie di file e quanto spazio hanno occupato.
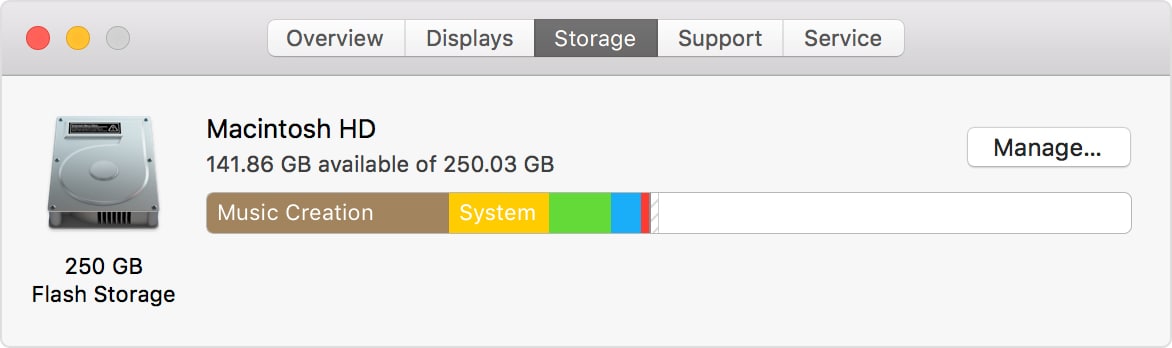
• Preparare un Dispositivo Esterno di Gandi Dimensioni
Questo punto si basa su quello precedente. Anche se lo spazio minimo richiesto per installare Mojave è di 12,5 GB, si consiglia di lasciare quanto più spazio libero possibile per evitare complicazioni impreviste.
Fai riferimento al suggerimento precedente per liberare file non necessari nel tuo Mac. È possibile eseguire il backup di file più grandi e importanti su unità esterne.
• Controlla gli Aggiornamenti delle App
Per ribadire, le app portano tutto il peso del fattore divertimento del Mac. Fanno anche molto per determinare quanto sia utile il tuo Mac nella tua vita quotidiana. Onestamente, cos'è un computer senza app aggiornate?
Un peso, ecco cosa, perché il tuo Mac non sarà in grado di tenere il passo con nulla. E se fai molto affidamento sul tuo Mac come strumento di lavoro, l'aggiornamento delle sue app diventa assolutamente necessario.
La libreria di app per Mac varia da milioni (1.800.000, per la precisione) e, come ci si aspetterebbe, non tutte sono compatibili con macOS Mojave. Forse in futuro lo saranno tutti, ma per ora gli sviluppatori devono ancora mettersi al passo.
È prudente per te controllare questi sviluppatori tramite i social network o i loro siti Web ufficiali per assicurarti che le loro app supportino macOS Mojave.
Anche se le tue app finiscono per essere compatibili con Mojave, potrebbero esserci modifiche a Mojave che le renderebbero inefficaci e incapaci di funzionare correttamente. I glitch quindi abbondano e diventano un fastidio perpetuo e una fonte di frustrazione.
Tutto sommato, la migliore soluzione a questo problema è fare un'inchiesta sulla questione con gli sviluppatori delle app. In questo modo, sai cosa aspettarti prima di aggiornare a Mojave.
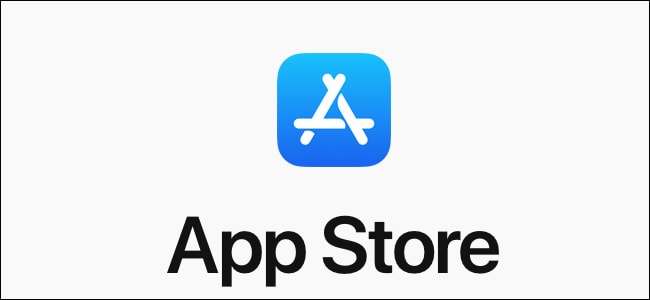
• Controlla i Dettagli
Ci sono tre cose principali che dovresti controllare:
Carica della Batteria
Di quanta carica della batteria hai bisogno prima di avviare l'aggiornamento? Si consiglia di caricarlo al massimo. Questa è più una precauzione e meno un requisito.
Connessione di Rete
Ti servirà una connessione Internet buona, forte e stabile. E collega il tuo Mac all'alimentazione CA prima di iniziare.
Download Aggiornamento Ufficiale
Apri il tuo "App Store". Fai clic sul pulsante "In primo piano" per vedere se il tuo Mac è idoneo, oppure digitalo nella barra di ricerca per vedere se riesci a trovarlo.
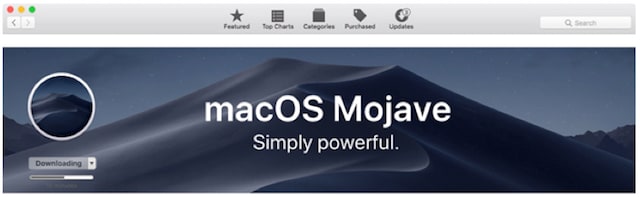
Parte 2. Come Aggiornare e Reinstallare macOS Senza Perdere Dati
Questo è il punto cruciale... Questo è l'argomento dell'intero post, ed è questo il motivo principale per cui sei venuto qui, vero?
Esistono due modi principali per scaricare Mojave. Sta a te decidere quale è più conveniente per te.
Puoi eseguire un'installazione pulita se desideri cancellare completamente il tuo Mac, oppure puoi installarlo sopra il macOS esistente e sostituirlo con Mojave. Dal momento che probabilmente intendi conservare i tuoi file, ti consigliamo di scegliere quest'ultimo:
Installazione Aggiornamento:
- Avvia l'App Store dal "Dock" o dalle "Applicazioni" del Mac.
- Una volta aperto il negozio, fai clic sul nastro "In primo piano" nella barra degli strumenti.
- Mojave sarà con ogni probabilità l'elemento in primo piano nella parte superiore della finestra. Se lo vedi, ci sarà un pulsante "Download" sul riquadro sotto il riquadro Mojave. Clicca su di esso.
- Se non lo vedi, fai clic sul riquadro Mojave e vedrai una visualizzazione più dettagliata con il pulsante "Download" che ora appare in alto a sinistra. Clicca su di esso.
- Al termine del download, vedrai un file chiamato "installa macOS Mojave" nella cartella "Applicazioni". Questo è il programma di installazione di Mojave. L'aggiornamento verrà avviato automaticamente, quindi non è necessario fare clic sul file. Vai a dedicarti ad alcune attività fino al termine del download.
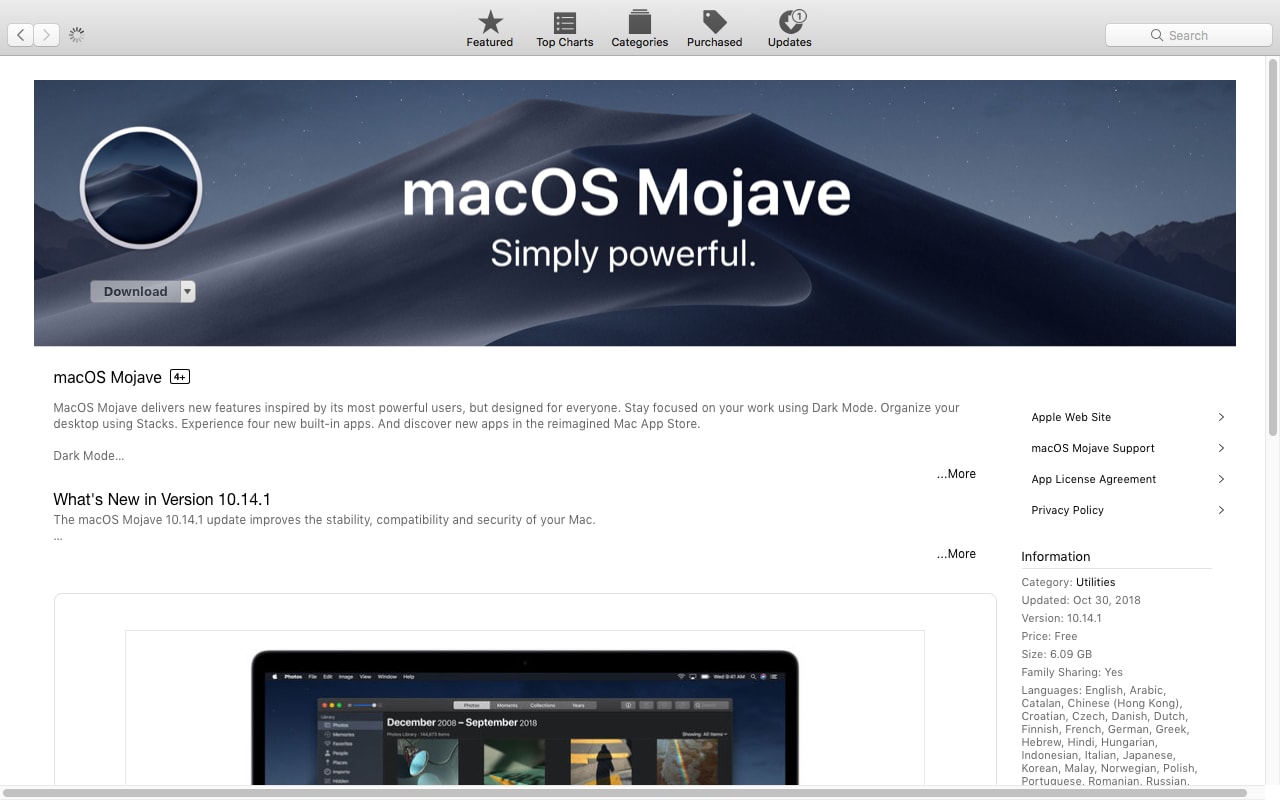
- Il programma di installazione di Mojave verrà avviato automaticamente al termine del download di macOS. In caso contrario, fai clic sull'app "Installa macOS Mojave" nella cartella "Applicazioni".
- Verrà lanciato con una schermata di benvenuto semplice ma accattivante. Fai clic sul pulsante "Continua".
- Scorri il contratto di licenza e fai clic sulla barra multifunzione "Accetto" in basso. Il tuo disco di avvio sarà dove verrà installato Mojave.
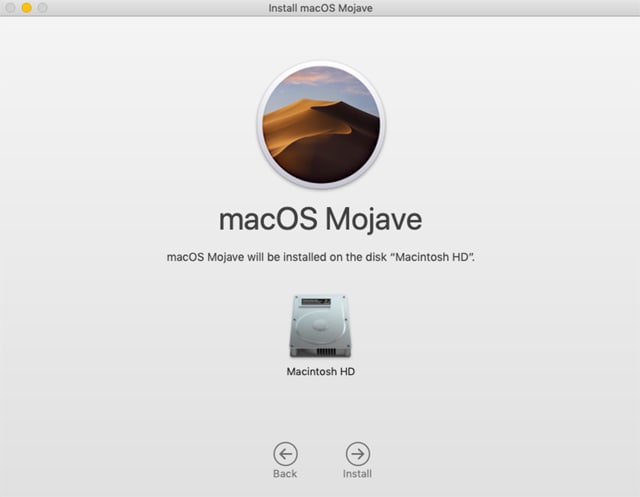
- Il programma di installazione inizierà a copiare i file sul tuo Mac. Vedrai i progressi tramite una barra. Il tuo Mac si riavvierà per finalizzare l'installazione. Successivamente, vedrai un'altra barra di avanzamento proprio come la prima, ma la seconda barra mostrerà il tempo stimato che dovrebbe impiegare l'installazione. Il tempo impiegato da Mojave per l'installazione varia da 30 minuti a un'ora. E hai finito. Il tuo Mac sta ora eseguendo felicemente macOS Mojave.
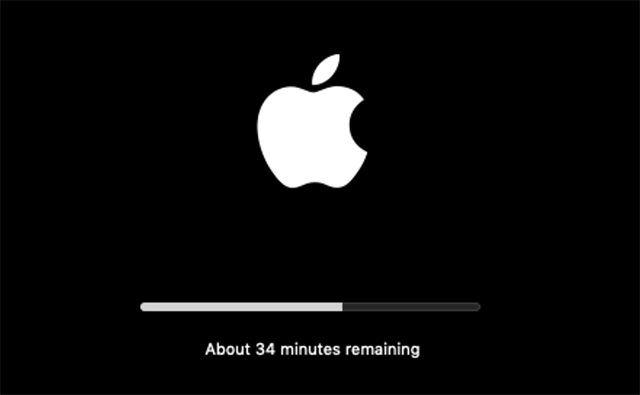
Reinstalla Mojave
I passaggi per reinstallare Mojave senza perdere i file sono piuttosto semplici. Hai solo bisogno di seguire questi passaggi:
- Fai clic sull'icona "Apple".
- Fai clic su "Riavvia" dal menu a discesa visualizzato.
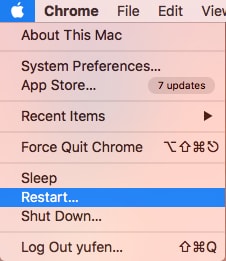
- Tieni premuta questa combinazione di tasti: "Command" e "R". Verrà visualizzato il logo "Apple".
- Fai clic su "Reinstalla macOS".
- Clicca "Continue".
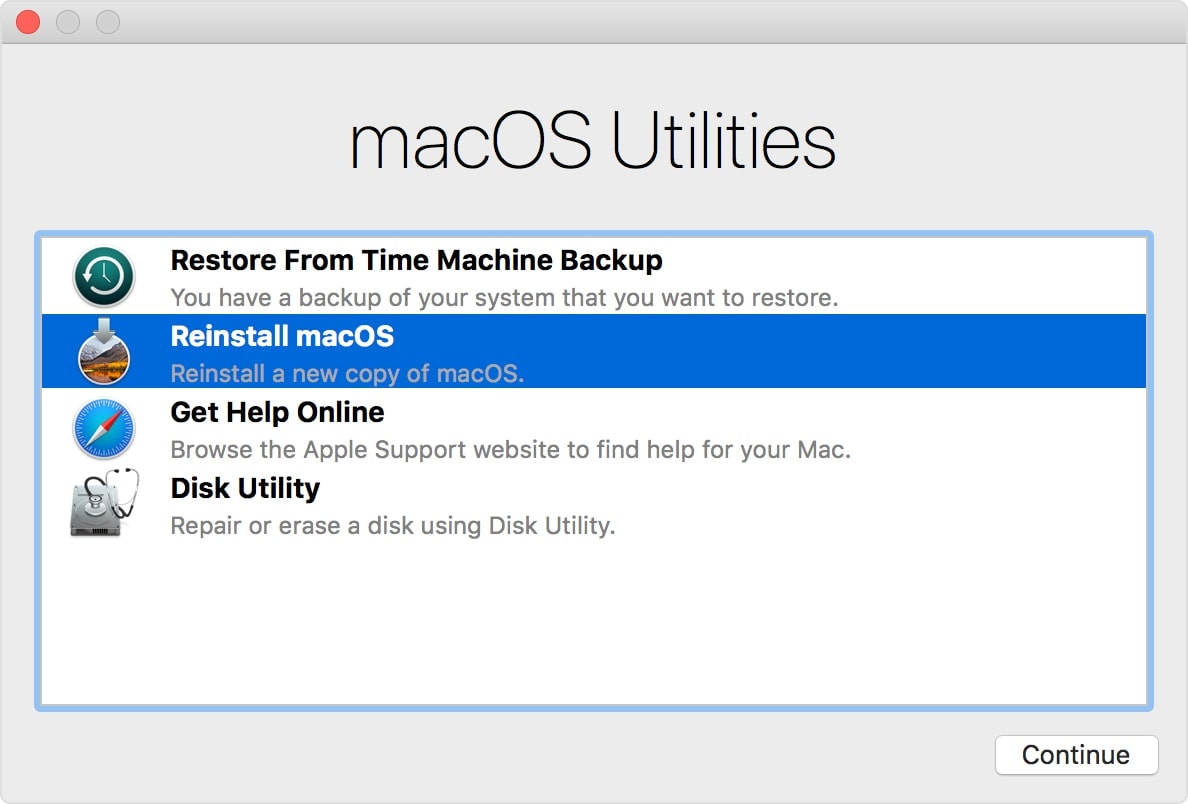
- Scegli il tuo disco e clicca su "Installa". Aspetta che finisca e sei pronto. Mojave del tuo Mac è stato reinstallato.
Parte 3. Come Recuperare i File Eliminati Dopo l'Aggiornamento del Mac
Quando si tratta di computer, c'è sempre il rischio di perdere i file. Non è scontato, ma è una possibilità da non trascurare. La perdita di dati durante un aggiornamento può spesso essere attribuita a dischi rigidi difettosi o a un problema tecnico all'interno dello stesso macOS.
Cause di Perdita di Dati
Un'unità con un file system danneggiato può causare la perdita di dati dopo un aggiornamento. Inoltre, potrebbe anche essere un problema hardware.
La perdita di dati può anche derivare da bug all'interno dell'aggiornamento di macOS. Questo è un problema normale, poiché le versioni del primo giorno spesso presentano bug che vengono corretti solo da patch o versioni successive.
Poi c'è il problema della mancanza di spazio. Uno spazio inadeguato può aumentare il rischio di perdere i file durante un aggiornamento.
Recoverit Data Recovery
Diversi fattori possono essere responsabili dell'eliminazione dei file durante l'aggiornamento di macOS a Mojave. Se questo accade, cosa fai? Ti rivolgi a Recoverit Data Recovery per chiedere aiuto, ovviamente.
Il software riceve aggiornamenti periodici, rendendo ogni nuova versione che vedi migliore della versione precedente. Gli utenti Mac di tutto il mondo danno credito a quanto sia efficace Recoverit Data Recovery. Hanno trovato un ottimo motivo per usarlo, e anche tu.
Recoverit è perfettamente in grado di recuperare tutto ciò che hai perso dopo l'aggiornamento a Mojave. Ecco come può farlo per te:

Recoverit - Il Miglior Software di Recupero File di Word
- Recupera i documenti di Word da tutti i dispositivi di archiviazione come Mac.
- Recupera più di 1000 tipi e formati di file in diverse situazioni.
- Scansiona e visualizza in anteprima i file prima di recuperarli dal disco rigido del MacBook
Step 1: Seleziona la modalità Recycle Bin Recovery
Avvia il software Recoverit e seleziona il disco da scansionare. Il disco dovrebbe essere dove una volta si trovavano i file eliminati.

Step 2: Scansiona la Posizione
Clicca sulla barra multifunzione "Start" situata in basso e a destra. Questo inizierà la scansione. Una volta completato, riceverai una notifica tramite una finestra popup. Fai clic su "Ok", che trovi sul nastro

Step 3: Anteprima e Ripristino
Una volta visualizzati i risultati, puoi semplicemente visualizzare in anteprima i file multimediali recuperati e selezionare il contenuto che preferisci. Alla fine, fai clic sul pulsante "Ripristina" per salvare i tuoi file.

Conclusioni
La possibilità di perdere i tuoi file dopo un aggiornamento non dovrebbe essere un fattore che ti impedisce di mantenere il tuo Mac ottimizzato. Se ti capita di dover affrontare questo problema, Recoverit è lo strumento di cui hai bisogno per risolverlo.
Solo il tempo e il progresso tecnologico possono dire quanto potenti diventino i sistemi Mac, quindi devi tenerti sempre aggiornato e questo implica mantenere aggiornati anche i tuoi computer. Non puoi rimanere indietro in questa corsa contro la tecnologia, quindi è imperativo che il tuo Mac sia sempre all'altezza del compito. È ancora più importante disporre di un piano di backup sicuro in caso di perdita dei file e tale piano di backup è Recoverit Mac Data Recovery.
Soluzioni per Mac
- Recupera il tuo Mac +
- Software Gratuiti per Mac
- Recupero file Excel cancellati
- Recupero file Word cancellati
- Recupero foto eliminate dal Cestino
- Recupero cartelle cancellate
- Problemi Mac +
- Update fallito
- Hard drive non rilevato
- Dati scompartsi su Mac
- Boot Mac da USB
- Come usare onedrive su Mac







