I 3 modi migliori per proteggere i file eliminati su Mac
Aggiornato il 20/11/2023 • Archiviato in: Elimina il tuo Mac • Soluzioni comprovate
Ormai, probabilmente conosci i molti modi per eliminare i file sul tuo Mac, ma sai come eliminare in modo sicuro quei file? Probabilmente no. Sapete anche cosa si intende per "eliminazione sicura dei file?" Probabilmente no.
Eliminare i file in modo sicuro significa eliminarli e assicurarti che siano stati completamente rimossi dal tuo sistema senza lasciare tracce o file residui. Potresti non essere a conoscenza di questa piccola ma necessaria informazione, ma svuotare il Cestino non significa che i tuoi file siano spariti. Il tuo Mac li rende invisibili, per così dire. L'unico modo in cui puoi essere certo che non siano nel tuo Mac è eliminarli in modo sicuro. Verrai istruito sui 3 modi migliori per farlo in questo post.
Parte 1: perché dovresti eliminare in modo sicuro i file su Mac
C'è spesso un vantaggio e uno svantaggio in tutto e l'eliminazione sicura dei file non fa certo eccezione. Potrebbe sembrare controintuitivo eliminare definitivamente i file perché esiste la possibilità che tu possa rivederli, ma guarda questo semplice esempio: cosa succede se hai un disperato bisogno di spazio nel tuo disco ma non sai cosa lo sta occupando? L'eliminazione sicura entra in gioco qui. Di seguito sono riportati altri motivi per utilizzare questa funzione.
- Affidabilità: non elimina solo le voci dei file dalle directory, ma elimina anche i file più volte fino a quando nessuno di essi può essere ripristinato. Ciò significa che i soliti trucchi per il recupero dei dati non funzioneranno qui. Poco importa anche se sei un programmatore; una volta che i file sono stati eliminati in modo sicuro, nessuno può recuperarli.
- Sicurezza: l'eliminazione totale dei file significa che non devi preoccuparti che individui ficcanaso siano in grado di recuperare i tuoi file personali, indipendentemente da quanto siano esperti di tecnologia. Per esempio. Se desideri vendere la tua unità, puoi essere certo che nessuno dei dati sensibili che avevi una volta sarà recuperabile.
- Versatilità: elimina la necessità di acquistare software di terze parti per eliminare i file in modo sicuro.
- Previene gli errori del driver hardware: è stato dimostrato che a volte, la formattazione manuale dell'unità può causare errori che si accumulano fino a danneggiare l'unità. È quindi meglio seguire una semplice procedura per eliminare in modo sicuro i file non necessari, tutti, se necessario, quindi formattare l'unità. Ciò garantisce un'unità che funzionerà meglio e durerà più a lungo.
Parte 2: 3 modi per eliminare in modo sicuro i file su Mac
TRE modi per eliminare in modo sicuro i file. Come ti aspetteresti, Mac ti offre diverse opzioni per assicurarti che le foto imbarazzanti che hai scattato durante le vacanze estive non vengano mai viste da occhi indiscreti. Puoi facilmente utilizzare una qualsiasi delle tre opzioni, ma ti consigliamo di accontentarti di quella che ti piace di più. Non devi preoccuparti di quanto sia efficace ciascuno, perché tutti portano a termine il lavoro.
Soluzione 1: eliminazione sicura dei file con terminale Mac
Per brevità, Mac Terminal può essere semplicemente definito come un potente strumento che ti consente di controllare il tuo Mac tramite prompt dei comandi. Per eliminare i file in modo sicuro, devi solo digitare alcuni comandi nella finestra Terminale e premere il tasto "Invio/Ritorno".
Inizialmente, lo stesso comando veniva utilizzato per eliminare file e cartelle, ma Apple ha rimosso questa funzione dai propri sistemi operativi a partire da macOS Sierra.
Ma poiché le persone e gli sviluppatori amano allo stesso modo armeggiare e modificare i computer, è stato trovato un mezzo per aggirare il comando srm: usare il comando rm.
1. Clicca sul "Menu Apple".
2. Clicca su "Preferenze di Sistema".
3. Clicca su "Tastiera".
4. Clicca su "Scorciatoie" nella parte superiore della finestra di dialogo.
5. Guarda a sinistra e clicca sui "Servizi" che vedi nella piccola finestra.
6. Se "Nuovo terminale nella cartella" nella categoria "Servizi" è deselezionato, selezionalo.

7. Apri "Finder".
8. Passa alla cartella in cui si trovano i file da eliminare in modo sicuro.
9. Clicca con il pulsante destro del mouse sulla cartella ma non aprirla.
10. Clicca su "Servizi" nella parte inferiore del menu a discesa visualizzato.
11. Nel secondo menu a discesa, clicca su "Nuovo terminale nella cartella".
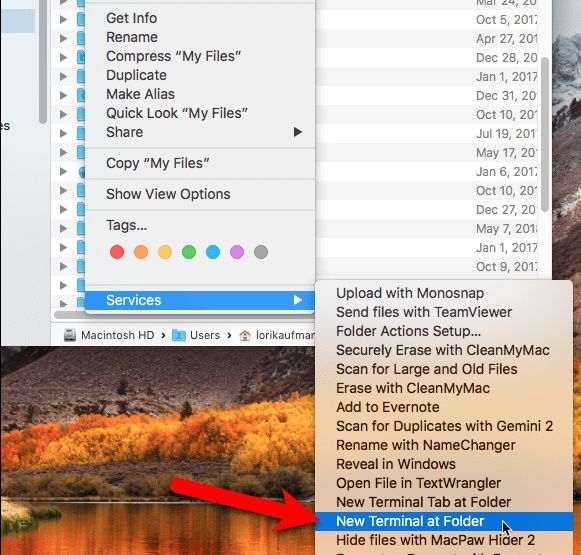
12. La finestra Terminale si aprirà. Digita questo comando e premi "Invio/A capo" per eliminare in modo sicuro i file: rm -P PrivateFile.txt Nell'esempio che vedi in alto, il file da eliminare è denominato "PrivateFile". Quando si utilizza Terminal per eliminare questo file , digita il comando corrispondente quindi il nome del file (PrivateFile) davanti ad esso.

Soluzione 2: eliminare in modo sicuro i file utilizzando TRIM
Non tutti i Mac sono dotati di HDD (dischi rigidi). Alcuni di loro sono dotati di SDD (Solid State Drives) più potenti e veloci. È notevolmente più difficile eliminare in modo sicuro i file su quest'ultimo rispetto al primo, ma non è impossibile.
I Mac dotati di SSD sono inoltre dotati di uno strumento chiamato TRIM. Ogni volta che elimini un file su qualsiasi tipo di unità (SSD o HDD), il tuo macOS designa lo spazio come "non in uso".
TRIM cancella automaticamente i dati nello spazio "non in uso" allocato, rendendo possibile la scrittura di nuovi dati in tale spazio. Tuttavia, i vecchi HDD non hanno questo lusso. Sì, TRIM può eliminare lo spazio "non in uso", ma devi abilitare manualmente questa funzione utilizzando il comando trimforce nel Terminale.
Sarebbe prudente eseguire il backup dei file utilizzando Time Machine prima di tentare di utilizzare TRIM per ridurre qualsiasi rischio di perdita accidentale di dati. Questo rischio è reso ancora più evidente dal momento che Apple avverte di utilizzare TRIM "a proprio rischio". E se sei un principiante nell'usare il prompt dei comandi, allora questo post è quasi indispensabile per te.
1. Avvia "Terminal".
2. Per abilitare TRIM, digita questo comando: sudo trimforce enable
3. Verrà visualizzato un messaggio che richiede l'autorizzazione per avviare il processo (immagine sotto). Digita y in Terminale.

4. Clicca su "Invio".
5. Digita di nuovo y.
6. Premi di nuovo "Invio". Questo dice a Terminal che può riavviare il tuo Mac dopo aver abilitato TRIM. Ora hai abilitato TRIM e svolgerà il compito di cancellare gli spazi vuoti nel tuo disco.
Soluzione 3: elimina in modo sicuro i file tramite immagine disco
Il software per Mac viene fornito principalmente in immagini disco (estensione file .dmg). Dmg files sono fantastici perché ti danno la possibilità di impacchettare e condividere i tuoi file sul web in modo molto conveniente.
Le possibilità con le immagini disco sono molte. Puoi persino crearli e crittografarli utilizzando Utility Disco. Sai cosa si intende per dischi crittografati? Pensa a loro come depositi estremamente sicuri e protetti che proteggono tutti i dati sensibili che memorizzi al loro interno.
Una delle molte funzioni di un'immagine disco è quella di eliminare in modo sicuro file e cartelle. Il processo potrebbe essere un po 'nuovo per te però perché devi spostare i dati da eliminare nell'immagine del disco. Quindi lo blocchi ed elimini.
Lo scopo di fare tutto questo è perché quando l'immagine del disco crittografa i file, diventano irrecuperabili. E assicurati che l'immagine del disco sia chiusa prima di eliminare i file. Se li elimini mentre sono ancora aperti, li sposterai solo nel Cestino. Ecco cosa devi fare per creare un'immagine disco crittografata:
1. Apri "Applicazioni".
2. Clicca sulla cartella "Utilità".
3. Clicca su "File".
4. Nel menu a discesa, clicca su "Nuova immagine".
5. Nel menu successivo, clicca su "Immagine vuota".

6. Si aprirà una nuova finestra di dialogo. Nella casella "Salva con nome", digita un nome per l'immagine disco. E assicurati di aggiungere l'estensione del file ".dmg" alla fine del nome.
7. Scegli "Dove" e seleziona una directory in cui salvare il file immagine.
8. Digita un "Nome" per il file.
9. Specifica una "Dimensione" per il file immagine (un numero), quindi lascia uno spazio e digita KB, MB, GB o TB.
10. Scegli "Crittografia". È necessario farlo se si desidera crittografare l'immagine del disco, quindi è necessario disporre di una password per aprirla. Si consiglia di utilizzare la "crittografia AES a 128 bit" perché si è dimostrata molto efficace nel rendere l'immagine del disco eccezionalmente sicura. E non scambia questa sicurezza con la velocità.

11. Selezionando il metodo "Crittografia" si aprirà una finestra che richiede una password. Digita due volte la password.
12. Clicca su "Scegli".
13. Clicca su "Salva".
14. Una volta completata correttamente l'operazione, clicca su "Fine".
15. La nuova immagine disco appena creata apparirà nella categoria "Immagini disco" in Utility Disco. Fare doppio click su di esso.
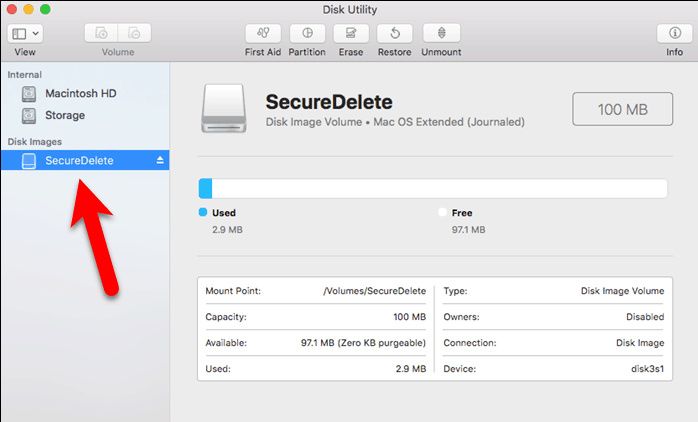
16. Tutti i file o le cartelle da eliminare devono essere spostati nel file immagine appena creato.

17. Clicca con il pulsante destro del mouse sull'icona del file immagine.
18. Scegli "Espelli". Questo chiuderà l'immagine del disco e la bloccherà.

19. Tutti i file che hai copiato nel file immagine sono stati così crittografati. Devi solo eliminare il file .dmg nel Cestino e tutti i file al suo interno verranno eliminati in modo sicuro e spariti per sempre.
Anche se qualche individuo curioso riesce a recuperare i file, nessuno di essi sarà leggibile, quindi puoi stare tranquillo sapendo che i tuoi file non saranno visti dagli occhi sbagliati o cadranno nelle mani sbagliate.

Parte 3: come recuperare i file eliminati su Mac
Il punto centrale dell'eliminazione dei file è che non possono mai essere recuperati, quindi non saresti in un bel sottaceto se elimini qualcosa di così importante da usarlo quotidianamente?
Sarebbe una situazione molto spiacevole in cui trovarsi. Incredibilmente, c'è un software là fuori che può bypassare anche il potente algoritmo utilizzato per eliminare i file, il che significa che il software può recuperarli facilmente ancora una volta. È chiamato Recoverit Mac Data Recovery. Segui i passaggi seguenti per recuperare i dati eliminati:
Passaggio 1: scegli una posizione
- Una volta avviato Recoverit, seleziona un disco rigido da "Unità disco rigido". Seleziona quello da cui sono stati eliminati i file.
- Clicca su "Start".

Passaggio 2: scansiona la posizione
- Poiché Recoverit ti offre la possibilità di utilizzare filtri come "Tipo di file" e "Percorso file" durante la scansione, significa semplicemente che il processo verrà eseguito molto più velocemente. Puoi interrompere o mettere in pausa la scansione in caso di necessità.
- Al termine della scansione, Recoverit elencherà i file eliminati tramite una finestra di anteprima.

Passaggio 3: anteprima & amp; Recupera file eliminati
- Seleziona tutti i file da recuperare.
- Clicca su "Ripristina". In pochi minuti, i file eliminati in modo sicuro verranno ripristinati sull'unità. Non salvare i file recuperati nella stessa posizione che occupavano una volta sul tuo Mac.
Il fatto che Recoverit Mac Data Recovery possa recuperare qualsiasi tipo di file cancellato la dice lunga. Se il software può avere così tanta potenza di recupero dei dati, pensi onestamente che abbia una vera concorrenza o dei sostituti?
I tuoi file possono essere audio, video o documenti, ma non sarà un problema perché nessuno di essi si rivelerà difficile da recuperare. Recoverit sarà sempre la tua risposta al recupero dei file cancellati.

Parte 4: suggerimenti per la cancellazione sicura dei file su Mac
- Tieni sempre in mente che la rimozione dei file su Mac non finisce con lo spostamento dei file nel Cestino. Gli strumenti possono essere utilizzati per ripristinarli a meno che non li elimini in modo sicuro.
- Anche dopo l'eliminazione dei file, puoi cancellare in modo sicuro lo "spazio libero su disco" lasciato.
- Se per qualsiasi motivo non ti senti a tuo agio con gli strumenti nativi del Mac in grado di eliminare i file in modo sicuro, sono disponibili opzioni di terze parti per provare a eseguire le stesse funzioni.
- L'eliminazione sicura è particolarmente importante se gestisci un'attività e devi rimuovere informazioni riservate o sensibili.
- Controlla accuratamente i file da eliminare in modo sicuro prima di eseguire l'azione per evitare di eliminare qualcosa di importante.
Conclusioni:
La sicurezza non è mai un argomento da prendere alla leggera. Nelle mani sbagliate, le informazioni che possiedi potrebbero rivelarsi disastrose, e non è un'esagerazione. Molte aziende fanno affidamento su informazioni sensibili per restare a galla, quindi qualsiasi cosa che metta a repentaglio queste informazioni è un grande rischio. I sistemi rubati e gli attacchi malware sono potenti vie per l'accesso non autorizzato al tuo Mac e alle informazioni sensibili. Elimina in modo sicuro i tuoi file per assicurarti che nessuno possa mai accedervi. Tuttavia, finché il tuo Mac rimane con te, avrai bisogno di un modo per recuperare i file eliminati perché gli incidenti sono inevitabili. Recoverit Mac Data Recovery rettifica gli errori che hai fatto e recupera i tuoi file, quindi dovrebbe essere un componente necessario del tuo Mac.
Soluzioni per Mac
- Recupera il tuo Mac +
- Software Gratuiti per Mac
- Recupero file Excel cancellati
- Recupero file Word cancellati
- Recupero foto eliminate dal Cestino
- Recupero cartelle cancellate
- Problemi Mac +
- Update fallito
- Hard drive non rilevato
- Dati scompartsi su Mac
- Boot Mac da USB
- Come usare onedrive su Mac






