Come riparare la libreria e ripristinare le foto su Mac
Aggiornato il 20/11/2023 • Archiviato in: Ripara il tuo Mac • Soluzioni comprovate
Le tue foto hanno un enorme valore sentimentale e possono portare a situazioni estremamente angoscianti se le hai improvvisamente perse tutte o non puoi aprirle a causa di una libreria danneggiata. Ciò potrebbe includere arresti anomali, problemi nell'avvio di app, importazione non riuscita e forse miniature mancanti da una libreria di immagini.
In caso di problemi di gestione delle librerie, puoi fare molto per riscattarli. Questo articolo funge da guida utile.
Come posso riparare la mia libreria danneggiata?
Durante la copia di alcuni file su un'unità esterna, un utente ha riscontrato un errore di libreria "codice-36". Questo è quello che aveva da dire:
"Ho ricevuto un codice di errore 36 della libreria di foto durante il tentativo di trasferire file sulla mia scheda SD. Come posso risolvere questo problema?" Durante la copia della libreria di foto da 80 GB da macOS Sierra alla mia unità Seagate esterna, si è verificato questo errore: il Finder non può completare l'operazione perché alcuni dati nella "Libreria di foto" non possono essere letti o scritti (codice di errore - 36)."
Il codice di errore 36 di solito si verifica durante il trasferimento di file che supportano il file system Mac nel formato di file Windows o viceversa.
I modi efficaci per correggere il "codice di errore 36" sono:
- Aggiornamento del tuo macOS
- Esecuzione della riparazione del disco utilizzando Utility Disco
- Correzione con la riparazione della libreria di foto di Apple
- Correzione del formato dell'unità di destinazione
- Copia della libreria di foto in parti
- Utilizzo della riga di comando Ditto nel terminale del Mac
- Esecuzione dell'utilità Dot_clean
Perché la mia libreria di foto non si apre?
La corruzione della libreria di foto del tuo Mac può essere un'esperienza sconvolgente lasciandoti con sentimenti di panico e ansia. Con le nostre foto di famiglia che diventano digitali di giorno in giorno, la possibilità che qualcosa vada storto con l'app predefinita per l'archiviazione, la modifica e la visualizzazione di quelle immagini può essere terrificante. Tuttavia, questo problema è abbastanza comune e molte persone lo incontrano di tanto in tanto.
Una libreria di foto danneggiata potrebbe anche causare arresti anomali al blocco all'avvio dell'app Foto, importazione non riuscita, miniature mancanti da una libreria di immagini, immagini mancanti da una libreria importata o persino un'app Foto completamente vuota all'avvio nonostante la libreria di foto corretta selezionata nell'app Foto.
Alcuni dei motivi per cui le tue foto non lo saranno potrebbero essere ma non limitati a:
- Le tue immagini sono molto danneggiate: questo implica che non si apriranno e/o non avranno una miniatura.
- Una versione precedente di macOS: molti problemi con la libreria di Foto derivano dal fatto che non aggiorni il tuo macOS da un po'. L'aggiornamento del tuo macOS elimina la maggior parte dei problemi.
Quattro metodi per aprire e riparare la libreria di foto
Se la creazione di una nuova libreria di Foto non ha risolto i tuoi problemi e stai ancora visualizzando messaggi come i seguenti quando provi ad aprire le tue foto, potremmo dover andare un po' più a fondo per risolvere il problema. Continua a leggere per conoscere quattro metodi efficaci per aprire e riparare la tua libreria di foto.
Metodo 1: utilizza lo strumento di riparazione della libreria di foto su Mac
Apple fornisce uno strumento di riparazione per risolvere una libreria di foto danneggiata. Lo strumento di riparazione esamina il database della libreria e ripara tutti i conflitti che rileva. A seconda della grandezza e delle dimensioni della tua libreria, l'intero processo potrebbe richiedere un po' di tempo. Al termine del processo, Foto apre di nuovo la libreria, con i file intatti.
Ecco i passaggi per utilizzare lo strumento di riparazione della libreria di foto per i tuoi problemi:
Passaggio 1. Individua la libreria di foto (nella cartella Utenti, all'interno della cartella Immagini)

Passaggio 2. Ctrl + clicca su Libreria foto e seleziona "Mostra contenuto pacchetto".
Passaggio 3. Apri la cartella denominata "Master". Questa cartella contiene i file di immagine originali, organizzati per anno.
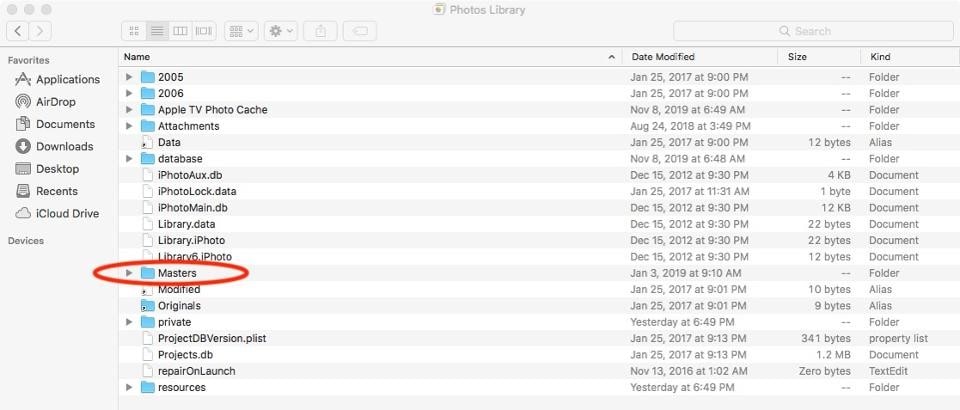
Passaggio 4. Inizia a copiare i contenuti in una nuova posizione, una cartella alla volta. Assicurati di copiare veramente le cartelle, non semplicemente di spostare gli originali tenendo premuto il tasto Opzione quando trascini la cartella nella nuova posizione.
Passaggio 5. Se la copia non riesce, significa che ha colpito un file immagine danneggiato nella cartella, che è probabilmente il problema o parte di esso (potrebbe esserci più di un file danneggiato ). In questo caso, l'errore di copia potrebbe effettivamente essere una buona cosa, perché ora speriamo di individuare un file danneggiato. In caso di copia fallita, ricomincia copiando la cartella in cui ti sei imbattuto nel problema, ma il suo tempo, copia pochi file alla volta finché non trovi quello/i danneggiato/i. Dovrai creare manualmente una cartella nella nuova posizione con lo stesso identico nome in cui copiare quei file. Salta tutti i file danneggiati, tuttavia rimuovili dalle cartelle originali e continua a copiare.
Passaggio 6. Continua questo processo finché non hai copiato tutte le cartelle da Master. È probabile che i file di immagine danneggiati vengano persi ma potrebbero essere recuperati con strumenti di terze parti.
Passaggio 7. Dopo aver copiato tutti i file, sai che sono corretti.
Passaggio 8. Avvia Foto ed esegui di nuovo lo strumento di riparazione.
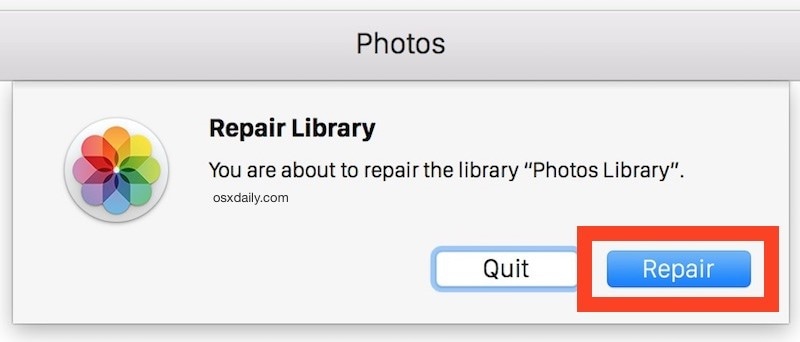
Passaggio 9. L'app di riparazione riparerà la tua libreria eliminando incongruenze e discrepanze.
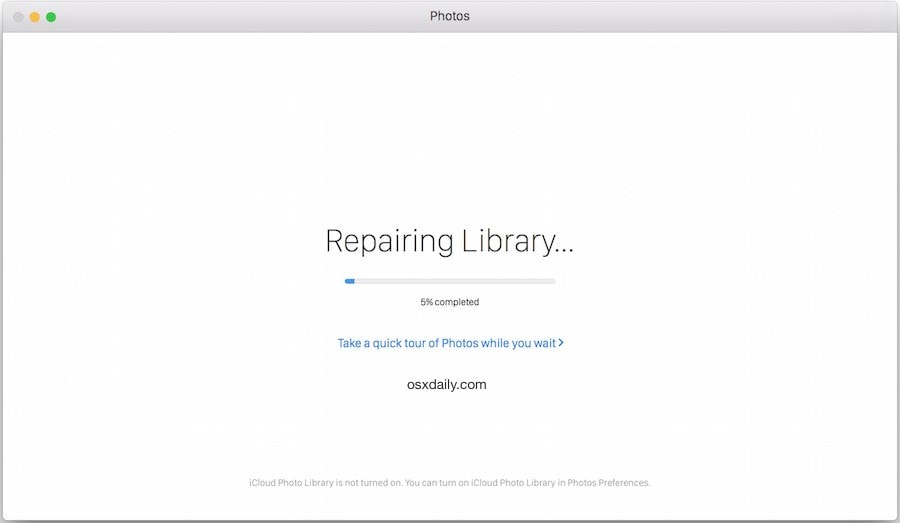
Metodo 2: ripara la libreria con Utility Disco su Mac
Trovato nella cartella delle utilità, l'Utilità disco del Mac è essenzialmente la funzione di primo soccorso utilizzata per verificare se un disco è danneggiato e per avviare una riparazione. Può anche essere utile quando si ha a che fare con una libreria di Foto corrotta.
Di solito, i segnali da cercare sono:
- La tua app Foto si chiude inaspettatamente.
- Hai un file danneggiato nella tua libreria.
Metodo 3: aggiorna il sistema operativo Mac per riparare la libreria danneggiata
Prima di procedere con questo passaggio, assicurati di aver eseguito il backup dei dati. Puoi risolvere molti problemi relativi a una libreria danneggiata eseguendo la versione più aggiornata di macOS.
- Vai all'aggiornamento del software in Preferenze di Sistema per trovare l'aggiornamento a macOS Catalina.
- Clicca su Aggiorna ora e segui le istruzioni sullo schermo per iniziare l'aggiornamento.

Nota: se non disponi di Internet a banda larga, puoi aggiornare il tuo Mac in qualsiasi Apple Store.
Metodo 4: ricostruisci la libreria di foto su Mac
Per ricostruire una libreria iPhoto, tieni semplicemente premuti l'opzione e il tasto comando e clicca su iPhoto per avviare l'applicazione. iPhoto apparirà con la seguente finestra di dialogo.
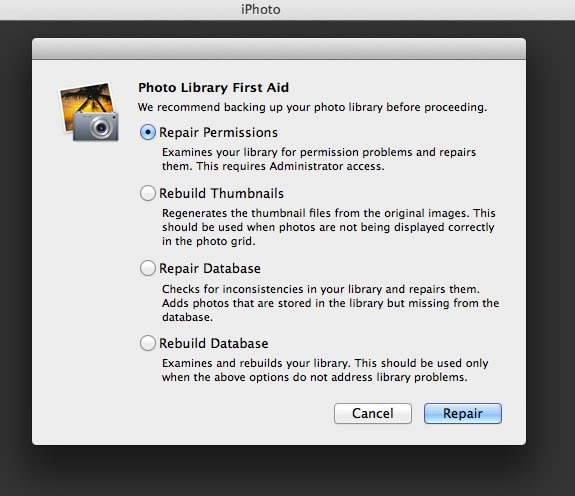
A seconda di cosa è sbagliato nella tua libreria iPhoto, scegli una di queste opzioni.
Ripara autorizzazioni
Questa è probabilmente l'opzione migliore con cui iniziare. Se, ad esempio, il tuo computer non è stato spento correttamente, potrebbero esserci dei file che potrebbero essere stati lasciati aperti in quel momento. L'opzione "Autorizzazioni di riparazione" risolve questo problema.
Ricostruisci miniature
iPhoto potrebbe avere immagini temporanee mancanti o danneggiate di cui iPhoto ha bisogno. L'utilizzo di questa opzione crea di nuovo quelle immagini.
Ripara database
Se le foto nella tua libreria non corrispondono a ciò che iPhoto pensa che dovrebbero essere, questa opzione risolverà il problema. iPhoto guarda le foto nella libreria e aggiorna i suoi record di conseguenza.
Ricostruisci database
Se nient'altro funziona, usa questa opzione. Tuttavia, potrebbe volerci molto tempo e corri il rischio di perdere informazioni sulle foto o sugli album. Ha senso provare tutte le altre opzioni prima di utilizzare questa.
Impossibile riparare la libreria di foto? Recupera le foto perse
Quindi se in precedenza hai provato tutto secondo i nostri metodi suggeriti e continui ad affrontare il problema di dover riparare le librerie di foto, i seguenti metodi saranno probabilmente efficaci.
Metodo 1: affidabile strumento di recupero della foto per Mac
Recoverit offre un processo guidato semplice e facile da implementare per il recupero dei file dal disco rigido . Ti aiuta a recuperare foto, video, audio, email e altri documenti che potrebbero essere stati gli ultimi a seguito di arresti anomali e problemi derivanti da librerie corrotte.
I seguenti passaggi di facile implementazione dimostrano come iniziare a utilizzare Recoverit per le tue foto perse.
Passaggio 1: seleziona un'unità
Avvia Recoverit per Mac e seleziona un'unità specifica in cui i tuoi dati sono stati persi.

Passaggio 2: scansione
Scansiona la posizione selezionata per cercare i file persi su Mac.

Passaggio 3: anteprima dei file
Visualizza l'anteprima dei file dal menu risultante e clicca su "Recupera" per recuperare i file eliminati su Mac.

Riepilogo
Per riassumere i passaggi sopra menzionati, avvia prima Recoverit dal tuo computer. Per recuperare i dati sul tuo computer, scegli la posizione in cui sospetti di aver perso i dati. Clicca sul pulsante "Start" per avviare il processo. Recoverit eseguirà una scansione a tutto tondo di tutti i file cancellati e/o persi nelle directory. Questo processo richiederà alcuni minuti.
Durante il processo di scansione, puoi alternare tra diversi modi per filtrare, selezionare e identificare i file che desideri recuperare. Anche se Recoverit continua a scansionare la posizione selezionata per i dati persi, puoi metterlo in pausa o interromperlo in qualsiasi momento. Recoverit consente di visualizzare in anteprima i dati cliccando sul file identificato. Una miniatura ti mostrerà nel pannello di destra. Il software ci consente di visualizzare in anteprima quasi tutti i tipi comuni di file, come immagini, video, audio e altri file di documenti.
Metodo 2: ripristino delle foto perse da Time Machine
Time Machine ti consente di sbirciare all'interno della libreria di foto per recuperare immagini specifiche che scompaiono, tuttavia la migliore via d'azione consigliabile è recuperare l'intera libreria archiviata. Ciò naturalmente richiederebbe abbastanza spazio di archiviazione, sul volume di avvio, sul volume Time Machine o su un'altra unità esterna. In questo caso è consigliabile utilizzare un'unità esterna.
Nota: se utilizzi normalmente Foto di iCloud e ripristini la Libreria foto di sistema da un backup di Time Machine, tutte le foto che hai eliminato dall'ultimo backup di Time Machine vengono ristabilite sul tuo Mac e caricato di nuovo su iCloud. Se hai scelto di aumentare lo spazio di archiviazione del Mac, Time Machine potrebbe non disporre di un backup dei tuoi originali. Tuttavia, gli originali vengono conservati in iCloud.
Ecco come ripristinare un'intera libreria di foto utilizzando Time Machine.
- Avvia Time Machine, che si trova nella cartella Applicazioni. Se Time Machine appare nella barra dei menu, seleziona la sua icona e clicca su Entra in Time Machine.
- Passa alla cartella Immagini della tua home directory.
- Torna indietro nel tempo fino a quando sapevi che la libreria di Foto si trovava nello stato di cui avevi bisogno.
- Clicca tenendo premuto il tasto Ctrl sulla libreria di foto per scegliere di ripristinare la "Libreria di foto", quindi seleziona una destinazione diversa da quella in cui si trova la libreria di foto corrente.
- Clicca su Ripristina.
- Al termine del ripristino, tieni premuto il tasto Opzione e avvia Foto.
- Quando richiesto, clicca su Altra libreria e scegli la libreria di foto ripristinata.
Limitazioni di Time Machine
Time Machine, sebbene sia utile nel recupero di foto, presenta alcune limitazioni.
- La macchina del tempo richiede un filesystem HFS + specifico per Apple per archiviare i backup.
- Il backup non sarà avviabile.
- Deve essere un disco esterno o una destinazione ufficiale di rete Apple come TimeCapsule o Mac OS X Server per essere supportato da Apple.
- È probabile che Time Machine eliminerà i backup pianificati (i backup orari si combinano e scadono dopo un giorno. I backup giornalieri scadono dopo 31 giorni.) I backup settimanali possono essere eliminati se non c'è spazio sufficiente per contenere la dimensione stimata del backup successivo.
- Il volume di destinazione deve essere di dimensioni maggiori rispetto al volume di avvio.
Ulteriori informazioni sulla libreria di foto su Mac
Sebbene ti abbiamo fornito informazioni sufficienti sui vari modi efficaci per correggere la libreria di foto su Mac, ci sono poche altre cose che potresti voler sapere che ti torneranno utili.
1. Dove deve essere archiviata la libreria delle foto?
Per impostazione predefinita, la libreria di foto di sistema è archiviata nella cartella Immagini sul Mac. Se ti piace scattare molte foto, il disco rigido o l'unità a stato solido può riempirsi facilmente, soprattutto perché più Mac vengono spediti con spazio di archiviazione limitato in questi giorni. Tuttavia, puoi spostare la libreria di foto di sistema su un dispositivo di archiviazione esterno.
2. Impedisci libreria di foto danneggiata
Segui questi passaggi per evitare che una libreria di Foto sia danneggiata
- Copia la libreria di foto dalla cartella Immagini su un disco esterno.
- Tieni premuto il tasto opzione (o alt) e avvia Foto. Dal menu risultante seleziona "Altra libreria" e vai alla nuova posizione.
- Riceverai un messaggio che dice: "Questa libreria contiene elementi che devono essere scaricati dalla libreria di foto di iCloud".
- Clicca su Elimina elementi incompleti.
- Nell'app Foto, vai a Preferenze e in Generali, clicca su Usa come libreria di foto di sistema.
- Quindi vai a Preferenze di Sistema > iCloud > Foto > Opzioni, seleziona la libreria di foto di iCloud per riattivarla.
- Prova la libreria. Quando sei sicuro che tutto sia a posto, sentiti libero di cestinare quello sul tuo HD interno o SSD per liberare spazio.
3. Prevenire la perdita di foto su Mac
Le foto sono sicuramente i timestamp delle nostre vite, rendendole inestimabili. Tuttavia, potremmo avere quei momenti temuti in cui abbiamo cancellato accidentalmente alcune delle foto dal nostro Mac, provocando emozioni di immensa ansia e angoscia.
Ecco alcuni modi per evitare la perdita delle tue preziose foto su Mac:
- Crea backup regolari delle tue foto.
- Ripara la libreria di Foto danneggiata utilizzando l'opzione "Ripara" incorporata nell'app.
- Mantieni aggiornato il tuo macOS.
La perdita di foto dalla tua libreria può farti impazzire. Se prendi misure precauzionali, tuttavia, come il backup delle foto chiave, utilizzando lo strumento di riparazione di foto di Mac OS e mantenendo aggiornato il tuo macOS, puoi evitare molti mal di testa e angoscia derivanti dalla perdita delle tue amate foto derivanti da vari problemi tecnici e la corruzione dei file.
Soluzioni per Mac
- Recupera il tuo Mac +
- Software Gratuiti per Mac
- Recupero file Excel cancellati
- Recupero file Word cancellati
- Recupero foto eliminate dal Cestino
- Recupero cartelle cancellate
- Problemi Mac +
- Update fallito
- Hard drive non rilevato
- Dati scompartsi su Mac
- Boot Mac da USB
- Come usare onedrive su Mac







