Come recuperare i file sostituiti su Mac?
Aggiornato il 20/11/2023 • Archiviato in: Recupera il tuo Mac • Soluzioni comprovate
Bene, se anche tu sei uno di quegli utenti che sta affrontando lo stesso problema, allora potresti essere interessato a sapere come recuperare i file sostituiti su Mac. Se è così, sei arrivato alla pagina giusta. Tuttavia, quando file come documenti, word ed excel vengono sostituiti da operazioni imprecise, esistono ancora sul disco rigido del Mac. Pertanto, ci sono possibili modi per recuperare versioni precedenti di file sovrascritti.
Qui, in questo post, abbiamo coperto due potenti metodi su come annullare la sostituzione del file su Mac. Continua a leggere il post per recuperare i file sostituiti senza molti sforzi.
- Panoramica: salvato accidentalmente su un Mac con documento di Word
- Metodo 1: recupera i file sostituiti su Mac da Time Machine
- Metodo 2: recuperare i file sostituiti con lo strumento di recupero dati per Mac
- Metodo 3: Annulla sostituzione file su Mac con salvataggio automatico
- Suggerimenti contro "File sostituiti accidentalmente su Mac"
Panoramica: salvato accidentalmente su un Mac con documento di Word
Tuttavia, molti utenti Mac eseguono un'operazione imprecisa sul proprio Mac. Mentre alcune operazioni come l'eliminazione accidentale di un file possono essere risolte con facilità, alcune operazioni non sono facili da risolvere. Quando i file vengono sostituiti, diventerà abbastanza difficile da risolvere.
Di seguito sono riportate alcune situazioni in cui si verificano file sostituiti:
- Stai tentando di copiare nuovi file di parole sul tuo sistema Mac e durante il processo; clicca sul pulsante "Sì". Dicendo "Sì" senza pensarci due volte, sostituisci per errore i file con quelli che hanno lo stesso nome e alla fine finisci per perdere i file originali sul tuo Mac.
- Stai rinominando il file di un documento di Word sul tuo Mac e vedi che c'è un problema di nome in conflitto con un altro file. Ma, durante il processo, non cambi o modifichi i nomi e finisci per perdere il tuo file.
- Nella maggior parte dei casi, quando svuoti un dispositivo di archiviazione e provi a salvare nuovi file sul dispositivo. In questo modo, i tuoi vecchi file vengono sostituiti con uno nuovo.
Ora, la preoccupazione principale è come sostituire o sovrascrivere i file di documenti word su Mac. Quindi, controlla i diversi metodi seguenti che possono aiutarti a farlo.
Metodo 1: recupera i file sostituiti su Mac da Time Machine
Bene, file sostituito accidentalmente come recuperare il Mac? Il primo e semplice metodo che puoi provare per risolvere il tuo problema è utilizzare Time Machine.
Time Machine è un software integrato incluso in tutti i sistemi Mac. È un'utilità abbastanza facile da usare che puoi utilizzare per recuperare i tuoi file su Mac senza problemi. Il programma esegue regolarmente il backup dei dati scelti sul tuo Mac. Ecco perché puoi recuperare facilmente i file sostituiti o sovrascritti sul tuo Mac da Time Machine.
Prima di iniziare a utilizzare una macchina del tempo per recuperare i file, è necessario verificare se la funzione macchina del tempo è attivata nel sistema. In caso contrario, è necessario prima accenderlo. In seguito, tutto ciò che devi fare è seguire i passaggi seguenti:
Passaggio 1: per iniziare il processo, esegui il programma Time Machine sul tuo Mac. Per farlo, vai al menu Time Machine dalla barra superiore del tuo Mac e tocca "Entra in Time Machine". Oppure puoi toccare "Time Machine" dal Dock.
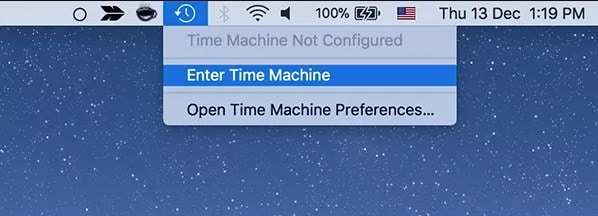
Passaggio 2: dopodiché, devi scegliere i file che desideri recuperare. Qui puoi cercare i file desiderati che sono stati sostituiti accidentalmente da te.
Passaggio 3: una volta selezionati i file desiderati, tocca il pulsante "Ripristina" per ripristinare i file in pochi minuti su Mac.

Ecco chi puoi recuperare facilmente i file sostituiti su Man usando Time Machine. Ma c'è un problema con il metodo ed è che devi assicurarti che questa funzione sia stata abilitata sul tuo Mac per recuperare i file sostituiti.
E se non hai acceso la macchina del tempo? Quindi, niente panico perché non significa che non hai modo di recuperare i tuoi file. Puoi utilizzare lo strumento di recupero dati Mac, che è una soluzione migliore quando si tratta di recuperare file sostituiti su Mac.
Metodo 2: recuperare i file sostituiti con lo strumento di recupero dati per Mac
Se stai cercando una soluzione potente e facile da usare per recuperare i file sovrascritti su Mac, allora il software di recupero dati per Mac è quello che può aiutarti. L'utilizzo del software di recupero dati è un'alternativa efficace al metodo sopra, ovvero "Time Machine". Se non disponi di un backup, non devi preoccuparti perché lo strumento di recupero file può aiutarti a recuperare i file sostituiti anche senza backup.
Quindi, quello che devi fare ora è smettere di usare il sistema e iniziare a cercare un software di recupero file Mac professionale che ti assista.
1. Scarica gratuitamente il software di recupero dei file sovrascritti
Puoi provare Recoverit Data Recovery software. È un software di recupero file per Mac progettato principalmente per aiutare gli utenti a recuperare un'ampia gamma di file dal proprio Mac. Quindi, se alcuni file sono stati sostituiti sul tuo Mac o su qualsiasi altro dispositivo di archiviazione, tutto ciò che devi fare è utilizzare questo software di recupero file. Fornisce una soluzione di ripristino efficiente per eseguire la scansione del sistema Mac e ripristinare i file sostituiti in pochi minuti. Indipendentemente dalla versione di macOS che stai utilizzando, il software fornisce supporto a tutte le versioni, che includono anche quelle più recenti.

Recoverit - Il miglior software di recupero file di Word
- Recupera i documenti di Word da tutti i dispositivi di archiviazione come il Mac.
- Recupera più di 1000 tipi e formati di file in diverse situazioni.
- Scansiona e visualizza in anteprima i file prima di recuperarli dal disco rigido del MacBook.
2. Come recuperare i file sostituiti su Mac in 3 passaggi
Con l'aiuto del programma di recupero file Recoverit, puoi recuperare i dati sovrascritti con un'elevata percentuale di successo utilizzando tre semplici passaggi. Inizia scaricando e installando il software dal suo sito ufficiale sul tuo computer, quindi segui la seguente guida passo passo per recuperare il file sostituito accidentalmente su Mac:
Passaggio 1: seleziona la modalità di ripristino del cestino
Per cominciare, esegui Recoverit file recovery e devi scegliere una posizione da cui pensi che i file siano stati sovrascritti o sostituiti. Successivamente, clicca sul pulsante "Start" per andare avanti.

Passaggio 2: scansiona la posizione
Ora, il software inizierà con una scansione "completa" per cercare i file sostituiti nella posizione selezionata. Qui, devi aspettare alcuni minuti prima di ottenere i risultati della scansione.

Passaggio 3: anteprima e ripristino
Dopo la scansione, vedrai tutti i file elencati in modo ben categorizzato. È possibile visualizzare in anteprima i file che si desidera recuperare e, infine, clicca sul pulsante "Ripristina".

Dopo aver ripristinato i file sostituiti su Mac, non salvare i file recuperati nella loro posizione originale per evitare che i file vengano persi in modo permanente.
Metodo 3: Annulla sostituzione file su Mac con salvataggio automatico
Puoi anche annullare la sostituzione del file su Mac utilizzando il salvataggio automatico. Le applicazioni basate su documenti per Mac possono implementare una funzione chiamata Salvataggio automatico per salvare automaticamente diverse versioni di documenti mentre ci lavori. La funzione riduce al minimo le attività manuali modificando i documenti, concentrando maggiormente l'attenzione sulla creazione di contenuti e garantendo la conservazione dei dati.
Quando la funzione di salvataggio automatico è attiva, una versione di un documento di Word o di qualsiasi documento viene automaticamente salvata ogni ora e ogni volta che il documento viene bloccato, aperto, ripristinato, rinominato o salvato manualmente. Puoi sfogliare tutte le versioni salvate per tornare a quella versione che stai cercando in qualsiasi momento. Bene, ecco la semplice guida passo passo su come ripristinare la versione precedente dei file del documento.
- Tocca il menu File.
- Quindi, seleziona "Ripristina" e poi "Sfoglia tutte le versioni".

- Ora ti verrà presentata un'interfaccia come Time Machine. Sul lato destro, puoi scegliere una data e un'ora in cui ripristinare il documento.
- Infine, tocca il pulsante "Fine" se desideri tornare al documento corrente. Oppure puoi toccare "Ripristina" se vuoi tornare alla versione scelta.
Come puoi vedere utilizzando la funzione di salvataggio automatico, puoi lavorare facilmente con i tuoi file senza preoccuparti di cambiarli o sostituirli per errore.
Suggerimenti contro "File sostituiti accidentalmente su Mac"
Spero di sì, hai un'idea su come recuperare i file sostituiti su Mac. Per evitare questo tipo di problemi in futuro, segui i seguenti suggerimenti e trucchi.
- Durante il salvataggio dei file recuperati, non salvarli nella stessa posizione in cui sono stati persi o eliminati accidentalmente.
- Si consiglia di evitare il partizionamento e la cancellazione di file o dischi rigidi con l'aiuto di applicazioni di terze parti su Mac.
- Inoltre, devi assicurarti che la funzione Time Machine e i backup regolari siano attivati sul tuo Mac e funzionino perfettamente.
- Quando copi o rinomini i file su Mac, devi controllare i messaggi di avviso in quanto ti dicono quali saranno le conseguenze della tua azione.
- Per velocizzare la scansione di Recoverit, puoi utilizzare i filtri tramite posizione / tipo di file per ottenere i risultati dell'installazione. Migliorerebbe anche le prestazioni.
Conclusioni:
Ci auguriamo che ora tu possa recuperare facilmente il documento Word sostituito su Mac con l'aiuto di questa guida. Recoverit è il modo più consigliato per ripristinare i file sostituiti su Mac. Utilizzando il software di recupero file sovrascritto, puoi facilmente recuperare i tuoi documenti Word sostituiti sul tuo computer o anche su altri dispositivi di archiviazione.
Soluzioni per Mac
- Recupera il tuo Mac +
- Software Gratuiti per Mac
- Recupero file Excel cancellati
- Recupero file Word cancellati
- Recupero foto eliminate dal Cestino
- Recupero cartelle cancellate
- Problemi Mac +
- Update fallito
- Hard drive non rilevato
- Dati scompartsi su Mac
- Boot Mac da USB
- Come usare onedrive su Mac







