Cosa fare quando non funziona l'audio su MacBook?
Aggiornato il 20/11/2023 • Archiviato in: Ripara il tuo Mac • Soluzioni comprovate

Mentre leggevo questa domanda pubblicata da un utente Mac preoccupato, mi sono reso conto che l'audio del MacBook che non funziona è un problema comune. La buona notizia è che nella maggior parte dei casi il problema è causato da alcuni problemi che possono essere facilmente risolti. Ogni volta che il mio MacBook non emette suoni, devo eseguire una serie di passaggi per la risoluzione dei problemi. In questo post, ti farò conoscere tutte le soluzioni collaudate per risolvere il problema!
- Parte 1: Perché il suono non funziona su Mac?
- Parte 2: soluzioni Mac per correggere il suono che non funziona su MacBook
- Parte 3: cosa fare se l'audio non viene riprodotto nei video?
- Parte 4: come risolvere il problema del suono che non funziona sui browser MacBook?
- Parte 5: come evitare che il MacBook non abbia problemi di audio?
Parte 1: Perché il suono non funziona su Mac?
Prima di entrare nei dettagli e avviare la guida alla risoluzione dei problemi, discutiamo su alcuni dei motivi comuni che possono causare l'assenza di problemi di audio sul MacBook. In questo modo, sarà più semplice identificare il problema e risolverlo rapidamente.
- Il componente hardware (come altoparlanti o cuffie) potrebbe non funzionare correttamente.
- Potrebbe esserci un problema relativo al driver o al firmware con il tuo Mac.
- I componenti essenziali necessari per riprodurre i suoni sul tuo Mac potrebbero non essere caricati correttamente.
- La posizione in cui è archiviato il firmware del suono potrebbe essere danneggiata o potrebbero mancare alcuni file.
- Potrebbe esserci qualche problema con il tuo browser se non riesci a riprodurlo.
- Potresti aver modificato involontariamente le impostazioni del tuo Mac, senza causare alcun problema audio a MacBook Pro.
- Il file multimediale potrebbe essere danneggiato, non scaricato correttamente o avere un'intestazione mancante.
- L'applicazione su cui stai riproducendo il tuo file multimediale può anche essere danneggiata o non compatibile con il formato audio.
- Possono esserci dei problemi con la codifica-decodifica o anche con i formati audio di output del tuo sistema.
Parte 2: soluzioni Mac per correggere il suono che non funziona su MacBook
Se non viene emesso alcun suono dal MacBook, il problema può essere attivato per diversi motivi. Consiglierei le seguenti soluzioni per riparare MacBook Pro/Air senza problemi di audio.
Soluzione 1: controlla l'hardware e altri collegamenti
Prima di prendere misure drastiche per ripristinare il suono su Mac, assicurati che tutti gli altri componenti vitali funzionino.
- Ad esempio, gli altoparlanti o le cuffie dovrebbero essere collegati correttamente.
- Puoi scollegare tutti i dispositivi periferici dal Mac e ricollegarli.
- Se le cuffie o i dispositivi Bluetooth non funzionano, prova invece a riprodurre qualcosa dagli altoparlanti interni.
- Dopo aver scollegato tutte le periferiche, prova a riavviare il sistema e controlla se sul Mac non è presente il volume.

Soluzione 2: assicurati che le impostazioni audio siano corrette
È probabile che tu abbia apportato involontariamente alcune modifiche alle impostazioni audio sul tuo Mac. Per riparare il MacBook che non riproduce il suono a causa di ciò, consiglierei questa correzione.
Passaggio 1. In primo luogo, vai nel Finder e nel browser in Preferenze di Sistema > Suono.
Passaggio 2. Quando vengono caricate le impostazioni audio, vai alla scheda "Uscita" e assicurati che l'uscita predefinita sia per gli altoparlanti interni (o qualsiasi altra sorgente preferita).
Passaggio 3. Inoltre, dovresti controllare che gli altoparlanti di uscita non debbano essere disattivati da qui. Puoi anche regolare il volume di uscita degli altoparlanti per assicurarti che sia udibile.

Soluzione 3: riavvia il controller audio su Mac
Il controller audio è il componente principale del Mac responsabile della corretta riproduzione dei file audio su di esso. Se il controller audio non è stato avviato o funziona correttamente, non puoi avere alcun volume su Macbook. Per risolvere il problema dell'audio di MacBook che non funziona, puoi considerare di riavviare il suo controller audio.
Passaggio 1. Vai al Finder del tuo Mac, vai ad Applicazioni & gt; Utilità e apri Monitoraggio attività.
Passaggio 2. Una volta avviata la finestra Monitoraggio attività, cerca il processo "CoreAudio".
Passaggio 3. Dopo aver trovato il componente Core Audio, selezionalo e fai clic sull'icona a forma di croce per chiuderlo.
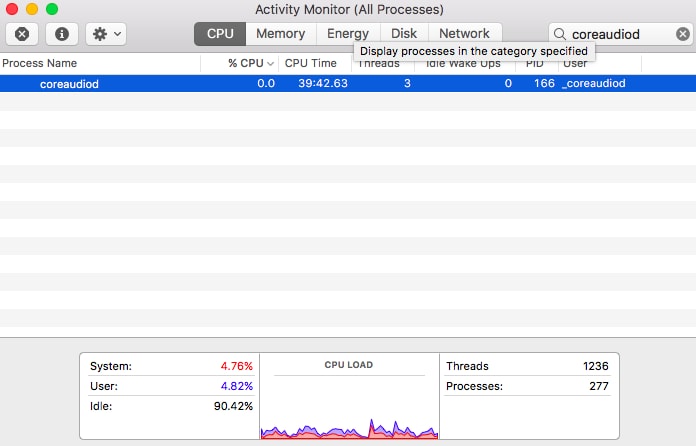
Controller
Ora attendi qualche istante, chiudi Monitoraggio attività e prova a riprodurre un suono per riavviare il controller audio.
Soluzione 4: reimposta il dispositivo Bluetooth connesso
Se riesci a riprodurre l'audio dagli altoparlanti interni del tuo Mac, ma l'audio Bluetooth connesso non funziona, puoi provare questa soluzione. Assicurati solo che i suoni generali sul tuo Mac funzionino e che anche il dispositivo Bluetooth funzioni.
Passaggio 1. Vai al Finder del tuo Mac e vai a Preferenze di Sistema per avviare le impostazioni Bluetooth.
Passaggio 2. Una volta avviata la finestra Bluetooth, seleziona il dispositivo connesso e rimuovilo da qui. Se lo desideri, puoi disattivare completamente il Bluetooth da qui, attendere un po' e riaccenderlo.

Passaggio 3. In seguito, puoi provare ad accoppiare il tuo dispositivo Bluetooth con il tuo Mac anche da qui.
Passaggio 4. Se ancora non funziona, fai clic sull'icona Bluetooth dal Finder e vai al suo Debug > Opzione Ripristina impostazioni di fabbrica di tutti i dispositivi Apple collegati.
Passaggio 5. Segui una semplice procedura di click-through per ripristinare i dispositivi collegati e le impostazioni Bluetooth.
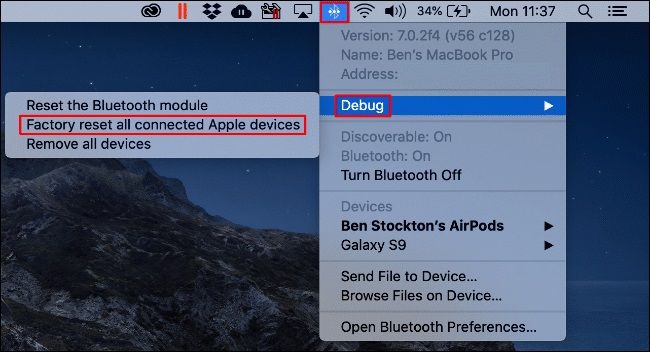
Soluzione 5: reimposta la PRAM sul tuo Mac
Come affermato in precedenza, è probabile che i componenti essenziali del tuo Mac non siano stati avviati correttamente. Se si verificano problemi relativi al firmware che causano l'assenza di problemi audio per MacBook Pro, prendere in considerazione il ripristino della PRAM. Questa è una RAM non volatile che memorizza le informazioni sull'avvio e sui dispositivi collegati.
Per ripristinare la PRAM del tuo Mac, riavvia il sistema e premi contemporaneamente i tasti Comando + Opzione + P + R. Dovresti tenerli per un po 'e lasciarli andare una volta che senti il secondo suono durante l'avvio. Ora attendi che il tuo Mac venga riavviato e controlla se risolve il problema con il suono del MacBook.
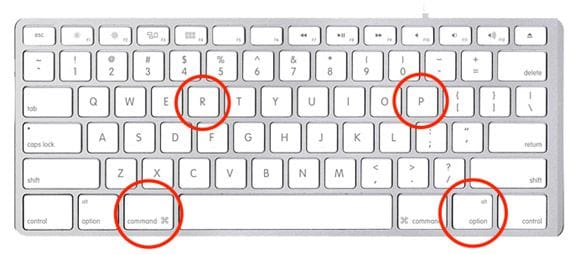
Parte 3: cosa fare se l'audio non viene riprodotto nei video?
A parte il fatto che il MacBook non riproduce l'errore audio, è probabile che potresti riscontrare problemi simili durante la riproduzione di un video. In questo caso, consiglierei i seguenti suggerimenti per risolvere il problema dell'audio di MacBook Air durante la riproduzione dei video.
Soluzione 1: correggi i video danneggiati con Wondershare Video Repair
Se ritieni che il tuo file video non abbia componenti audio, problemi di sincronizzazione audio o il supporto sia danneggiato, prendi in considerazione l'utilizzo di Wondershare Video Repair. È una sofisticata applicazione di riparazione video in grado di correggere tutti i tipi di errori di riproduzione nel file multimediale. Puoi eseguire la sua scansione standard caricando più video contemporaneamente. Se lo desideri, puoi anche eseguire una scansione avanzata che potrebbe richiedere più tempo, ma produrrà anche risultati migliori. Ecco come puoi risolvere nessun problema audio in un file video corrotto usando Wondershare Video Repair.
Passaggio 1: aggiungi i video da riparare
All'inizio, avvia Wondershare Video Repair sul tuo sistema e aggiungi qualsiasi video danneggiato all'interfaccia. Puoi fare clic sul pulsante Aggiungi per sfogliare il file o semplicemente trascinarlo qui.

After when the videos are added, you can view their details on the interface. You can add/delete any video from here and click on the "Repair" button when you are ready.

Passaggio 2: visualizza in anteprima e salva i video riparati
Una volta avviato il processo di riparazione, l'applicazione correggerà automaticamente i video caricati in pochissimo tempo. Alla fine, puoi vedere in anteprima i risultati sulla sua interfaccia e fare clic sul pulsante "Salva" per ripristinare il video.

Passaggio 3: esegui una riparazione video avanzata (opzionale)
Se i tuoi file sono ampiamente danneggiati e il processo standard non è in grado di risolverli, puoi invece fare clic sull'opzione "Riparazione video avanzata". Questo ti chiederà di caricare un video di esempio per il file danneggiato che verrebbe mantenuto come riferimento. Il video di esempio dovrebbe essere dello stesso formato e girato sullo stesso dispositivo di quello danneggiato.

Allo stesso modo, puoi avviare il processo di riparazione, visualizzare in anteprima i risultati alla fine e salvare il tuo video. L'applicazione ti consentirà di sfogliare e salvare i tuoi video riparati nella posizione che preferisci.

Soluzione 2: prova a riprodurre il video con un'altra applicazione
È possibile che l'audio di MacBook Pro non funzioni durante la riproduzione di un video con un lettore multimediale non supportato. Potrebbe accadere che il formato del file video che stai tentando di riprodurre non sia compatibile con l'applicazione. In alternativa, potrebbe esserci qualcosa di sbagliato anche nel lettore multimediale. Puoi semplicemente andare sull'App Store sul tuo Mac e scaricare un lettore video affidabile che supporti il suo formato.

Soluzione 3: verifica l'aggiornamento dell'applicazione e del firmware
Potrebbe sorprenderti, ma quando non ho riscontrato alcun suono sul mio MacBook, sono riuscito a risolverlo aggiornandolo. Inutile dire che se il lettore multimediale o il firmware non sono stati aggiornati per un po', possono causare tonnellate di problemi indesiderati.
Se utilizzi iTunes, puoi semplicemente avviarlo sul tuo Mac e andare al suo menu principale > iTunes > Controlla gli aggiornamenti. Questo avvierà una procedura guidata dedicata che ti permetterà di aggiornare il tuo iTunes all'ultima versione stabile.

Inoltre, dovresti provare ad aggiornare anche il tuo Mac alla sua ultima versione di macOS. Per questo, vai al suo Finder > Preferenze di sistema > Aggiornamento software e controlla l'ultimo aggiornamento disponibile da qui. Dopodiché riavvia il Mac e controlla se il problema con il suono di macOS non funziona.

Parte 4: come risolvere il problema del suono che non funziona sui browser MacBook?
Ci sono momenti in cui gli utenti non riscontrano volume su MacBook Pro solo durante la riproduzione di audio su un browser web. Poiché questo può essere un problema specifico, consiglierei queste correzioni per il suono del MacBook che non funziona nei browser.
Soluzione 1: disabilita le estensioni indesiderate
Non importa se stai utilizzando Safari o Chrome sul tuo Mac, la presenza di alcune estensioni indesiderate può far sì che MacBook non suoni nei browser. Per farlo, puoi semplicemente andare alle estensioni del browser tramite il suo URL o dalle sue Impostazioni. Rivedi le estensioni installate ed elimina eventuali estensioni indesiderate che ritieni possano causare problemi con il tuo Mac.

Soluzione 2: cancella i dati di navigazione
Quando è stata l'ultima volta che hai svuotato la cache e un'altra cronologia di navigazione su Safari o Chrome? Se è passato un po' di tempo, i dati accumulati possono rallentare il browser e persino causare problemi all'uscita audio del Mac. Puoi andare alle Impostazioni di Chrome > Privacy > Dati di navigazione per farlo. Da qui, puoi scegliere di eliminare la cronologia di navigazione, la cache, i file di registro e altro ancora.
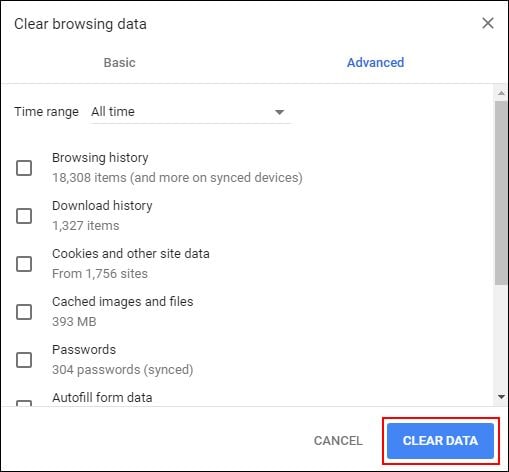
Allo stesso modo, se utilizzi Safari sul tuo Mac, puoi andare al suo Menu > Safari > Preferenze > Privacy. Ora, fai clic sulla funzione "Rimuovi tutti i dati del sito Web" ed elimina tutti i file indesiderati dal tuo Mac.

Soluzione 3: disabilitare l'opzione di accelerazione hardware
Sebbene la funzione di accelerazione hardware abbia lo scopo di velocizzare la tua esperienza di navigazione, a volte può causare conflitti nel sistema. Il modo migliore per risolvere il problema del suono del MacBook nei browser è semplicemente disabilitare la funzione. L'opzione può essere posizionata in diverse sezioni del tuo browser. Ad esempio, gli utenti di Firefox possono trovarlo in Impostazioni & gt; Avanzate mentre gli utenti di Safari possono trovarlo in Preferenze di Sistema. Una volta individuato, disabilita la funzione e riavvia il browser.

Parte 5: come evitare che il MacBook non abbia problemi di audio?
A questo punto, sapresti cosa fare se MacBook non riproduce più l'audio. Tuttavia, se non vuoi incontrare questo problema in anticipo, prendi in considerazione questi suggerimenti.
- Cerca di non scaricare alcuna applicazione multimediale o file audio da fonti inaffidabili che possono alterare il suono del tuo sistema.
- Non consentire l'accesso ad applicazioni inaffidabili per apportare modifiche alle impostazioni audio del tuo Mac.
- Evita di riavviare bruscamente il tuo Mac poiché potrebbe influire sulla sua PRAM che può causare problemi come MacBook Air senza suono.
- Mantieni aggiornate tutte le applicazioni e il firmware del tuo Mac con l'antivirus installato per proteggere il tuo sistema.
- Se non viene riprodotto alcun suono su MacBook durante la riproduzione di un video di YouTube, controlla innanzitutto le impostazioni audio sul tuo account YouTube prima di eseguire qualsiasi operazione fondamentale.
È una conclusione, tutti! Sono sicuro che dopo aver letto questa guida, sarai in grado di risolvere il problema dell'audio di MacBook che non funziona. Come puoi vedere, ho spiegato cosa faccio ogni volta che non c'è suono sul mio MacBook. Sono sicuro che questa guida completa alla risoluzione dei problemi ti avrebbe aiutato a risolvere questo problema sul tuo MacBook. Sentiti libero di implementare questi passaggi e fammi sapere cos'altro fai per risolvere il problema del suono del MacBook nei commenti.
Le persone chiedono anche
-
Perché il mio Mac è bloccato in modalità silenziosa?
Potresti aver disattivato l'audio del tuo Mac per errore in precedenza. Per risolvere questo problema, vai alle Impostazioni audio del tuo Mac > Uscita e assicurarsi che l'altoparlante non sia disattivato. -
Come faccio a ripristinare il suono sul mio MacBook Pro?
Puoi semplicemente andare su Preferenze di Sistema > Monitorare le attività e terminare l'esecuzione del processo "coreaudiod". In alternativa, puoi anche avviare Terminal e inserire il comando "killall coreaudiod" per fare lo stesso. -
Come posso risolvere il problema del suono sul mio MacBook Pro?
Vai alle sue Impostazioni audio e assicurati che tutto sia contrassegnato correttamente. Puoi anche ripristinare le impostazioni predefinite o aggiornare anche il firmware di macOS. C'è anche una disposizione per andare alle impostazioni del tuo dispositivo e controllarne il funzionamento (come gli altoparlanti Bluetooth). -
Wondershare può risolvere il problema dell'audio che non funziona sui video?
Se il file video è stato danneggiato e ha causato vari problemi relativi all'audio, allora Wondershare Video Repair può sicuramente aiutarti. Può risolvere tutti i tipi di problemi minori e maggiori relativi a video danneggiati e corrotti.
Soluzioni per Mac
- Recupera il tuo Mac +
- Software Gratuiti per Mac
- Recupero file Excel cancellati
- Recupero file Word cancellati
- Recupero foto eliminate dal Cestino
- Recupero cartelle cancellate
- Problemi Mac +
- Update fallito
- Hard drive non rilevato
- Dati scompartsi su Mac
- Boot Mac da USB
- Come usare onedrive su Mac







