Cartella con Punto Interrogativo Lampeggiante Avvio del MacBook
Aggiornato il 20/11/2023 • Archiviato in: Impara gli hack per Mac • Soluzioni comprovate
Se siete finiti qui forse sapete che la comparsa della cartella con punto interrogativo lampeggiante può condurre a inaccessibilità dei dati provocata da corruzione. Ma non allarmatevi troppo, perché in questo articolo vi spiegheremo come risolvere il problema.
Prima Parte: Perché compare una cartella con punto interrogativo lampeggiante all'avvio del Mac
Tutti noi tendiamo a pensare che i nostri Mac funzioneranno alla perfezione sempre e comunque. Ma non è affatto così. Quando meno ce lo aspettiamo, possono verificarsi errori e problemi che ci trovano impreparati e confusi. La buona notizia è che non esiste errore che non presenti anche una soluzione. Siamo qui proprio per questo.
Cosa indica la presenza di una cartella con punto interrogativo lampeggiante all'avvio del Mac?
Il punto interrogativo lampeggiante all'avvio del Mac è uno degli incubi ricorrenti di tantissimi utenti. Nessuno di noi vorrebbe trovarsi a farci i conti. Perché? Beh, perché significa che il Mac non è riuscito a identificare il disco di avvio e, di conseguenza, non riesce a partire. Certo non un problema da poco. Quanto alle cause, l'errore può dipendere dall'aver avviato il computer da un disco esterno poi rimosso in modo incorretto, oppure da un effettivo guasto del disco rigido.
Le cause della comparsa del punto interrogativo lampeggiante all'avvio del Mac
Come appena detto, la cartella con punto interrogativo lampeggiante sta a significare l'incapacità del Mac di rilevare la directory di avvio. Può trattarsi di corruzione del sistema, di anomalie che coinvolgono il disco di avvio e non solo. Vediamo più nel dettaglio queste fantomatiche cause:
- Disco rigido danneggiato. Se il Mac non riesce a individuare il disco rigido non potrà avviarsi con successo. Il problema può essere provocato da difetti nei cavi oppure da anomalie meccaniche nel disco.
- Sistema software corrotto. Le cause di questo errore possono essere diverse. In particolare, guasti intermittenti del disco rigido che conducono all'impossibilità di eseguire correttamente installazioni o aggiornamenti.
Seconda Parte: 5 soluzioni alla comparsa della cartella con punto interrogativo lampeggiante all'avvio del Mac
Se anche sul vostro Mac è comparsa la spaventosa cartella con punto interrogativo lampeggiante, può darsi che il sistema del Mac non riesca a trovare il disco di avvio. Ma non disperate! Le soluzioni a questo errore sono diverse. In men che non si dica, riuscirete a liberarvi di quella dannata cartella con punto interrogativo.
Prima Soluzione. Impostazioni di Avvio in Preferenze di Sistema
Come detto e ribadito, la cartella con punto interrogativo lampeggiante all'avvio del MacBook Pro può indicare un fallimento del sistema nella rilevazione del disco di avvio. Seguite gli step delineati in basso per risolvere:
Primo Passaggio: Selezionate Preferenze di Sistema dal menu, quindi cliccate sul disco di avvio.
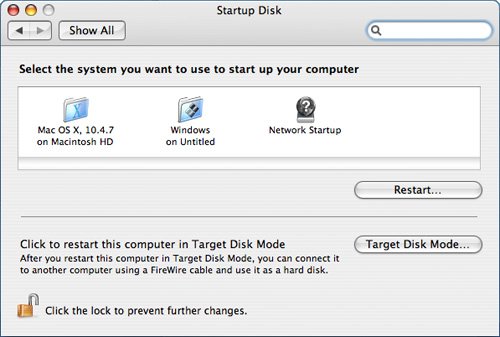
Secondo Passaggio: Cliccate sul disco normalmente usato per avviare il Mac. Dovrebbe essere Macintosh HD.
Terzo Passaggio: Chiudete la finestra delle Preferenze di Sistema.
Una volta completata questa procedura, la cartella con punto interrogativo lampeggiante dovrebbe smettere di comparire all'avvio del vostro adorato Mac.
Seconda Soluzione. Avvio del Mac in Modalità di Recupero
Se il disco di avvio del sistema operativo non funziona a dovere, oppure non risulta disponibile, conducendo alla comparsa della cartella con punto interrogativo lampeggiante all'avvio del Mac, provate la soluzione esposta a seguire:
Primo Passaggio: Se intendete avviare il dispositivo da un disco interno, dovrete spegnere il Mac e accenderlo tenendo premuti i tasti Comando (⌘) + R fino alla comparsa del logo Apple.
Secondo Passaggio: Dopo aver avviato il computer in Modalità di Recupero, aprite Utility Disco per ripristinare il disco di avvio. La Modalità di Recupero è perfetta per aiutare a superare problemi di avvio, specialmente quando causati da danni o corruzione del disco di avvio.
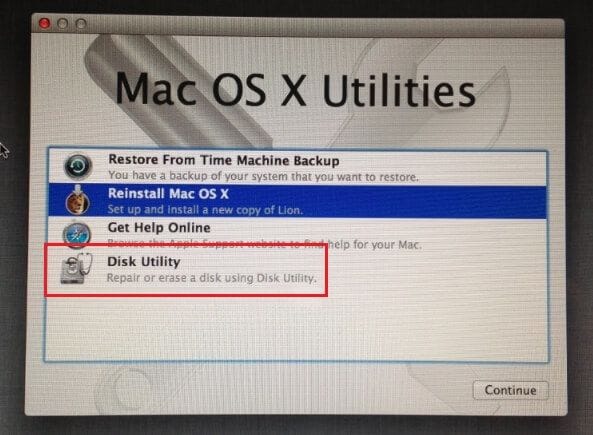
Terzo Passaggio: Se Utility Disco riesce a riparare gli errori o addirittura non ne trova, potete reinstallare macOS oppure ripristinare un backup di Time Machine.
Terza Soluzione: Riparazione del Disco di Avvio con Utility Disco
La cartella con punto interrogativo lampeggiante all'avvio di MacBook Pro può causare disagio e stress in tantissimi utenti. Dopotutto, l'impossibilità del Mac di rilevare componenti cruciali per l'avvio è un problema di un certo livello. In più, solitamente non è facile trovare il disco di avvio in Preferenze di Sistema. Se vi trovate in questa situazione, potete provare a risolvere seguendo i passaggi qui in basso:
Primo Passaggio: Selezionate Utility Disco dalla finestra Utilità del Mac.
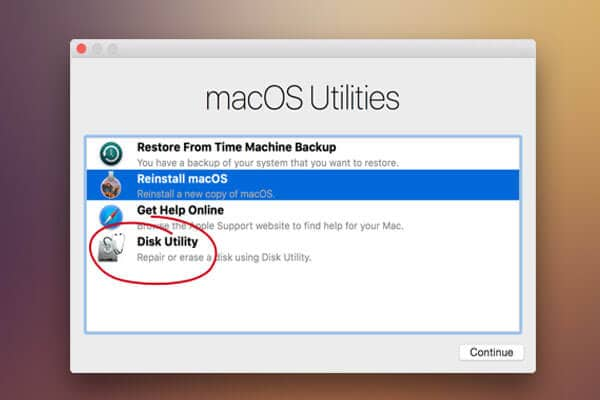
Secondo Passaggio: Selezionate il disco di avvio predefinito, indicato dal nome Macintosh HD. Lo troverete nella parte sinistra della finestra. Eseguita la selezione, cliccate sul pulsante First Aid.
Terzo Passaggio: Cliccate sull'icona Ripara Disco per avviare la riparazione dei problemi del sistema.
Quarto Passaggio: Al termine della riparazione, cliccate su Utility Disco per arrestare la procedura. Il disco di avvio dovrebbe essere stato riparato.
Quinto Passaggio: Selezionate Disco di Avvio dal menu, quindi riavviate il sistema. Se tutto va bene, la cartella con punto interrogativo lampeggiante non dovrebbe più comparire.
Quarta Soluzione: Recupero dei file perduti (Consigliato)
I Mac sono strumenti amatissimi in tutto il mondo per prestazioni e funzionalità di primo livello. Tuttavia, non sono immuni a problematiche di vario tipo. Una delle conseguenze dell'errore che provoca la comparsa della cartella con punto interrogativo lampeggiante è la perdita o la corruzione di dati.
Consigliamo caldamente di eseguire il backup dei dati prima di procedere con la reinstallazione del sistema. Questo perché, nel caso in cui il ripristino dovesse fallire in seguito alla reinstallazione, non sarà più possibile recuperare i dati.
Il modo migliore per eseguire il backup consiste nell'uso di Recoverit Data Recovery per Mac. Questo strumento è apprezzato da milioni di utenti perché consente di recuperare i dati persi o eliminati a prescindere dalla causa del problema (errori nel disco di avvio inclusi).
Pensateci. Reinstallare macOS senza eseguire il backup di fotografie, documenti, video, musica e file di sistemi significa rischiare di perdere tutto per sempre. E poi Recoverit è semplicissimo da usare, ha un'interfaccia intuitiva e permette di eseguire il recupero di file persi o eliminati in modo velocissimo.
Non sono precauzioni eccessive, perché l'errore che provoca la comparsa della cartella lampeggiante con punto interrogativo può facilmente condurre alla corruzione e perdita dei dati. Insomma, è davvero conveniente procurarsi un software per il recupero.
Fortunatamente, a toglierci dai guai c'è Recoverit Data Recovery per Mac. L'utilizzo di questo software permette di individuare e ripristinare tutti i file perduti, eliminati o danneggiati nel giro di pochi minuti. A seguire, una guida all'uso:
Primo Passaggio: Selezione dell'unità su cui eseguire il recupero
Per prima cosa, scaricate Recoverit Data Recovery e installatelo sul vostro Mac (o sul vostro computer Windows). Avviate l'applicazione e selezionate il disco a cui è associato l'errore della cartella con punto interrogativo.
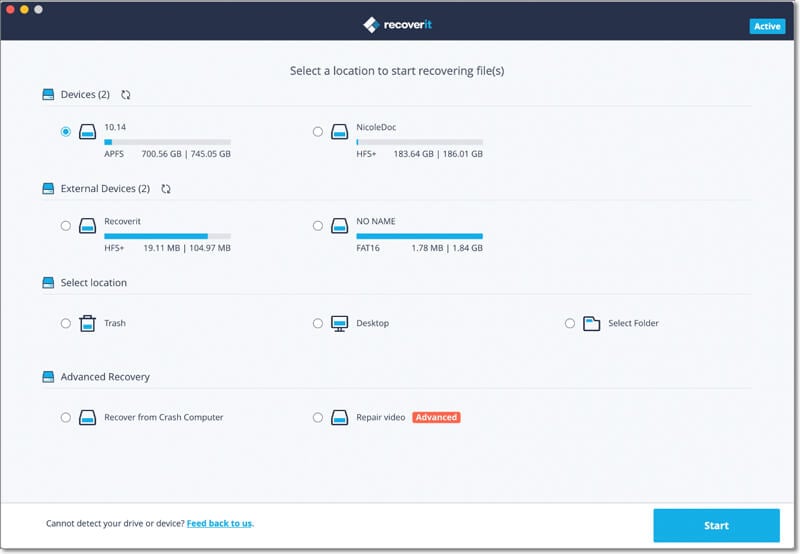
In seguito alla selezione, cliccate su "Avvia" per iniziare la procedura di scansione necessaria al recupero dei dati.
Secondo Passaggio: Scansione dell'unità
Recoverit Data Recovery per Mac eseguirà la scansione del disco selezionato.

Nel caso in cui doveste scegliere l'opzione per la Scansione Approfondita, tenete a mente che la procedura potrebbe impiegare un po' di tempo.
Terzo Passaggio: Anteprima e ripristino dei file corrotti o danneggiati
Recoverit Data Recovery per Mac permette di visualizzare un'anteprima dei file rilevati, così da scegliere con cura quelli da salvare sul Mac.
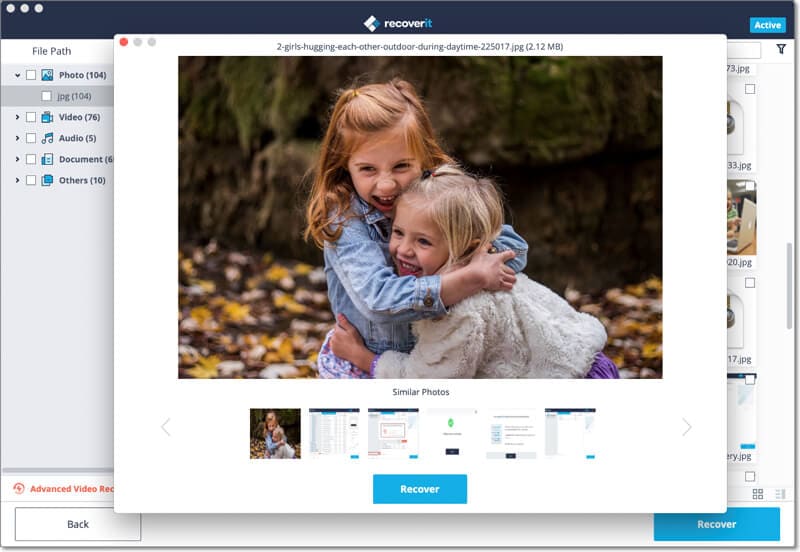
Dopo aver selezionato i file da recuperate, cliccate su Recupera per completare l'operazione.
Quinta Soluzione. Riformattazione del Disco di Avvio del Mac
Questa è una soluzione piuttosto radicale ma sicuramente efficace nella correzione del problema della cartella con punto interrogativo. Prima di installare e utilizzare una nuova unità di memoria a stato solido (SSD) sul Mac è necessario riformattare il disco di avvio del dispositivo. Continuate a leggere per scoprire cosa fare per ovviare alla comparsa della cartella con punto interrogativo:
Primo Passaggio: la prima cosa da fare consiste nel connettere la SSD tramite un adattatore USB oppure per mezzo di una connessione esterna. Fatto ciò, aprite Utility Disco. In alternativa, potete installare la SSD internamente al sistema del Mac, per poi accedere a Utility Disco usando lo strumento macOS Recovery. Quando il Mac rileva la SSD, dovrebbe comparire un messaggio a informarvi dell'incapacità del sistema di leggere l'unità.
Secondo Passaggio: la SSD in questione verrà mostrata all'interno di Utility Disco. Evidenziatela e cliccate sull'icona Formatta.
Terzo Passaggio: digitate il nome per la nuova partizione e impostate la conformità al GUID Partition Table.
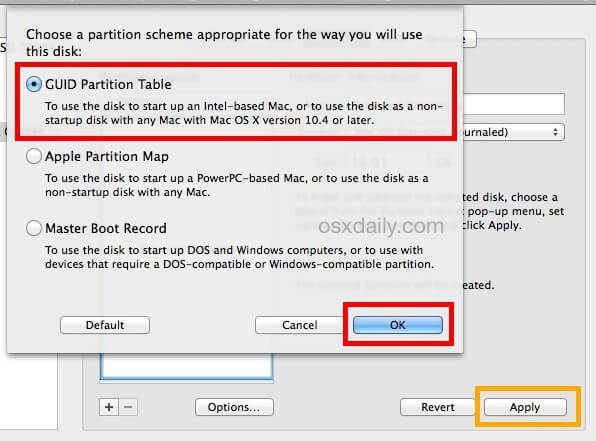
Quarto Passaggio: assicuratevi che il formato selezionato venga associato al file system MacOS Extended.
Quinto Passaggio: a questo punto, selezionate la voce Formatta per assicurarvi che il disco venga partizionato e formattato. In ultimo, chiudete Utility Disco. Dopo aver completato la procedura, dovreste visualizzare la nuova SSD sul desktop.
Sesta Soluzione. Reinstallazione di macOS
Nei casi più rari, non è proprio possibile risolvere l'errore che conduce alla comparsa della cartella con punto interrogativo all'avvio del MacBook Pro. Solitamente, queste circostanze coinvolgono problemi interni a Utility Disco. Piuttosto frustrante, lo riconosciamo.
Se nessuna delle procedure di riparazione proposte risulta efficace, non resta altro che affidarsi all'ultima spiaggia: la reinstallazione del Mac. Chiaramente è fondamentale eseguire un backup completo dei dati prima di procedere.
La formattazione del disco di avvio, infatti, provoca l'eliminazione di tutti i dati archiviati al suo interno. Ciò include documenti, fotografie, immagini, video e ogni altro genere di file. Ecco perché è cruciale tutelare la sicurezza dei propri dati mediante backup.
Nel caso in cui non troviate opzioni di backup sufficientemente recenti, potete contare sull'ausilio di un disco esterno. Seguite le istruzioni in basso per eseguire un backup perfetto:
Primo Passaggio: connettete il disco esterno al vostro Mac, sincerandovi del fatto che si tratti di un disco utilizzabile per la formattazione.
Secondo Passaggio: verificate che il disco esterno abbia dimensioni pari o superiori al disco di avvio. In caso contrario, l'operazione non potrà andare a buon fine.
Terzo Passaggio: a questo punto, cliccate sull'opzione macOS Recovery per formattare il disco esterno connesso al vostro Mac. L'accesso a macOS Recovery agevola anche la reinstallazione di macOS.
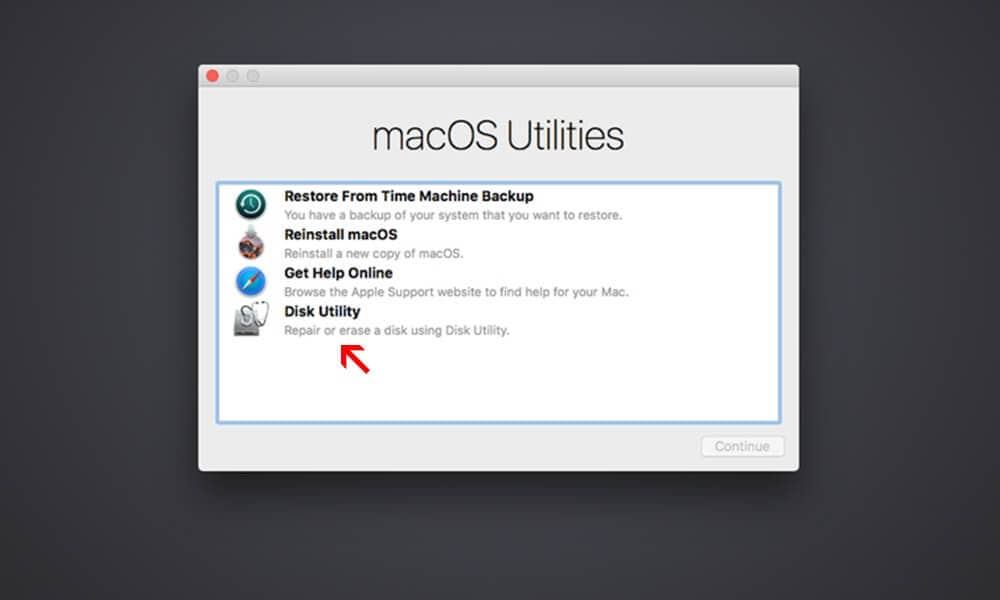
Quarto Passaggio: è importante tenere a mente che non è possibile eliminare del tutto il disco di avvio del Mac. Si tratta di un componente integrato nel dispositivo, fondamentale per l'esecuzione di numerose attività.
Quinto Passaggio: una volta completata la procedura di reinstallazione del sistema operativo, riavviate il vostro Mac. Dovrebbe comparire un tool di assistenza alla configurazione che vi consentirà di scegliere come accedere ai vostri dati. Accertatevi di selezionare il disco di avvio integrato come opzione per il trasferimento dei dati.
Sesto Passaggio: in ultimo, aprite macOS Recovery e iniziate a ripristinare i dati. Al termine della procedura, potrete riavviare il computer e utilizzare l'assistente di configurazione per trasferire i dati sul disco di avvio del Mac.
Video Guida al Problema della Cartella con Punto Interrogativo Lampeggiante su MacBook
Terza Parte: Consigli importanti relativi all'avvio del Mac
I computer Mac sono fenomenali, non c'è che dire. Ma non per questo bisogna ignorare la possibilità che siano soggetti a errori e problemi, come quello della cartella con punto interrogativo. Continuate a leggere per scoprire trucchi e consigli per evitare di imbattersi in errori fastidiosi che compromettono la funzionalità del dispositivo.
La Procedura Corretta per Avviare il Mac
Il modo migliore per evitare la comparsa della cartella lampeggiante su MacBook consiste nell'eseguire correttamente il riavvio. Se state avviando da CD o da altri supporti avviabili, tenete premuto il tasto C durante l'operazione.
Diagnosi Apple è uno strumento integrato che permette di avviare il Mac da disco in modo sicuro e semplice. Apple ha di recente lanciato dei modelli Mac basati su Intel, tutti dotati dell'utilità AHT integrata. Per avviare il Mac nella modalità Apple Hardware Test bisogna tenere premuto il tasto D.
Come Prevenire la Comparsa della Cartella con Punto Interrogativo Lampeggiante all'Avvio del Mac
Ora sapete quali sono le cause alla base dell'errore che fa comparire la cartella con punto interrogativo lampeggiante all'avvio del Mac e potrete starne alla larga con relativa semplicità. Per andare sul sicuro, l'ideale è riavviare il Mac tenendo premuti i tasti Comando + R.
Questo metodo fa in modo che Mac provi a riavviarsi dalla partizione di Recupero. Se la procedura va a buon fine, significa che il disco è in buone condizioni e potrete utilizzare Utility Disco per riparare la partizione.
Se non riuscite a riavviare il Mac premendo i tasti Comando e R, potete provare con la combinazione Comando + Opzione + R. Dovreste accedere alla modalità Internet Recovery, che vi consentirà di riparare la partizione danneggiata nel caso in cui il disco sia in buono stato. Potrete poi usare Utility Disco per creare una nuova partizione e ripristinare il backup effettuato in precedenza.
Come Evitare la Perdita di Dati su Mac
Come i computer Windows, anche quelli Mac possono incorrere nella perdita di dati, per una ragione o per un'altra. Se volete evitare di perdere per sempre i vostri dati preziosi, fate quanto segue:
- Eseguite backup dei dati con scadenza regolare. Per esempio, se avete particolarmente a cuore i vostri documenti Word, potete salvarli su un disco esterno così da poterli recuperare in qualsiasi momento, anche in caso di danni al sistema del Mac.
- Caricate i dati più importanti su servizi Cloud. Servizi di archiviazione e backup come Google Drive sono il modo migliore per prevenire la perdita dei dati. Si tratta di opzioni sicure, affidabili e semplici da usare.
- Controllate i dispositivi di archiviazione. Proprio come il Mac, anche i dispositivi esterni e le schede SD non permangono in condizioni perfette per sempre. Per questa ragione, si consiglia di controllare regolarmente i supporti esterni di archiviazione, così da verificare che non siano afflitti da danni o corruzione. Farlo è particolarmente importante con le schede SD, che possono piegarsi, sono fragili e piccole, dunque vulnerabili a danni di ogni genere.
- Siate sempre pronti al peggio. A prescindere dalle circostanze e dal proprio comportamento, è sempre meglio essere pronti a ogni evenienza, così da potervi fare fronte. Per questa ragione, consigliamo di scaricare e installare sul Mac un'applicazione come Recoverit Data Recovery, così da poter recuperare i dati in qualsiasi frangente.
Conclusioni
Le motivazioni per cui milioni di persone in tutto il mondo amano i computer Mac sono molteplici e valide. Dopotutto si tratta di dispositivi funzionali e semplici da usare. Non per questo, però, non sono soggetti a problematiche. L'errore della cartella con punto interrogativo lampeggiante è tra queste.
Fortunatamente, tutti i disguidi manifestabili possono essere risolti in vari modi, compresi l'avvio in modalità sicura o la reinstallazione del sistema operativo. Per evitare di perdere dati importanti durante queste procedure delicate, consigliamo di affidarsi a un'applicazione di recupero come Recoverit per Mac.
Soluzioni per Mac
- Recupera il tuo Mac +
- Software Gratuiti per Mac
- Recupero file Excel cancellati
- Recupero file Word cancellati
- Recupero foto eliminate dal Cestino
- Recupero cartelle cancellate
- Problemi Mac +
- Update fallito
- Hard drive non rilevato
- Dati scompartsi su Mac
- Boot Mac da USB
- Come usare onedrive su Mac







