La Fotocamera del MacBook Non Funziona [Guida Definitiva - 2025]
Aggiornato il 07/01/2025 • Archiviato in: Ripara il tuo Mac • Soluzioni comprovate
La fotocamera del MacBook può lasciarci a piedi quando meno ce l'aspettiamo. Sono tantissimi gli utenti che si trovano a confrontare l'annoso problema della fotocamera del MacBook non funzionante.
Esattamente come per i computer Windows, anche i dispositivi Mac dispongono di webcam integrate, progettate per operare insieme ad altri componenti interni Apple.
Tuttavia, la comunicazione ridotta o interrotta tra i vari componenti (per esempio scheda madre, sistema operativo, ecc.) può causare errori nel funzionamento.
In questo articolo vi parleremo delle cause e delle soluzioni relative a questo problema, suddividendo la discussione in quattro parti.
Prima Parte. Perché la Fotocamera del MacBook non Funziona?
La possibilità di consentire conversazioni faccia a faccia, nonché l'acquisizione di fotografie, senza bisogno di utilizzare l'iPhone ha reso le webcam Apple (note anche come "Fotocamere FaceTime") estremamente popolari.
Se la fotocamera del vostro MacBook Pro non funziona, è possibile che il problema sia di natura software. Poiché non si tratta di anomalie che si verificano in modo progressivo, è impossibile prevedere quanto la fotocamera smetterà di funzionare. Un bel fastidio.
Può però capitare che macOS mostri un messaggio di errore in caso di mal funzionamento.
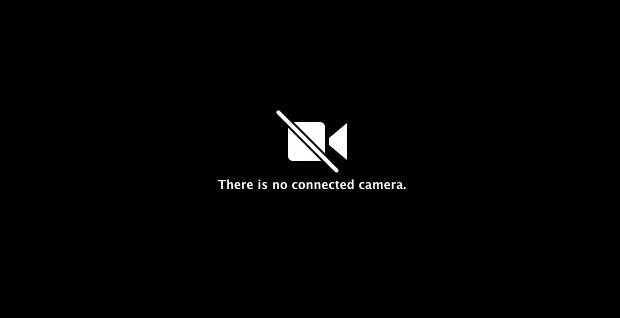
Alcune delle potenziali cause del mal funzionamento della fotocamera del laptop sono le seguenti:
- Connessione a Internet
- Anomalie software
- Impostazioni corrotte
- Incompatibilità con gli aggiornamenti
- Usura
- Danni fisici
- Impostazioni della fotocamera
Connessione a Internet
Come ben sappiamo, Internet è il mezzo di comunicazione principale dei nostri tempi, indispensabile per portare a compimenti video chiamate con la fotocamera del Mac. Non è possibile usare con successo la webcam per comunicare con qualcun altro se la connessione a Internet non funziona a dovere.
Sfortunatamente, molte persone non badano a sufficienza a questo aspetto. Può capitare che ci si dimentichi di verificare la connettività, magari perché si va di fretta, non accorgendosi di eventuali problemi.
Anomalie software
D'accordo, ma quale software? No, non macOS, bensì le applicazioni con cui viene usata la fotocamera del Mac.
La webcam integrata può essere usata con una sola applicazione per volta. Di conseguenza, aprire più applicazioni contemporaneamente (per esempio Skype e FaceTime) conduce a un'interruzione della coordinazione tra app e webcam. Ecco che si verifica inevitabilmente un errore.
Bisogna comprendere che la fotocamera del MacBook non dispone di un'applicazione dedicata. Di conseguenza, qualsiasi applicazione associabile prende il controllo della webcam stessa.
Impostazioni Corrotte
Tutto ciò che corrompe è pericoloso e può causare problemi. I virus sono i colpevoli numeri uno, non c'è dubbio. Ma cosa sono i virus e come fanno a inserirsi nel sistema del Mac?
I virus sono codici maligni progettati per interrompere il funzionamento dei software o per distruggere dati. Sebbene i MacBook siano piuttosto sicuri, non sono del tutto immuni all'attacco dei virus.
Ecco perché consigliamo di installare un buon anti-virus ed effettuare scansioni di sistema regolarmente.
Aggiornamenti non Compatibili
Aggiornare il sistema alla versione più recente incrementa la sicurezza del dispositivo e garantisce una migliore esperienza utente. Tuttavia, può comportare problemi relativi ad alcune delle applicazioni installate.
Gli aggiornamenti possono modificare l'operatività generale di macOS, interrompendo la comunicazione con alcuni software. Può trattarsi anche dei software che utilizzano la fotocamera. Questo genere di problema è comune soprattutto a utenti che hanno impostato gli aggiornamenti automatici.
Usura
L'usura si riferisce al processo di "invecchiamento" della fotocamera integrata. Vi state chiedendo come sia possibile che una fotocamera integrata si usuri? Continuate a leggere.
La webcam del Mac è formata da componenti necessari al suo funzionamento. Tali componenti sono esposti a diversi elementi, tra cui polvere e umidità. Senza contare che necessitano di elettricità per funzionare. La costante esposizione a queste entità può comportare l'usura della fotocamera.
L'accumulo di polvere nel tempo può contribuire al blocco dei contatti sui minuscoli fili integrati nella fotocamera. L'umidità e l'elettricità possono invece causare il cortocircuito dei piccoli componenti.
Danni Fisici
Non è così raro che le fotocamere integrate nei laptop Mac siano soggette a danni fisici. La portabilità dei MacBook li rende vulnerabili a ogni genere di incidente. Può dunque capitare che la webcam venga colpita da un oggetto, risultandone danneggiata.
Per non parlare della possibilità di caduta del MacBook, che può rendere molto difficile comprendere l'eventualità di danni, specialmente qualora siano interni. L'unica soluzione, in casi di questo tipo, è la sostituzione della fotocamera.
Impostazioni della Fotocamera
Apple non offre un'applicazione dedicata per la sua fotocamera FaceTime, ma permette ad applicazioni che ne richiedono l'uso di modificarne le impostazioni.
Può capitare che le impostazioni di queste applicazioni non siano perfettamente compatibili con il Mac. O ancora, può capitare che diverse applicazioni abbiano impostazioni che vanno in contrasto tra loro, conducendo a mal funzionamenti.
Insomma, la ricezione di un messaggio di errore relativo alla fotocamera del Mac non indica necessariamente che ci siano problemi con il funzionamento della fotocamera di per sé. La causa potrebbe andar ricercata nel software. Una possibile soluzione, di conseguenza, è l'utilizzo di varie app per mettere alla prova la webcam.
Seconda Parte. Come Connettere Una Fotocamera Esterna al Mac
Come già detto, i dispositivi Mac presentano una webcam integrata, che però non si adatta a tutti i tipi di utilizzo. Per registrare video in alta definizione, oppure acquisire audio di massima qualità, alcuni utenti scelgono di utilizzare fotocamere esterne
1. Come Connettere una Fotocamera al Mac
- Assicuratevi che la fotocamera includa una porta laterale per la connessione.
- Verificate che il cavo di connessione sia compatibile con la porta USB del Mac.
- Usate il cavo per connettere la fotocamera al MacBook.
- Utilizzate la porta Type-C per facilitare la connessione.
In seguito alla connessione, la fotocamera dovrebbe essere rilevata immediatamente e risultare pronta per l'uso.

2. Come Attivare la Fotocamera sul Mac
Per quanto riguarda l'attivazione della fotocamera su Mac, non esiste un vero e proprio pulsante di accensione. Né esiste un software specifico dedicato all'operazione della fotocamera.
Applicazioni come Photo Booth, FaceTime e Skype, tutte installabili su Mac, offrono impostazioni per la gestione della fotocamera. Vediamo come attivarla con Skype:
- Cliccate sulla scheda Skype in alto a sinistra.
- Selezionate Preferenze dal menu Skype.
- Da preferenze, cliccate sull'opzione Video.

- Spuntate la casella accanto "Abilita Video Skype".
Fatto ciò, quando avvierete Skype, la fotocamera risulterà automaticamente attiva e potrete usarla per le vostre videochiamate.
Per abilitare la Fotocamera con FaceTime, Skype o Photo Booth:
- Cliccate su Applicazioni > Utilità.
- Cliccate sull'icona dell'applicazione che volete usare.
In alternativa, potete utilizzare Spotlight per cercare l'applicazione (basta digitare il nome).

Terza Parte. Come Risolvere i Problemi di Funzionamento della Fotocamera del Mac
Questa sezione è dedicata a tutti gli utenti Mac la cui fotocamera esibisce problemi di funzionamento. Continuate a leggere per scoprire potenziali soluzioni.
1. Riavvio dell'App per Fotocamera
Per riavviare l'applicazione che fa uso della fotocamera, dovrete prima chiuderla.
Il riavvio comporta il caricamento da zero delle impostazioni, che potrebbe risolvere il problema manifestatosi.
Può però capitare che l'applicazione si rifiuti di chiudersi.
In questi casi, bisogna forzare l'uscita dall'app.
2. Uscita Forzata dall'App per Fotocamera
Questa procedura va utilizzata con le app testarde che si rifiutano di chiudersi. In seguito alla chiusura forzata, l'applicazione si riavvia con le configurazioni ricaricate da zero. Per forzare la chiusura:
- Cliccate sull'icona di Apple in alto a sinistra dello schermo.
- Selezionate l'opzione "Uscita Forzata".
- Nella nuova finestra, selezionate l'applicazione per fotocamera che volete terminare.
- Cliccate sul pulsante "Uscita Forzata", in basso a destra.

Per sicurezza, potete anche chiudere forzatamente tutte le applicazioni che pensate possano fare uso della fotocamera.
Farlo è semplicissimo. Basta utilizzare il Terminale:
- Avviate il terminale dalla cartella Utilità oppure dall'app Spotlight.

- Digitate il comando "sudo killall VDCAssistant". VDCAssistant è un processo che viene avviato ogni volta che un'applicazione prova a usare la fotocamera integrata. Se qualcosa va storto nel processo, la webcam del Mac può smettere di funzionare.

- Digitate la password quando vi viene richiesto. Si tratta della stessa password che usate per accedere al MacBook.
- Se il comando non produce risultati, significa che le app che usano la fotocamera sono già state chiuse.
Se utilizzare il Terminale vi sembra troppo complesso, potete provare a usare Monitoraggio Attività.
- Per prima cosa, digitate Monitoraggio Attività su Spotlight.
- Cliccate sull'icona che compare per avviare l'applicazione.
- Selezionate la scheda CPU in alto. Dovreste visualizzare i diversi processi attivi.
- Digitate VDC nella casella di ricerca in alto a destra. Questa operazione isolerà il processo VDCAssistant.
- Selezionate il processo.
- Dovreste vedere l'icona "X" (non il cerchio rosso!) in alto a sinistra. Cliccateci su per terminare il processo.

3. Riavvio del MacBook
Tutti i processi che fanno uso della fotocamera, anche in background, vengono automaticamente terminati al riavvio del MacBook. Ci sono tre modi per eseguirlo:
- Cliccando sull'icona Apple in alto a sinistra e selezionando Riavvia.

- Premendo il pulsante di Accensione e selezionando "Riavvia" alla comparsa della finestra di dialogo.
- Premendo simultaneamente i tasti Control + Comando + Espelli/Accensione. Questa è la modalità più affidabile in quanto non dipende dalla versione dell'OS.
Una volta acceso il computer, avviate l'applicazione per fotocamera per controllare l'eventualità che l'errore ci sia ancora.
4. Riavvio del MacBook in Modalità Sicura
Riavviare il Mac in Modalità Sicura garantisce che non si verifichino interruzioni nelle operazioni del sistema operativo. Ma cos'è la Modalità Sicura? Alcuni ne parlano con l'espressione Avvio Sicuro. In ogni caso, è una modalità che permette al MacBook si eseguire controlli specifici. Continuate a leggere per scoprire quali.
- Impedimento dell'avvio di app che si aprono automaticamente.
- Verifica del disco di avvio del MacBook e riparazione di problemi di directory.
- Disabilitazione dei font (in particolare quelli installati dall'utente).
- Eliminazione della cache del Kernel e di altri file di cache del sistema.
- Caricamento esclusivo delle estensioni Kernel necessarie.
Come si fa ad avviare il MacBook in Modalità Sicura?
- Riavviate il MacBook, quindi premete e tenete premuto il tasto Shift. Dovrebbe comparire il logo Apple.
- Rilasciate la pressione di Shift alla comparsa della schermata di accesso.

Se non si verificano problemi in Modalità Sicura, significa che l'errore era imputabile a problemi di cache o di directory.
Ma come si fa a verificare di essere in Modalità Sicura?
- Accedete alle informazioni di sistema.
- Cliccate sula scheda Software e individuate Modalità di Avvio nel pannello di destra. Dovreste leggere "Sicuro".

Quarta Parte. Come Risolvere i Problemi di Funzionamento delle App per Fotocamera del Mac
Alcune delle app per fotocamera più note e usate su MacBook sono FaceTime, Skype e Photo Booth. Queste applicazioni si connettono con la webcam integrata e utilizzano Internet per portare a compimento la comunicazione. Purtroppo, non è raro che una di queste app smetta di funzionare, per una ragione o per un'altra. Vediamo insieme come risolvere i problemi di funzionamento.
1. FaceTime Non Funziona
FaceTime è un'applicazione Apple per videochiamate. Come fare se FaceTime non funziona sul vostro MacBook? Continuate a leggere per scoprirlo.
- Provate a chiudere e riavviare FaceTime.
- Controllate la connessione a Internet.
- Aprite il menu Apple.
- Selezionate Preferenze.
- Cliccate sul pannello di Controllo di Rete e assicuratevi che il Mac sia connesso tramite Wi-Fi.
- Controllate che il sistema operativo del vostro Mac sia aggiornato. È possibile che Apple abbia modificato delle impostazioni relative al servizio necessario al corretto funzionamento dell'app. Per verificare gli aggiornamenti:
- Aprite Impostazioni.
- Cliccate sulla scheda Generali.
- Verificate la disponibilità di Aggiornamenti Software.
- Può darsi che l'app FaceTime sia disattivata.
- Andate su Impostazioni e verificate lo stato di FaceTime.
- Se l'app è disattivata, attivatela.
- Verificate le impostazioni di FaceTime.
- Cliccate su FaceTime dalla barra del menu in alto.
- Aprite le Preferenze.
- Cliccate sul menu a discesa accanto "Avvia nuove chiamate da".
Assicuratevi che indirizzo email e numero di telefono siano corretti.
2. La Fotocamera Non Funziona con Skype
Tra le soluzioni al mal funzionamento di Skype troviamo le seguenti:
- Riavviate il MacBook.
- Cliccate sul logo Apple.
- Selezionate Riavvia dal menu a discesa.
- In alternativa, potete riavviare usando la combinazione Control + Comando + Espelli/Accensione.
- Verificate la connessione a Internet utilizzando la procedura di connessione Wi-Fi spiegata poc'anzi. Nel caso in cui siate connessi tramite cavo Ethernet, fate quanto segue:
- Controllate la porta RJ45 del MacBook RJ45 e, se necessario, riparatela.
- Verificate che il cavo sia connesso in sicurezza al router.
- Controllate il cavo Ethernet per l'eventuale presenza di danni.
- Reinstallate Skype. Per farlo, dovete innanzitutto disinstallare l'applicazione completamente, quindi procedere con l'installazione della versione più recente.
- Cliccate su Skype dalla barra del menu in alto.
- Selezionate Esci da Skype.
- Cercate Skype nella cartella Applicazioni e trascinate l'icona nel Cestino.
- Aprite la cartella delle Preferenze e spostate il file "com.skype.skype.plist" nel cestino.
- Aprite il Finder. Digitate Skype. Eliminate tutti i risultati che compaiono.
- Svuotate il cestino.
- Riavviate il Mac.
- Provate la fotocamera.
- Cliccate su Skype in alto a sinistra sulla barra del menu.
- Cliccate su Preferenze.
- Selezionate la webcam nella sezione Audio/Video.
3. La Fotocamera Non Funziona con Photo Booth
- Verificate lo stato della connessione a Internet, come spiegato in precedenza.
- Assicuratevi che il sistema operativo sia aggiornato.
- In ultimo, reinstallate Photo Booth utilizzando il DVD ottenuto insieme al Mac.
Conclusioni
La fotocamera integrata nel Mac è stata sviluppata per consentire videochiamate agevoli. Tuttavia, non tutti sanno come abilitare la webcam del Mac. Ci sono anche utenti che si chiedono come attivarla, oppure come usare fotocamere esterne. Ognuno ha le sue esigenze e i suoi dubbi.
Una cosa da mettersi bene in testa è che Apple non ha fornito funzionalità di controllo specifiche per la fotocamera integrata. L'utilizzo di quest'ultima dipende da apposite applicazioni compatibili, tra cui le più note sono FaceTime, Skype e Photo Booth. Purtroppo, può capitare che siano le applicazioni stesse a provocare il mal funzionamento. Bell'affare.
Per non parlare della possibilità che gli errori dipendano da impostazioni, anomalie di sistema o usura. Ci auguriamo che le soluzioni proposte in questo articolo possano aiutarvi a risolvere i vostri problemi. E se conoscete qualcuno che sta incontrando simili difficoltà nell'utilizzo della fotocamera del Mac, non esitate a condividere questo post. E ricordate. Quasi certamente la fotocamera del vostro MacBook funziona alla perfezione. Il problema è altrove!
Volete Recuperare Foto Perdute dal Vostro Mac?
Soluzioni per Mac
- Recupera il tuo Mac +
- Software Gratuiti per Mac
- Recupero file Excel cancellati
- Recupero file Word cancellati
- Recupero foto eliminate dal Cestino
- Recupero cartelle cancellate
- Problemi Mac +
- Update fallito
- Hard drive non rilevato
- Dati scompartsi su Mac
- Boot Mac da USB
- Come usare onedrive su Mac







