Cosa Fare Quando il Mac Non Si Riavvia o Si Blocca Dopo l'Aggiornamento?
Aggiornato il 20/11/2023 • Archiviato in: Ripara il tuo Mac • Soluzioni comprovate
Spesso il tuo Mac non si riavvia dopo un aggiornamento e si bloccherà. Ciò può essere dovuto a problemi con l'installazione di un aggiornamento o a bug e glitch che potrebbero essere presenti nel nuovo aggiornamento. I nuovi aggiornamenti devono essere creati separatamente per diversi tipi di dispositivi come libri Mac o PC Mac, a causa dei quali tali problemi possono facilmente comparire e causare angoscia. Questo problema può essere facilmente risolto poiché esistono molti metodi per identificare il problema e risolverlo senza ritardi.
- Parte 1. Panoramica di Aggiornamento del Mac e Riavvio del Mac
- Parte 2. Come Riavviare il Mac dopo l'Aggiornamento del Mac?
- Parte 3. Come Risolvere il Problema del Mac Bloccato al Riavvio dopo l'Aggiornamento
- Parte 4. Come Riavviare il Mac senza Perdere Dati
- Parte 5. Suggerimenti Importanti per l'Aggiornamento e il Riavvio del Mac
Parte 1. Panoramica di Aggiornamento del Mac e Riavvio del Mac
Gli aggiornamenti sono una parte molto importante dell'esperienza software e vengono utilizzati per aggiungere nuove funzionalità, migliorare l'efficienza e dare migliori funzionalità al software esistente. Gli aggiornamenti di Mac OS sono proprio questo e soddisfano punti chiave come correzioni di bug, miglioramento della sicurezza e prestazioni. Se per qualche motivo si verificano ostacoli durante l'aggiornamento, ciò può causare problemi come il blocco del computer nella schermata di riavvio.
Cos'è l'Aggiornamento per Mac?
Gli aggiornamenti Mac sono piccoli contenuti scaricabili OTA, o Over the Air, che possono portare nuove funzionalità, correzioni di bug, miglioramenti delle prestazioni e altro. Questi aggiornamenti sono forniti direttamente da Apple e possono essere scaricati solo dalle fonti ufficiali dell'azienda. È meglio evitare gli aggiornamenti da fonti che non sono direttamente affiliate ad Apple in alcun modo, in quanto tali software possono danneggiare il tuo dispositivo e possono comprometterne la sicurezza.
Cosa si Intende per Riavvio del Mac?
Il riavvio del Mac si riferisce al processo in cui, al termine dell'installazione dei nuovi aggiornamenti, il sistema si spegne e si riavvia per riflettere le modifiche e i miglioramenti nel sistema operativo Mac presenti nel dispositivo. Molte volte a causa di problemi durante l'installazione dell'aggiornamento o a causa di bug, il tuo Mac potrebbe bloccarsi durante questo punto.
Perché il Mac Non Si Riavvia Dopo l'Aggiornamento del Mac?
Se il tuo aggiornamento è stato disturbato durante l'installazione, ci sono alte probabilità che si arresti in modo anomalo e non sarai in grado di riavviarlo e usarlo. Ciò può accadere anche a causa di danni all'unità di avvio e ai sistemi interni. È meglio assicurarsi che il sistema non sia disturbato durante l'aggiornamento in modo da evitare tali problemi. In questo problema, il tuo laptop non risponderà e non si avvierà.
Perché il Mac si Blocca al Riavvio Dopo l'Aggiornamento del Mac?
- Può verificarsi a causa della mancanza di supporto per gli aggiornamenti più recenti con l'hardware.
- Può essere presente a causa dello spazio insufficiente nel disco rigido, a causa del quale l'aggiornamento non può essere completato.
- Ciò può accadere facilmente se nel frattempo il tuo aggiornamento è stato disturbato o interrotto.
Parte 2. Come Riavviare il Mac dopo l'Aggiornamento del Mac?
Se il tuo Mac è bloccato nella schermata di riavvio, potrebbe essere dovuto a un problema con l'aggiornamento. È importante assicurarsi che l'installazione dell'aggiornamento non venga disturbata per nessun motivo, collegando il dispositivo ad un UPS o garantendo una connessione Internet ad alta velocità costante.
Riavvia tramite la barra dei menu
Questo è il modo seguito generalmente per riavviare i dispositivi Mac, ed è considerato sicuro. In questo modo, sarai in grado di prevenire qualsiasi tipo di perdita di dati dovuta al riavvio. Dai un'occhiata ai passaggi indicati di seguito in quanto ti aiuteranno a farlo-
Passaggio 1. Il primo passo è quello di cliccare sull'icona della mela presente nell'angolo in alto a destra.
Passaggio 2. Ora seleziona l'opzione di riavvio scorrendo verso il basso e cliccandoci sopra.
Passaggio 3. Il tuo dispositivo verrà ora riavviato.
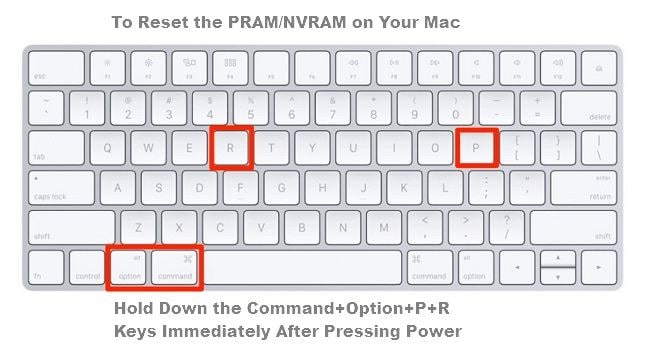
Non preoccuparti se riscontri problemi o sei bloccato nella schermata di riavvio. Al giorno d'oggi, è diventato abbastanza facile uscire da tali situazioni. Per assicurarti che questo non ti succeda, controlla lo spazio libero presente sul tuo dispositivo. Assicurati che sia superiore a 10 GB prima dell'aggiornamento. Ciò ti consentirà di avere abbastanza spazio in modo che il problema non si presenti nemmeno. Se si blocca ancora, premi e tieni premuto il tasto shift sinistro, presto apparirà una finestra, da lì potrai accedere al dispositivo e riavviarlo facilmente.
Soluzioni utili per "Il Mac Non si Riavvia Dopo l'Aggiornamento del Mac"
Se il tuo dispositivo Mac non si avvia dopo un recente aggiornamento, potrebbero esserci dei problemi con il dispositivo o l'aggiornamento. Se il Mac si blocca al riavvio dopo l'aggiornamento, assicurati di seguire le soluzioni menzionate di seguito prima di portarlo da un tecnico o un centro di assistenza-
Soluzione 1. Reimpostare la NVRAM o la PRAM
Queste sono unità di memoria che sono attive anche se il dispositivo è spento. Contengono informazioni importanti come le impostazioni del suono, la luminosità, ecc. Reimpostandoli, il tuo Mac può avviarsi automaticamente. I seguenti passaggi ti aiuteranno a farlo:
Passaggio 1. Riavvia il tuo dispositivo.
Passaggio 2. Dopo il riavvio tieni premuti insieme i tasti Command, Opzione, R e P.
Passaggio 3. Continua a tenerli premuti fino al riavvio automatico del Mac.

Soluzione 2. Avvia il tuo Mac in Modalità Provvisoria
Se stai cercando di risolvere i problemi con il tuo Mac, la modalità provvisoria può essere estremamente utile. È fondamentalmente un Mac OS ridotto che ti fornirà funzionalità limitate che sarai in grado di utilizzare per risolvere i problemi di sistema facilmente.
Passaggio 1. Avvia il Mac e tieni premuto immediatamente il tasto Maiusc.
Passaggio 2. Continua a tenere premuto finché non viene visualizzata la schermata di accesso. A quel punto accedi al sistema.
Passaggio 3. Dopo aver effettuato l'accesso, riavvia il sistema come faresti normalmente.

Soluzione 3 Vai alla modalità di ripristino ed esegui l'utilità del disco
Se rimani costantemente bloccato nella schermata di riavvio e nonostante l'accensione del dispositivo non sei in grado di caricare il sistema, potrebbe essere a causa dell'unità danneggiata. Questo problema può essere facilmente risolto con l'opzione della modalità di ripristino fornita in Mac OS. Potrai ripristinare i backup della macchina del tempo in modalità di ripristino, controllare la connessione Internet, riparare i problemi nel disco e installare aggiornamenti, che potrebbero persino risolvere i tuoi problemi.
Passaggio 1. Prima di farlo, assicurati che il tuo Mac sia spento. Se è bloccato su schermo grigio, blu o bianco tieni premuto il pulsante di accensione per alcuni secondi finché non si spegne da solo.
Passaggio 2. Ora premi di nuovo il pulsante di accensione tenendo premuto il "Pulsante Command + R" e continua a tenerlo premuto.
Passaggio 3. Ora entrerai nella modalità di ripristino, clicca sull'opzione dell'utility disco, quindi scegli l'unità di sistema e clicca su "verifica disco".
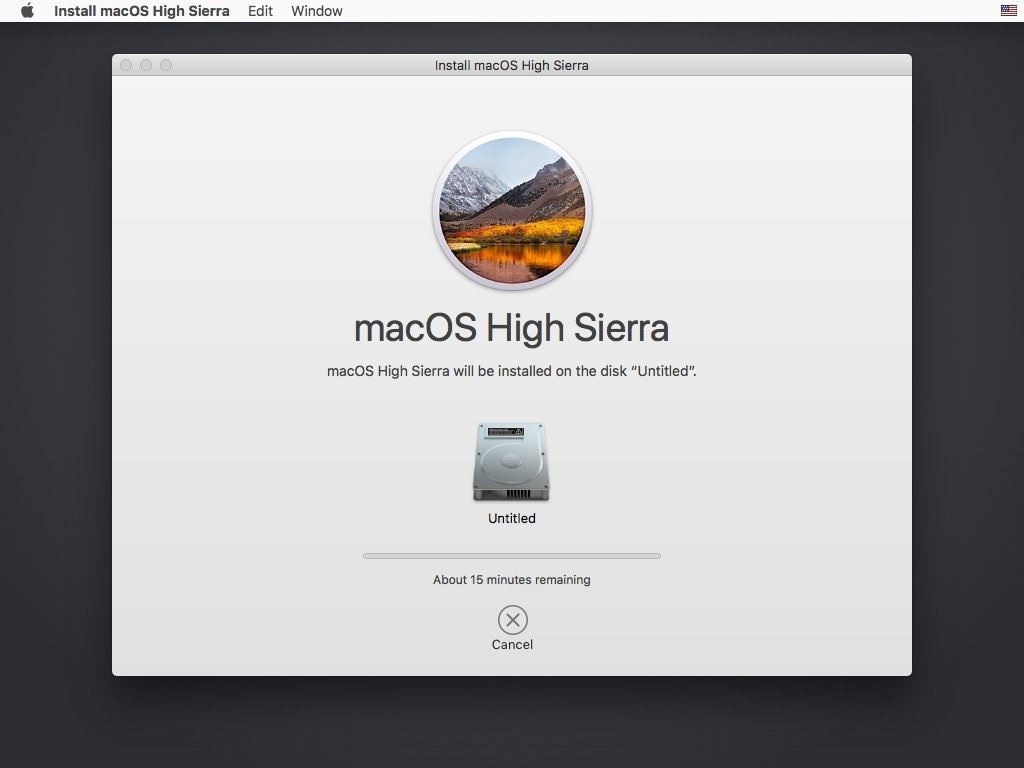
Parte 3. Come Risolvere il Problema del Mac Bloccato al Riavvio dopo l'Aggiornamento
A causa di danni all'unità di avvio, aggiornamento incompleto, bug e glitch, è possibile che tu non possa riavviare il dispositivo Mac dopo averlo aggiornato. Ciò può causare la perdita di dati e file e creare problemi. Se il tuo Mac si blocca al riavvio dopo un aggiornamento, non devi preoccuparti perché ci sono molti modi in cui puoi evitarli. Inoltre, anche i tuoi dati persi possono essere recuperati con l'aiuto degli strumenti presenti su Internet.
Sintomi
I seguenti sono alcuni sintomi che potrai verificare se il tuo Mac è bloccato al riavvio dopo l'aggiornamento-
- Non potrai accedere al dispositivo.
- Il tuo dispositivo Mac effettuerà un ciclo di spegnimento e si bloccherà nella schermata di caricamento.
- Non risponderà a nessun input e anche lo schermo sarà vuoto.
- Schermi blu, grigi o bianchi.
Soluzione
Reinstalla la versione di Mac OS che vuoi utilizzare
Se nient'altro funziona, sarà meglio reinstallare il sistema operativo da utilizzare. Puoi farlo da solo o visitare un centro di assistenza per farlo in modo professionale.
Passaggi
Passaggio 1. Il primo metodo consiste nel creare un'unità USB avviabile con la versione del sistema operativo desiderata e quindi reinstallare in modo pulito il sistema operativo nel sistema.
Passaggio 2. Puoi andare alla modalità di ripristino > installare il sistema operativo più recente per scaricare direttamente e istantaneamente l'ultima versione del sistema operativo Mac.
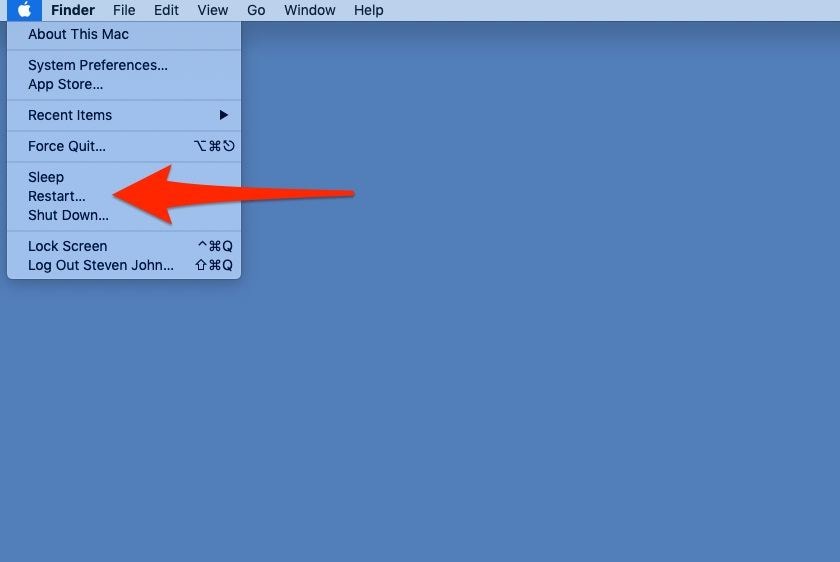
Parte 4. Come Riavviare il Mac senza Perdere Dati
Se il tuo Mac è bloccato nella schermata di riavvio e non è in grado di avviarsi, potresti dover ripristinare le unità e formattarlo per poterlo utilizzare di nuovo. Ciò comporterà la perdita di dati, che può essere un vero problema se non effettui costantemente il backup dei tuoi file importanti. Fortunatamente, ci sono alcuni modi in cui potrai prevenire la perdita di dati o di recuperare i dati che potresti aver perso.
Metodi Giusti per Riavviare Mac Ogni Giorno
Riavvia il tuo Mac con l'aiuto dei Comandi di tastiera
I Comandi da tastiera sono il modo più semplice per spegnere e riavvia il tuo Mac con urgenza e non comporteranno alcuna perdita di dati. Di seguito sono riportati i passaggi da seguire.
Passaggio 1.Premi contemporaneamente i pulsanti Command ed Espelli dopo aver salvato qualsiasi file su cui hai lavorato.
Passaggio 2.A questo punto vedrai una finestra di dialogo sullo schermo. Seleziona l'opzione Riavvia e il tuo dispositivo si riavvierà automaticamente entro pochi secondi.
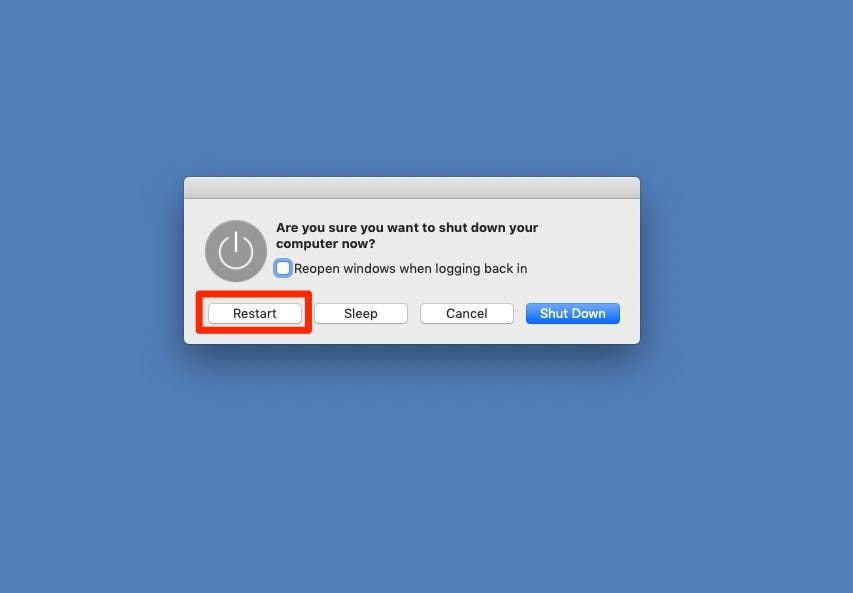
Strumento Giusto per Recuperare i File Mac Persi
Ti potresti trovare spesso con problemi come l'eliminazione accidentale di file o il loro danneggiamento. Per risolverlo, avrai bisogno degli strumenti giusti come gli strumenti di ripristino Recoverit per Mac. Questi strumenti sono progettati esclusivamente per aiutare gli utenti a recuperare i propri file in modo facile.
Passaggio 1 Avvia il software
Avvia la versione per Mac di ripristino e seleziona le unità in cui si trovano i file persi o danneggiati. Se lo ricordi puoi anche selezionare direttamente la posizione del file.

Passaggio 2 Verrà effettuata la scansione della posizione
Questo strumento analizzerà l'intera posizione per trovare il file richiesto. Ti verranno forniti filtri per migliorare la tua esperienza di scansione. Troverà tutti i file cancellati, formattati e corrotti presenti nella posizione con l'aiuto di algoritmi avanzati.

Passaggio 3 Visualizza l'anteprima dei file
Al termine della scansione, ti verranno forniti tutti i file e le cartelle che il software è stato in grado di trovare. Ora puoi facilmente visualizzare in anteprima i file per verificare quale desideri, immagini, presentazioni PPT, PDF, ecc ti verranno mostrati cliccandoci sopra. Dopo aver trovato il file che desideri, selezionalo e clicca sull'opzione di ripristino oltre a selezionare la posizione in cui desideri che venga archiviato. Dopo pochi istanti sarai in grado di accedere al tuo file.

Parte 5. Suggerimenti Importanti per l'Aggiornamento e il Riavvio del Mac
Per garantire che non si verifichino problemi durante l'aggiornamento e il riavvio del Mac, è importante tenere a mente alcuni suggerimenti. Questi suggerimenti ti aiuteranno a riavviare e aggiornare in modo efficiente i tuoi dispositivi senza causare problemi alla memoria del tuo Mac.
Passaggi Giusti per Aggiornare il Mac
Quella che segue è una piccola guida che ti aiuterà ad aggiornare correttamente il tuo Mac-
- Vai all'opzione delle preferenze di sistema sul tuo Mac.
- Ora sfoglia e scegli l'opzione di aggiornamento software.
- Scorri l'opzione e cerca la casella di controllo etichettata come "verifica aggiornamenti" e selezionala.
- Seleziona l'impostazione di aggiornamento su "Mensile".
- Seleziona la casella "Scarica aggiornamenti importanti automaticamente".
Prevenire i Problemi di Riavvio del Mac dopo l'Aggiornamento
Di seguito sono riportati i suggerimenti per aiutarti a evitare problemi dopo l'aggiornamento-
- Assicurati che il tuo disco rigido disponga di almeno 10-12 GB di spazio libero prima di installare l'aggiornamento.
- Evita di utilizzare siti web di terze parti per scaricare gli aggiornamenti.
- Assicurati che ci sia una connessione Internet costante, ad alta velocità e stabile durante l'installazione dell'aggiornamento.
- Assicurati che il tuo Mac abbia una batteria sufficiente per durare durante tutto il processo di installazione dell'aggiornamento.
Conclusioni
Per evitare problemi dopo aver aggiornato il tuo Mac, è importante seguire le linee guida ufficiali. Se dovessi formattare il tuo dispositivo a causa di problemi durante l'installazione degli aggiornamenti, potresti perdere un po' di dati. Puoi anche ripristinare con l'aiuto di strumenti di ripristino come Recoverit per Mac.
Soluzioni per Mac
- Recupera il tuo Mac +
- Software Gratuiti per Mac
- Recupero file Excel cancellati
- Recupero file Word cancellati
- Recupero foto eliminate dal Cestino
- Recupero cartelle cancellate
- Problemi Mac +
- Update fallito
- Hard drive non rilevato
- Dati scompartsi su Mac
- Boot Mac da USB
- Come usare onedrive su Mac







