Correggere e Trovare Unità Flash USB su Mac Non Riconosciuta
Aggiornato il 20/11/2023 • Archiviato in: Ripara il tuo Mac • Soluzioni comprovate
Il tuo Mac non riconosce l'unità flash USB e limita il tuo accesso ai dati? Continua a leggere per sapere come trovare l'unità flash USB e accedere ai dati su Mac.
Un'unità USB è diventata una necessità inevitabile per la vita moderna. Questo straordinario strumento elettronico viene utilizzato per archiviare dati, trasferire file e vari altri file. Mentre le unità Flash si collegano facilmente con il Mac, a volte no. È un problema comune con nulla di serio di cui preoccuparsi. L'articolo contiene tutto ciò che devi sapere se l'USB non viene visualizzato su Mac.
Parte 1: Perché il Mac non riconosce l'unità USB
Potresti trovarti di fronte una situazione in cui il tuo amico ti ha inviato foto su un'unità flash. Ma quando lo colleghi, il tuo Mac non riconosce l'USB. Anche se le ragioni potrebbero essere molte, per prima cosa è essenziale valutare correttamente la situazione.
Diamo quindi un'occhiata a tutti i segni che indicano che il tuo MacBook Pro non riconosce l'unità USB.
1. Sintomi del Mac che non riconosce l'Unità USB
Quando ti trovi in una situazione del genere in cui l'USB non viene visualizzato su Mac, devi prima controllare tutte le tue connessioni. Include se la tua USB Flash è perfettamente collegata al sistema o meno. Puoi controllare alcune impostazioni interne, effettuare la scansione della configurazione hardware ed esaminare la situazione da ogni angolazione possibile. Si tratta di un'ovvia confusione dato che non conosci la vera fonte del problema.
Ma pochi segnali indicano direttamente che l'USB non viene visualizzato su Mac.
- Quando colleghi un'unità flash, ricevi una notifica sulla connessione sul sistema. Se non ricevi la notifica, potrebbe essere un segno che il tuo Mac non riconosce il dispositivo USB.
- Tutti i sistemi operativi Macintosh sono dotati di un file manager predefinito e di un'interfaccia utente grafica, denominata Finder. Quando colleghi un'unità flash USB a un sistema, viene visualizzato un messaggio nel Finder. Se non vedi un messaggio, significa che il Mac non sta leggendo l'USB.
2. La causa della mancata visualizzazione di Flash Drive su Mac
Ci sono numerosi motivi che potrebbero essere responsabili del fatto che la tua unità flash USB non viene visualizzata su Mac. Ecco l'elenco dei possibili fattori che potrebbero portare al problema tecnico.
- Problema Relativo alle Porte: Una connessione alla porta allentata o interrotta potrebbe essere la causa della situazione. Ma in questi casi come si può trovare una USB su Mac? Basta muovere delicatamente la connessione della porta. Se si collega brevemente al sistema, sarai consapevole che il problema risiede nel cavo o nella porta.
- Problema di Formattazione USB: Se l'unità Flash non è stata formattata prima del primo utilizzo, potrebbe causare un problema di rilevamento USB in un secondo momento.
- Problema del Driver: Un'unità Flash obsoleta o danneggiata potrebbe causare la mancata visualizzazione dell'unità USB su Mac.
- Problema Relativo al Disco Rigido: Un piccolo problema tecnico sui dischi rigidi del tuo sistema può impedire al Mac di rilevare l'USB.
- Problema relativo al sistema operativo: Se non aggiorni regolarmente il tuo Mac OS, ciò potrebbe influire sulla capacità del tuo sistema di riconoscere le unità Flash.
Parte 2: Come riparare il Mac che non riconosce il Dispositivo USB
È abbastanza ragionevole che vari componenti elettronici di qualsiasi sistema perdano la propria integrità nel corso del tempo. Quindi, se ti imbatti in un cavo allentato o nell'allineamento imperfetto delle unità Flash alla porta, non devi stupirti!
Se vuoi sapere come trovare una USB su Mac, inizia con un esame di diverse parti del sistema. Segui i passaggi indicati per trovare l'origine del problema.
Passaggio 1: Scansione dell' USB e delle porte USB
Controlla accuratamente il dispositivo USB. Se è presente un cavo rotto o malfunzionante, è possibile sostituirlo con uno nuovo per risolvere il problema. Assicurati di controllare che tutte le diverse porte del tuo sistema siano funzionanti.
Passaggio 2: Riavvia il Mac o utilizza un altro sistema Mac
Spesso, l'unità Flash non rileva il Mac a causa di alcuni problemi di connettività di alimentazione. Riavvia il sistema per vedere se il problema persiste o meno. In tal caso, prova a collegare l'unità Flash ad un altro sistema Mac. In questo modo, saprai se il problema risiede nel sistema Mac o nell'unità Flash.
Passaggio 3: Controlla le Preferenze del Finder
Apri la barra dei menu sul tuo computer Mac e vai su Finder. Quando clicchi sull'opzione Preferenze, vedrai quattro schede, tra cui generale, etichette, barra laterale e avanzata. Clicca sulla scheda "Generale" e assicurati che la casella accanto all'opzione dei dischi esterni sia selezionata.
Se l'opzione non è selezionata, Finder non sarà in grado di visualizzare alcun rilevamento di dischi esterni o unità Flash.
Vedrai anche l'opzione "Dischi esterni" nell'opzione della barra laterale. Assicurati che l'opzione sia contrassegnata anche lì.

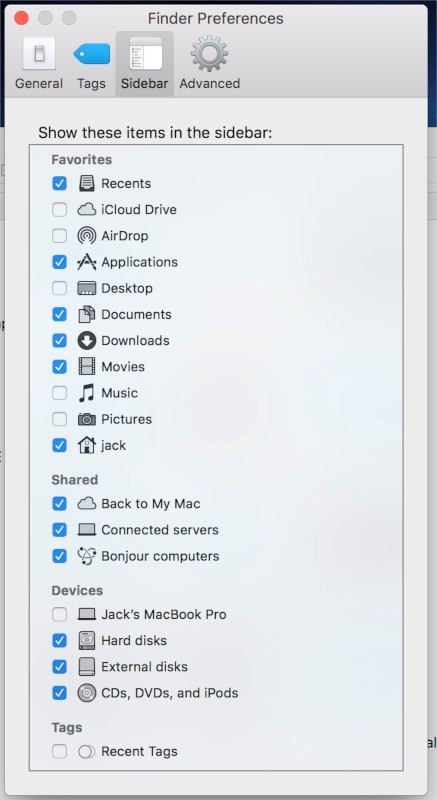
Passaggio 4: Utilizza le Utilità del Disco per Riparare le Unità USB
Se vuoi sapere come trovare il dispositivo su Mac, puoi utilizzare l'utilità disco per risolvere i problemi relativi alle unità esterne.
Collega il dispositivo USB al tuo sistema Mac e seleziona "Inizializza" dalla finestra del messaggio. Ti porterà all'applicazione dell'utility disco.
Come opzione alternativa, puoi accedere direttamente all'applicazione di utility dal Finder.
Seleziona la scheda "Visualizza" dall'applicazione di utilità e tocca l'opzione "Mostra tutti i dispositivi". Ora, dalla sezione della barra laterale clicca sul dispositivo che era illeggibile sul sistema. Tocca l'opzione "First Aid". Ora clicca sulla scheda "Ripara Disco" e verifica se il problema persiste.
Passaggio 5: Riformatta l'unità USB
Sebbene le unità Flash siano formattate per impostazione predefinita per Windows, non è lo stesso per Mac. Se il Mac non rileva l'USB, potrebbe essere necessario farlo manualmente prima di utilizzarlo per la prima volta.
Segui i passaggi per vedere se funziona anche per te.
Clicca sull'opzione Interfaccia "Utility Disco". Apri e vedrai un elenco di unità sul tuo sistema.
Passaggio 1: Seleziona l'opzione "Unità USB".
Passaggio 2: Sul lato destro del pannello, vedrai una scheda "Cancella". Cliccaci sopra.
Passaggio 3: Ora scegli un'opzione di formato compatibile con Mac OS.
Passaggio 4: Seleziona un nome per l'unità USB e clicca sulla scheda "Cancella" situata nella parte inferiore dello schermo.
Passaggio 5: Ricontrolla l'intero processo prima di formattare. Una volta che sei sicuro del processo, avvia il formato.
Parte 3: Come Accedere ai Dati dell'Unità Flash dopo aver rilevato l'USB
Se hai seguito correttamente tutti i passaggi menzionati nell'articolo, potresti aver trovato l'USB sul Mac. Ciò non significa che potrai accedere a tutti i dati sull'unità Flash poiché in questi casi a volte i dati vengono persi.
Puoi comunque accedere ai dati persi sull'unità Flash utilizzando gli strumenti di ripristino. Ne parleremo più tardi!
1. Come trovare l'Unità Flash USB e accedere ai file USB su Mac
Quando colleghi l'unità flash USB al sistema, Mac OS leggerà automaticamente il contenuto dell'unità flash. Verrà visualizzata una finestra che mostra il contenuto dell'unità. Se non sei in grado di vederlo, puoi accedervi tramite Finder.
I seguenti passaggi ti guideranno a trovare l'unità flash USB e ad accedere ai file su Mac.
Clicca sull'opzione "Dispositivi" nella parte superiore sinistra della finestra del Finder.
Se hai inserito correttamente il dispositivo nel sistema, vedrai un'icona di unità temporanea. Verrà salvato con il nome della tua unità flash.
Per accedere ai file dell'unità flash USB, clicca due volte sull'icona dell'unità.
Le icone del disco rigido temporaneo sono bianche, mentre le icone dell'unità permanente sono di colore grigio.
2. Come accedere a dati USB nascosti, cancellati o persi su Mac
Numerosi fattori contribuiscono alla perdita di dati dalle unità flash USB. Potrebbe trattarsi di intrusione di malware, arresto anomalo del sistema, formattazione USB e vari altri motivi. Ma è possibile recuperare i dati dall'unità Flash? Certo che sì!
Ci sono alcune cose di cui hai bisogno per accertarti della perdita dei dati. Ad esempio, devi assicurarti di non salvare nuovi dati sulla stessa unità poiché potrebbero sovrascrivere i dati persi.
Se l'unità USB viene riconosciuta, ma non è possibile aprire e accedere ai file, puoi utilizzare strumenti di recupero dati per ripristinare i file USB.
Puoi utilizzare Recoverit Recupero Dati per Mac in grado di gestire vari tipi di scenari di perdita di dati. Che si tratti di file audio, video, outlook o grafici, funziona meglio per recuperare tutti i dati e le informazioni.
L'elenco di istruzioni ti aiuterà a recuperare i dati dall'app Recoverit sul computer Mac. Per prima cosa, scarica l'app Recoverit e collega le unità Flash a una delle porte del tuo sistema.
Passaggio 1: Avvia l'app Recoverit
Dopo aver avviato l'app sul sistema e selezionato l'unità flash USB da cui i dati sono stati persi. Clicca su "Start" dopo aver selezionato il dispositivo.

Passaggio 2: Avvia il processo di scansione
Quando clicchi sulla scheda "Start", verrà avviato il processo di scansione sull'unità flash USB. Potrebbe essere necessario del tempo per il completamento.
Passaggio 3: Anteprima dei File Persi
Una volta completata la scansione, potrai vedere tutti i file persi nei risultati.

Passaggio 4: Recupera i file persi
Seleziona i file e visualizzali in anteprima. Ti verrà mostrato il contenuto del file, insieme alla sua dimensione. Seleziona i file che vuoi recuperare. Dopo aver selezionato i file desiderati, clicca su "Ripristina".
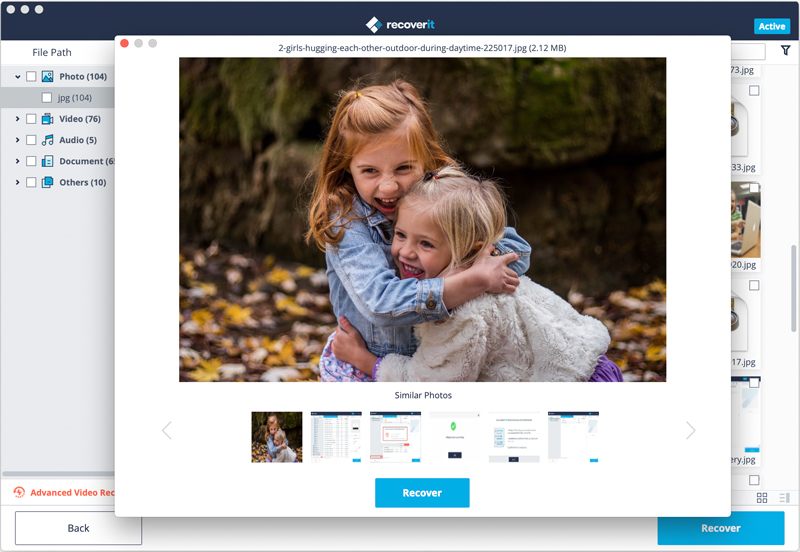
Parte 4: Come Impedire che l'Unità Flash non venga non visualizzata su Mac
Anche una volta risolto il problema, potrà accadere di nuovo in futuro. Quindi, è necessario adottare alcune misure precauzionali per evitare che la Flash Drive non venga visualizzata su Mac.
Aggiorna Firmware e Sistema Operativo
L'aggiornamento regolare del firmware e del sistema operativo del Mac funziona meglio per risolvere vari problemi di funzionalità. A volte, quando si verifica una connessione USB che non si collega al sistema, un rapido aggiornamento può risolvere il problema immediatamente. Che si tratti del tuo disco interno o esterno, aggiornamenti tempestivi assicurano le migliori prestazioni del tuo sistema.
Evita l'Espulsione Imperfetta della tua Chiavetta USB
Spesso le persone estraggono la propria unità flash anche quando è ancora collegata al sistema. Un'estrazione forzata può danneggiare facilmente l'unità flash e potrebbe essere una possibile ragione per cui il tuo Mac non riconosce l'USB. È necessario seguire una corretta modalità di espulsione dell'unità Flash. Prima di rimuovere l'unità Flash dalla porta, richiedi una procedura di espulsione sicura. Estraila una volta ricevuta la conferma dal sistema.
Ripristina la Configurazione del Mac
Una configurazione errata può anche portare a problemi di connettività dell'unità flash USB. Per risolvere il problema puoi ripristinare la configurazione del Mac. Segui i passaggi per effettuare un ripristino corretto.
Passaggio 1: Arresta il sistema
Passaggio 2: Scollega tutti i cavi di alimentazione e ricollegali
Passaggio 3: Premi contemporaneamente il tasto Maiusc, il tasto Control e il tasto di accensione e rilasciali
Passaggio 4: Avvia il tuo sistema Mac
Ora controlla se il problema USB è stato risolto. Inoltre, se ti imbatti in accessori USB disabilitati, sistemali.
Manutenzione Tempestiva del tuo Sistema
Come accennato in precedenza, parti del tuo sistema Mac potrebbero perdere la sua efficienza nel tempo. Un controllo di routine del tuo sistema Mac presso il centro servizi può aiutarti in modo significativo. Inoltre, ti farà notare tutte le porte allentate, i guasti elettrici o meccanici nel tuo sistema.
Conclusioni
Il tuo Mac che non riconosce l'USB è un problema comune che può influire sulla tua esperienza senza interruzioni sul sistema. Inoltre, può anche causare la perdita di dati e file importanti.
Grazie all'app Recoverit Recupero Dati, puoi recuperare i dati persi dall'unità Flash. Se vuoi sapere come accedere all'unità Flash su Mac, puoi seguire i passaggi menzionati nell'articolo.
Soluzioni per Mac
- Recupera il tuo Mac +
- Software Gratuiti per Mac
- Recupero file Excel cancellati
- Recupero file Word cancellati
- Recupero foto eliminate dal Cestino
- Recupero cartelle cancellate
- Problemi Mac +
- Update fallito
- Hard drive non rilevato
- Dati scompartsi su Mac
- Boot Mac da USB
- Come usare onedrive su Mac







