Correggere l‘Errore "Disco Rigido Esterno Mac in Sola Lettura"
Aggiornato il 20/11/2023 • Archiviato in: Ripara il tuo Mac • Soluzioni comprovate
Avevo un disco rigido che improvvisamente ha smesso di consentirmi di copiare file al suo interno che fuori. Il problema mi ha fatto impazzire ma alla fine l'ho risolto, ed ecco come.
I dischi rigidi sono una parte essenziale di qualsiasi computer e dispositivo utilizzato per archiviare, recuperare e lavorare con i dati; ecco perché gli errori di sola lettura sono un incubo che ti impedisce di fare qualsiasi cosa, che si tratti di un Mac, PC o dispositivo mobile.
Parte 1. Perché il Disco Rigido Esterno è in Sola Lettura per Mac?
Prima di condividere le soluzioni su come correggere gli errori di sola lettura del disco rigido esterno su Mac, è necessario innanzitutto evidenziare il problema. Cosa significa "disco rigido di sola lettura" e quali sono le cause?
1. Cosa Significa Solo Lettura del Disco Rigido su Mac
Computer e dispositivi con memoria interna o esterna sotto forma di schede di memoria e dischi rigidi gestiscono i dati in due modi: lettura e scrittura. Leggere significa che puoi aprire i file e le cartelle e visualizzarli. Tuttavia, apportando modifiche a questi file e cartelle come la copia, l'eliminazione e il salvataggio, sarà necessario disporre di autorizzazioni di scrittura.
2. Cosa Causa la Sola Lettura del Disco Rigido Esterno su Mac
Ci sono tre ragioni principali per cui il disco rigido esterno del tuo Mac riceve errori di sola lettura. Ecco uno schema:
- Errori di Formattazione
Gli errori possono verificarsi durante la formattazione del disco e uno di quelli a cui potrebbe portare è... esatto, errori di sola lettura del disco rigido esterno. È meglio prestare attenzione al processo di formattazione, in modo da poter individuare se qualcosa non va.
- File System NTFS
Alcuni dischi rigidi potrebbero essere formattati in un file system NTFS incompatibile con i Mac. Comunque è compatibile con i PC Windows, motivo per cui è così popolare. Gli utenti Mac possono ancora leggere i file nel disco rigido NTFS, ma la scrittura su di essi non funzionerà.
Per identificare se il disco rigido esterno con cui stai lavorando è nel formato NTFS, clicca semplicemente con il tasto destro su disco rigido e seleziona "Ottieni Informazioni".
- Autorizzazioni di Accesso
A volte impostiamo le autorizzazioni di accesso per i nostri file e cartelle più importanti. Accade spesso che ci dimentichiamo di modificare queste autorizzazioni o di rimuoverle completamente quando spostiamo il disco rigido esterno tra diversi Mac. Di conseguenza, ogni volta che provi a copiare o spostare questi file e cartelle, riceverai errori di sola lettura del disco rigido esterno.
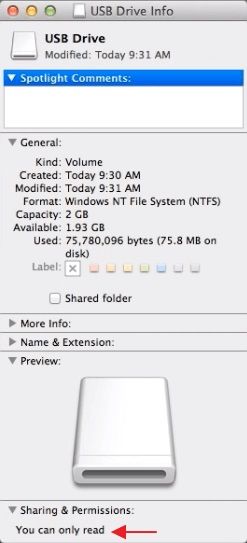
Parte 2. Come Cambiare il Disco Rigido da Solo Lettura su Mac Senza Cancellare
Usiamo i nostri dischi rigidi esterni per salvare i nostri preziosi file, da immagini e video a file di programma e documenti. Molti di questi file sono backup del nostro Mac, mentre altri potrebbero essere dati a cui dobbiamo accedere su un altro computer o dispositivo. Pertanto, anche se la cancellazione di tutti i dati sul disco rigido potrebbe risolvere molto bene il problema di sola lettura, non è un'opzione perché perderemmo anche i nostri dati importanti.
Non preoccuparti, ecco un paio di modi per rimuovere le restrizioni di sola lettura del tuo disco rigido esterno su Mac senza perdere nessuno dei tuoi dati preziosi. Assicurati di conoscere le tue credenziali di amministratore per il tuo Mac.
Soluzione 1. Modifica l'Autorizzazione del Disco Rigido Esterno del Mac
Le autorizzazioni possono essere impostate su un file, una cartella o un intero disco rigido per determinare chi ha accesso e quali azioni possono eseguire su di essi. È una funzionalità di sicurezza comune utilizzata da coloro che vogliono proteggere il proprio lavoro.
Questa è spesso causa di errori di sola lettura quando uno dei precedenti utenti o proprietario del disco rigido esterno deve aver impostato le autorizzazioni di sola lettura. Intenzionale o accidentale, impostare le autorizzazioni del disco rigido esterno su sola lettura significa che non è possibile effettuare alcuna azione di scrittura.

Ecco come modificare i permessi del disco rigido esterno in "Lettura e Scrittura";
- Collega il disco rigido esterno al tuo Mac.
- Clicca con tasto destro sull'icona dell'unità sul desktop e seleziona "Ottieni Informazioni" per visualizzare i dettagli dell'unità.
- Nella parte inferiore della finestra delle informazioni sull'unità, clicca sul lucchetto dorato se è bloccato.
- Inserisci la password dell'amministratore del Mac per sbloccare le impostazioni di autorizzazione del disco rigido.
- Guarda sotto "Condivisione e Permessi" per trovare un elenco con il nome del tuo account utente insieme allo staff e a tutti i gruppi con le loro autorizzazioni correnti.
- Clicca sul menu a discesa accanto al nome dell'account o del gruppo di cui vuoi modificare le autorizzazioni e seleziona l'autorizzazione "Lettura e Scrittura".
- Dopo aver aggiornato le autorizzazioni del disco rigido, clicca sull'icona a forma di ingranaggio sotto l'elenco delle autorizzazioni e seleziona "Applica agli elementi inclusi". Ciò impedirà conflitti di autorizzazione.
Soluzione 2. Ignora le Autorizzazioni del Disco Rigido Esterno nel Finder
Un altro modo per risolvere l'errore di sola lettura del disco rigido esterno è ignorare le autorizzazioni. Ciò è efficace solo se si è certi che il problema sia causato dalle impostazioni di autorizzazione del disco rigido.
Proprio come nel caso della modifica delle autorizzazioni, qualcuno ha impostato l'accesso al disco rigido in sola lettura per un qualche motivo. Tuttavia, a differenza della soluzione precedente, questa ti mostrerà come ignorare completamente le impostazioni di autorizzazione. Ecco cosa fare.
- Collega il disco rigido esterno al tuo Mac.
- Clicca con tasto destro sull'icona del disco rigido esterno mostrata sul tuo Mac e seleziona "Ottieni Informazioni".
- Clicca sulla freccia accanto a "Condivisione e Autorizzazioni" per espandere la sezione, quindi clicca sul lucchetto per autenticarti.
- Seleziona la casella accanto a "Ignora proprietà su questo volume" e il gioco è fatto.
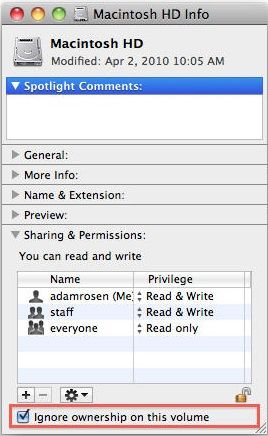
Soluzione 3. Correggi il Disco Rigido Esterno di Sola Lettura Tramite Terminale
Questo metodo richiederà familiarità con l'interfaccia della riga di comando del tuo Mac. Il Terminal del Mac fornisce agli utenti Mac la personalizzazione totale e le opzioni di comando, come la modifica dei caratteri, i file desktop e altro ancora. A causa della natura più tecnica del Terminale Mac, dovrebbe essere una delle ultime opzioni e utilizzata con cautela. Questo è particolarmente vero per i principianti poiché qualsiasi input accidentale potrebbe causare danni al tuo Mac.
Utilizzando il terminale Mac, potrai cambiare il formato del file del disco rigido esterno da NTFS a qualcosa di più compatibile con il tuo Mac. Tuttavia, assicurati di sapere cosa stai facendo e non fare ipotesi. Quindi, senza ulteriori indugi, ecco come correggere l'errore di sola lettura del disco rigido esterno utilizzando Terminale.
- Clicca su "Vai" nell'angolo in alto a destra del desktop e seguire la patch, Applicazioni > Utility > Terminale.
- Digita "sudo nano /etc/fstab" per modificare il file fstab. Inserisci la tua password di amministratore quando richiesto.
- Digita "LABEL = NAME none ntfs rw,auto,nobrowse" nella finestra dell'editor per il file fstab. Assicurati di sostituire NAME con il nome del tuo disco rigido esterno.
- Per prima cosa salva il file premendo Control + O, quindi esci premendo Control + X.
- Espelli il disco rigido esterno e ricollegalo.
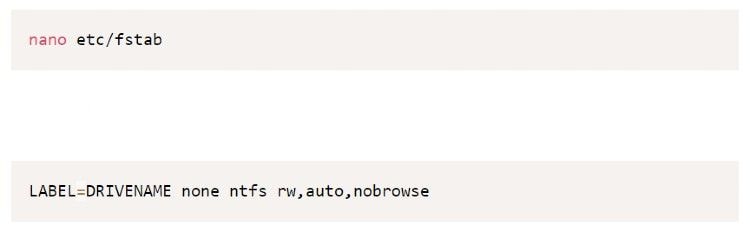
Soluzione 4. Ripara il Problema il Disco Rigido del Mac con Sola Lettura con Utility Disco
Un'altra ottima soluzione è utilizzare Drive Utility del tuo Mac per provare a riparare eventuali problemi con il disco rigido esterno che hanno portato ad errori di sola lettura. Questo metodo può essere utilizzato per correggere errori di sola lettura nel disco rigido esterno che sono stati creati durante il processo di formattazione del disco rigido.
Ecco solo alcuni passaggi per correggere questi fastidiosi errori.
- Vai a "Applicazioni" e poi "Utility".
- Seleziona il disco rigido esterno di sola lettura e clicca su "First Aid" in alto al centro.
- Clicca su "Esegui" e attendi che il processo termini.
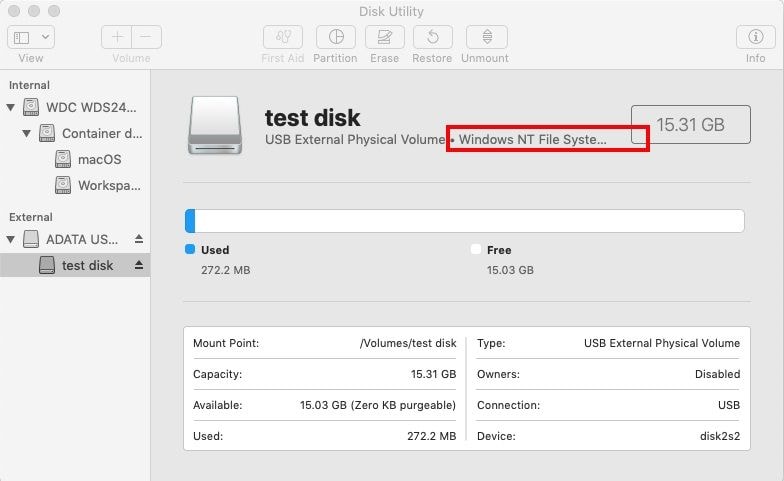
Soluzione 5. Accedi e Recupera i File del Disco Rigido Esterno
Utilizzando un'app di terze parti, è possibile accedere ai file in un disco rigido esterno impostato in sola lettura. Ci sono una manciata di applicazioni progettate per farlo, ma non possiamo fare a meno di consigliarne una delle migliori, Recoverit Mac Data Recovery.
Il rivoluzionario programma viene utilizzato per recuperare file cancellati e persi su Mac in soli tre minuti. C'è anche una versione per Windows per quelli su PC. Recoverit Mac Data Recovery può gestire 1000 tipi di file e supporta diverse forme di perdita di dati, come formattazione, cancellazione, errori della scheda di memoria, attacchi di virus, cestino svuotato, crash del sistema e persino problemi del disco rigido.
Ecco come utilizzare Recoverit Mac Data Recovery per recuperare i file persi dal tuo disco rigido esterno in tre semplici passaggi;
Passaggio 1: Seleziona il disco rigido esterno
Avere Recoverit Mac Data Recovery attivo e funzionante sul tuo Mac e assicurati che il disco rigido esterno sia collegato. Ora seleziona il disco rigido come posizione di destinazione per la scansione dei dati.

Passaggio 2: Effettua la scansione del disco rigido esterno
Seleziona una scansione completa e clicca sul pulsante di avvio nell'angolo in basso a destra. Il processo solitamente richiede solo pochi minuti per terminare e mentre va avanti, puoi filtrare e individuare qualsiasi file di tua scelta.

Passaggio 3: Visualizza in anteprima e recupera i file
Al termine del processo, Recoverit Mac Data Recovery ti presenterà la funzione di anteprima prima di avviare il ripristino. I tipi di file che possono essere visualizzati in anteprima includono immagini, video, audio, documenti e altro.
Seleziona tutti i file che vuoi ripristinare e clicca su "Recupera" per recuperarli tutti. È semplicissimo.

Parte 3. Formatta Disco Rigido Esterno per Leggere e Scrivere File su Mac
Se il disco rigido esterno è vuoto o si dispone di un backup di tutto ciò che contiene, un modo semplice per risolvere il problema di sola lettura è formattarlo. Ciò significa cancellare tutto sul disco rigido e trasformarlo in una lavagna pulita. Il metodo di riformattazione del disco rigido sarà in grado di ripristinare le normali autorizzazioni sul dispositivo esterno, soprattutto se il problema è dovuto all'utilizzo di un file system NTFS.
Esistono due diversi formati tra cui scegliere se utilizzi questa correzione, quindi assicurati di scegliere quello più adatto alle tue esigenze. Ecco le opzioni che hai;
- APFS:
Formatta il disco rigido esterno su APFS se prevedi di utilizzarlo su un Mac con macOS 10.15 Catalina, macOS 10.14 Mojave o macOS 10.13 High Sierra.
- HFS+:
Conosciuto anche come Mac OS Extended, HFS+ può essere utilizzato se si intende utilizzare il disco rigido esterno su macOS Sierra e sistemi operativi Mac precedenti. Le versioni successive di questo formato hanno aggiunto il journaling per evitare che la struttura del file system di un'unità venga danneggiata.
- ExFAT o FAT32:
Conosciuto anche come MS-DOS, questo formato è compatibile sia con Mac che con PC, quindi se vuoi utilizzare il tuo disco rigido esterno su entrambi i sistemi, scegli questo. Gli altri due file system sopra menzionati sono compatibili solo con Mac.
Quindi come formatti il tuo disco rigido esterno su Mac?
Come Formattare un Disco Rigido Esterno su Mac
- Avvia "Utility Disco". Tocca "Command + Spazio" sulla tastiera e digita Utility Disco per avviare. In alternativa, puoi andare su "Applicazioni" e poi su "Utility" per individuarlo.
- Cerca nell'elenco delle unità disponibili a sinistra il disco rigido esterno problematico. Ora clicca sull'opzione "Cancella" nella finestra principale.
- Scegli il file system che preferisci e rinomina il tuo disco rigido.
- Una volta soddisfatto di tutte le selezioni, clicca su Cancella per riformattare il disco rigido esterno.
- Per confermare che il problema è stato risolto, vai alla finestra delle informazioni del disco rigido esterno. Ora dovresti trovare il messaggio "Puoi solo leggere" sostituito da "Puoi leggere e scrivere".
Nota:
A volte commettiamo errori e talvolta dimentichiamo che non abbiamo backup di alcuni file importanti. Non c'è nulla da temere, dato che puoi semplicemente utilizzare Recoverit Mac Data Recovery per ripristinare quei file.
Parte 4. Come Prevenire l'Errore di Sola Lettura del Disco Rigido
Ci sono un paio di modi per evitare che si verifichi l'errore di sola lettura del disco rigido, ma questa conoscenza è inutile se non hai idea di come utilizzare dischi rigidi esterni su Mac.
1. Come Utilizzare e Leggere un Disco Rigido Esterno su Mac
I dispositivi di archiviazione come dischi rigidi esterni, schede di memoria Flash e unità USB possono essere collegati al tuo Mac attraverso diversi mezzi specifici per ciascun dispositivo. Nel caso di dischi rigidi esterni, è semplice come collegarlo tramite la porta USB di tipo A o di tipo C, a seconda del modello del tuo Mac. Inoltre, assicurati che il tuo disco rigido esterno utilizzi il cavo corrispondente o acquistalo.
Una volta connesso, assicurati che il tuo Mac riconosca il disco rigido esterno. In caso contrario, prova quanto segue;
- Riavvia il Mac.
- Scollega e ricollega il disco rigido dal tuo Mac. Assicurati che il cavo USB sia collegato saldamente a entrambe le estremità e, se il problema persiste, prova ad utilizzare un cavo USB diverso.
- Se utilizzi un hub USB, scollega il disco rigido e collega il dispositivo di archiviazione direttamente al Mac.
- Assicurati di disporre dei driver USB e del firmware più recenti (se il tuo disco rigido utilizza un software speciale).
2. Misure Importanti per Evitare la Sola Lettura di Unità Esterne
Dice il proverbio, prevenire è meglio che curare, quindi ecco alcune cose che puoi fare per evitare che l'errore di sola lettura si verifichi sul tuo disco rigido esterno.
- Assicurati di avere un disco rigido esterno che utilizzi un formato supportato dal tuo Mac.
- Assicurati che qualsiasi disco rigido formattato completi il processo senza errori.
- Non modificare mai le autorizzazioni del disco rigido a meno che non sia necessario. Se l'unità è di proprietà di qualcun altro, ricordagli di non negare i permessi di lettura e scrittura.
Conclusioni
Quindi è tutto quello che devi sapere per prevenire e risolvere eventuali "errori di sola lettura" che potrebbero svilupparsi sul tuo disco rigido esterno. Evitare sarà sempre l'opzione migliore, ma se ricevi questo errore dovresti essere in grado di dire come è successo e anche come risolverlo.
Soluzioni per Mac
- Recupera il tuo Mac +
- Software Gratuiti per Mac
- Recupero file Excel cancellati
- Recupero file Word cancellati
- Recupero foto eliminate dal Cestino
- Recupero cartelle cancellate
- Problemi Mac +
- Update fallito
- Hard drive non rilevato
- Dati scompartsi su Mac
- Boot Mac da USB
- Come usare onedrive su Mac







