Come Formattare la Scheda SD nel File System FAT32 su Mac
Aggiornato il 20/11/2023 • Archiviato in: Elimina il tuo Mac • Soluzioni comprovate
Ma perché?
Andiamo nel dettaglio per trovare la risposta.
Supponiamo che tu stia utilizzando un veicolo ma non per fare una cosa di routine. Cosa accadrebbe? Dopo un po' di tempo inizia a dare problemi. Quindi quale sarebbe la soluzione?
Ovviamente, dobbiamo portarlo da un meccanico professionista.
La stessa cosa accade con la tua scheda SD; ma quindi come si può formattare la scheda SD in FAT32 su MAC?
Bene! Scopri tu stesso la soluzione in questo post risolutivo.
Come Formattare la scheda SD in fat32 su Mac?
Sei stanco di applicare diverse tecniche meno recenti che non sono in grado di formattare la tua scheda SD in fat32 su MAC? Non preoccuparti, siamo qui per te; segui questi semplici passaggi e ottieni ciò che desideri.
Come prima cosa, e prima dell'inizio del processo., ti consigliamo di fare un backup dei dati sul tuo dispositivo Mac. Esistono due modi per formattare l'unità flash USB su FAT32, tra cui Utility Disco e la riga di comando del Terminale, ma qui parleremo del primo.
Una volta effettuato il backup della scheda SD o micro SD, sarai pronto per formattare il dispositivo di archiviazione. Ecco i passaggi per realizzare il tutto:
- Inserisci la scheda SD nello slot del tuo Mac.
- Vai a Finder > Applicazioni > Utility.
- Apri Utility Disco.
- Nella barra laterale, seleziona la scheda SD che stai tentando di formattare.
- Nella parte superiore di Utility Disco, premi Cancella.
Ecco fatto! La tua attività è stata completata con successo.
Motivi per la formattazione della scheda SD su FAT32
I file system predefiniti della scheda di memoria:
Un file system è un modo per organizzare un'unità in modo efficiente per accedere ai file con facilità in un secondo momento. Definisce i dati memorizzati sull'unità. Esistono molti tipi di file system tra cui i più comuni e utilizzabili sono:
- Scegli FAT32 (File Allocation Table 32) se la scheda SD è <= 32 GB
- Scegli exFAT (Extended File Allocation Table) se la scheda SD è >= 64 GB
- NTFS (File System NT)
- APFS (Apple File System)
Cos'è il sistema FAT32 su Mac?
La configurazione dei dischi rigidi in MAC è diversa da Windows. Il Mac utilizza fondamentalmente HFS+ ma supporta anche FAT32. Questo sistema FAT32 su MAC viene utilizzato per supporti di memorizzazione, come schede di memoria, unità flash e anche dischi rigidi esterni. Una semplice tecnica per convertire FAT32 in HFS+ è quella di utilizzare la funzione di utility del disco fornita con OS X. Se questa tecnica non funziona, non preoccuparti! Qui ti forniamo soluzioni passo passo in modo semplice con l'aiuto di immagini.

- Motivi per modificare il formato della scheda SD su MAC:
È sempre utile fare un po' di pulizia di primavera in camera, in modo da mantenere la stanza pulita dalla polvere, oltre che da certi acari. Ma se, in determinate circostanze, questo processo non viene fatto, cosa succede?
Ovviamente, non puoi viverci correttamente. La stessa cosa vale per la tua scheda SD.
- Se la pulizia corretta non viene effettuata ad intervalli di tempo regolari, le prestazioni della scheda SD peggioreranno.
- Uno dei motivi principali per formattare le schede SD su MAC su FAT32 è generare un disco di avvio avviabile, che contiene esattamente la stessa versione del sistema operativo, ovvero con il tuo MAC. Questo aiuta ulteriormente ad affrontare i problemi di risoluzione dei problemi e il ripristino dei file in un secondo momento.
- Un altro motivo è quello di passare da un formato all'altro, al fine di aumentare la velocità di scrittura dei dati nella scheda SD.
Passaggi per formattare la scheda SD su FAT32 MAC
La formattazione è essenziale per il corretto funzionamento della scheda SD. Quando la dimensione della tua scheda SD è 64 GB o superiore, il modo migliore è utilizzare il formato FAT32 Questo ti aiuterà a provare la sensazione di star utilizzando una nuova scheda.
Nota: è consigliabile effettuare il backup dei dati dalla scheda SD, è molto importante proteggerli da eventuali perdite di informazioni cruciali, che nelle fasi successive saranno difficili da recuperare.
Come formattare la scheda SD da 64 GB su FAT32 su Mac
Esistono fondamentalmente due tecniche generali per formattare la scheda SD su FAT 32 su Mac:
La formattazione di una scheda SD su FAT32 su Mac è un processo facile da seguire. È dovuto alla presenza di un'applicazione di utility integrata denominata "utility disco". Cancella tutti i dati dalla scheda SD. Non solo questo dopo il processo di formattazione, ma vengono anche generate nuove directory e file system, il che aiuta ulteriormente ad aumentare la velocità e il funzionamento della scheda SD. Questo può essere fatto seguendo alcuni dei passaggi di base come indicato di seguito:
1. Utilizzando Utility Disco:
Se stai utilizzando il sistema operativo X, un metodo semplice per formattare la scheda SD è usare l'utility Disco.
Passaggio 1: Apri "Utility Disco", digitando nella casella di ricerca, disponibile nell'angolo in alto a destra dello schermo, poi cliccaci.

Passaggio 2: Ora cerca una scheda SD sul lato sinistro della finestra. Verrà mostrato con il nome di "NO NAME" o "UNTITLED". Selezionalo.

Passaggio 3: Ora clicca sulla scheda "Cancella" disponibile nella finestra.
Passaggio 4: Ora clicca sul menu a discesa "formato". Questo ti fornisce i formati disponibili, da lì seleziona l'opzione "FAT32".

Passaggio 5: Sullo schermo verrà visualizzato un messaggio che richiede il permesso di cancellare la partizione. Dare il permesso cliccando sull'opzione "Cancella". Questo avvierà il processo di formattazione per la tua scheda SD.

2. Utilizzando la riga di comando MAC:
In alcuni casi, il processo sopra menzionato non è in grado di funzionare bene. Potrebbero esserci alcune ragioni alla base di questo, e alcuni tra i più comuni sono problemi di compatibilità, errori e virus. Quindi, in queste circostanze, l'uso della riga di comando MAC è vantaggioso. Sebbene questa tecnica richieda un po' di attenzione e duro lavoro, qui ti verrà fornita una guida passo passo che semplifica il compito di formattare la scheda sd su mac in fat32 Uno dei vantaggi dell'utilizzo di questa tecnica è che fornisce risultati accurati nella maggior parte dei casi.
Passaggio 1: Premi cmd + spazio per lanciare Spotlight, apparirà una casella con un'opzione di digitazione, digita terminale in questa casella e premi "Invio" per aprire.
Passaggio 2: Ora inserisci la tua scheda SD.
Ci sono anche altre schede o archivi su disco, quindi il passaggio successivo ti aiuterà in questo.
Passaggio 3: Per l'identificazione del Tipo di scheda "diskutil list"
Ora tutto lo spazio di archiviazione disponibile ti verrà presentato sotto forma di un elenco
Passaggio 4: Seleziona la tua scheda SD.
Passaggio 5: Ora per formattare la scheda SD su FAT32 su MAC devi digitare il comando "sudo diskutil eraseDisk FAT 32 SDCARD MBRFormat /dev/disk2"
Nota: In questo caso, il nome di una scheda è "SDCARD" e "/dev/disk2" è la posizione della scheda.
- Qui sudo ti fornisce i diritti di superutente.
- diskutil chiamerà il programma di Utility Disco.
- EraseDisk è il comando fornito per formattare la scheda.
- FAT32 viene utilizzato per impostare il file system.
- MBRFormat fornisce le informazioni al programma di Utility Disco per la formattazione di una scheda con il Master Boot Record.
- Dopo questo processo, verrà richiesta la tua password (dipende). Riempendo il tutto correttamente, inizierà il processo di formattazione.
Risolvi il problema "Impossibile Formattare la scheda SD su Mac"
Cause dell'impossibilità di cambiare la scheda SD in FAT32 su MAC: Ci sono diversi motivi per una scheda SD, per non essere stata formattata con i metodi e le tecniche, che in precedenza eseguivano l'attività per te. Il motivo comune di questo problema è un'espulsione non sicura, un attacco di virus che porta a danneggiare i file e in alcune circostanze irregolari un'interruzione di corrente.
Alcuni degli altri motivi alla base di questo problema sono:
- La scheda SD è protetta da diritti che non ti consentono di apportare modifiche.
- La scheda SD è danneggiata a causa dell'introduzione di settori danneggiati.
- La scheda SD è danneggiata a causa di un errore del file system.
Passaggi per correggere "Impossibile formattare la scheda SD su fat32 MAC":
Esistono diverse tecniche per risolvere questo problema. La tecnica più comune e sicura consiste nell'utilizzare l'aiuto del software di utility disponibile con OS X.
Passaggio 1: Il primo passo è quello di collegare la tua scheda SD al tuo MAC. Alcuni MAC sono disponibili con l'opzione di uno slot SD integrato. Se stai utilizzando uno di questi, bene. Ma se non è così non preoccuparti, abbiamo una soluzione alternativa per te in cui puoi utilizzare una cartuccia per scheda SD esterna. Ma se non riesci a farlo, puoi utilizzare un lettore di schede SD USB.
Passaggio 2: Ora apri l'app do utility disco integrata in MAC OS X. Per questo vai su Applicazioni, clicca sulle utility e lì troverai l'opzione Utility Disco. Puoi aprirlo direttamente dal lato in alto a destra dello schermo, nell'opzione di ricerca digitando "Utility Disco"
Passaggio 3: Ora identifica la tua scheda SD dall'elenco delle unità disponibili sul lato sinistro della schermata Utility Disco. Quindi cliccaci, questo ti mostrerà lo spazio di archiviazione disponibile nel tuo dispositivo. Con questo, puoi anche abbinare la memoria della tua carta inserita a quella prescelta, per confermare di aver scelto l'opzione di scheda giusta. Generalmente, il nome sarà NO NAME o Senza titolo come mostrato nell'immagine.
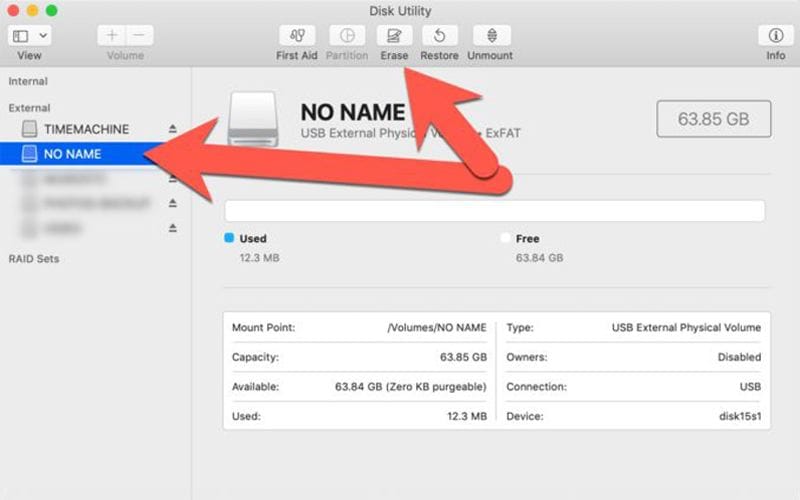
Passaggio 4: Ora scegli Cancella dall'elenco delle funzioni in alto.
Passaggio 5: Poi inserisci il nome della scheda SD che desideri assegnare dall'opzione del campo del nome. Questo è un passaggio facoltativo.

Passaggio 6: Ora scegli ExFAT, come formato di file system dal menu a discesa Formato come mostrato di seguito.

Passaggio 7: Poi premi Cancella e il processo di eliminazione dei dati inizierà come mostrato di seguito.

Passaggio 8: Una volta completato il processo di cui sopra, riceverai un messaggio di completamento. Ora la tua scheda è pronta all'uso.
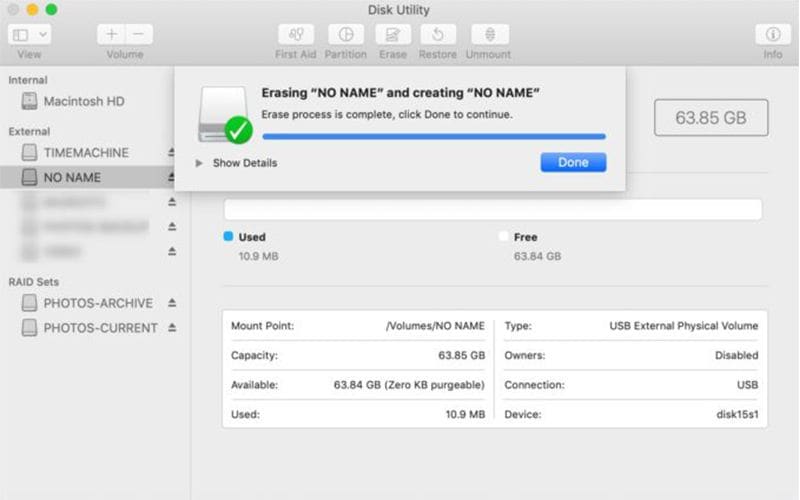
Recupera i File della Scheda SD Formattati Accidentalmente.
A volte si verificano determinate situazioni in cui hai formattato accidentalmente la tua scheda e perdi tutti i tuoi dati. A quel probabilmente ti chiederai cosa fare. Oppure può capitare che qualcuno formatti la tua scheda SD per errore?
Molte volte hai provato un sacco di software, ma è stato tutto inutile. Inoltre, hai provato diverse tecniche ma non sei ancora in grado di recuperare le tue informazioni cruciali. Quello che succede è che perdi la speranza e rinunci.
Se questa è la tua situazione, non preoccuparti abbiamo una soluzione garantita per te con una struttura dettagliata.
Prima di tutto, devi sapere è che i dati dalla tua scheda SD non vengono persi in modo permanente. È solo un processo temporaneo e può essere annullato facilmente. Se viene utilizzata una tecnica o un software appropriato o una combinazione di entrambi.
Non devi far altro che installare semplicemente Recoverit per MAC che è disponibile per il download su Wondershare.com in un clic e seguire alcuni dei semplici passaggi indicati di seguito. Assicurati di seguire questi passaggi nell'ordine riportato.
Parlando di "Recoverit", è uno dei migliori strumenti di recupero dati, che ti offre la possibilità di recuperare i tuoi dati persino da sistemi in crash. Recoverit Data Recovery Ultimate non solo ti offre una funzione per recuperare video frammentati ma è anche in grado di sistemare e riparare video danneggiati o corrotti.
Avvia "Recoverit" su MAC: Il primo passo che devi seguire è installare "Recoverit" sul tuo MAC. Dopo la corretta installazione di questo software sul tuo MAC, clicca due volte sull' "icona Recoverit" che viene mostrata. Se non riesci a trovarlo, cerca un finder, quindi seleziona le applicazioni, lì troverai facilmente Recoverit. Fai doppio clic per aprirlo.
Ora devi seguire tre semplici passaggi indicati di seguito per recuperare le tue informazioni cruciali dalla tua scheda SD:
- Come prima cosa devi selezionare una posizione di destinazione
- Quindi devi Scansionare la posizione
- Infine, vai all'Anteprima e recupera i dati
Fatto!
In caso contrario, non preoccuparti. Cerchiamo di discutere nel dettaglio ogni passaggio che rende facile per te.
- Seleziona la scheda SD che vuoi formattare: Per questo, vai per la scansione dei dati e l'opzione di ricerca, quindi scegli la tua scheda SD come posizione di destinazione. Troverai una finestra di dialogo che appare davanti a te come mostrato di seguito.

- Scansiona il supporto rimovibile: È una scansione a tutto tondo che di solito richiede pochi minuti. Durante questo processo, ti viene fornita un'opzione del filtro e individua i file di tua scelta come mostrato di seguito.

- Anteprima e recupero dei file: Dopo il processo di cui abbiamo parlato, ti viene fornita una funzione di anteprima in cui saranno presenti molti file che includono immagini, video, film, immagini, audio, documenti e altro.
Qui è necessario selezionare i file da recuperare. Per questo è sufficiente cliccare e selezionare i file richiesti e cliccare semplicemente su "Ripristina". Puoi anche optare per l'opzione tutti i file o selezionare file particolari, e questi file selezionati verranno ripristinati. Infine, recupera i tuoi dati.

Conclusioni
Oggi viviamo in un mondo digitale, dove i dati vengono archiviati in odo digitale. I dati digitali occupano meno spazio, possono essere archiviati su cloud storage e possono essere crittografati. Ma allo stesso tempo, comporta molti problemi e uno tra questi è il problema della cancellazione dei dati o della formattazione accidentale. For these cases, precision is required, especially for your SD card. Qui ti viene fornito un documento risolutivo su come formattare la scheda SD su FAT32 su Mac che semplifica il tuo compito.
Soluzioni per Mac
- Recupera il tuo Mac +
- Software Gratuiti per Mac
- Recupero file Excel cancellati
- Recupero file Word cancellati
- Recupero foto eliminate dal Cestino
- Recupero cartelle cancellate
- Problemi Mac +
- Update fallito
- Hard drive non rilevato
- Dati scompartsi su Mac
- Boot Mac da USB
- Come usare onedrive su Mac






