L’Hard Disk esterno si disconnette su Mac? Ecco come risolvere
Aggiornato il 20/11/2023 • Archiviato in: Ripara il tuo Mac • Soluzioni comprovate
Molte persone che utilizzano il disco rigido esterno hanno problemi durante il collegamento con il Mac. Anche pochi giorni fa, ho riscontrato lo stesso problema collegando un disco rigido esterno con il mio mac book pro, ad esempio "il disco che hai inserito non era leggibile da questo computer".

Prima di discutere le soluzioni, vorresti far luce sul motivo per cui si verifica questo problema?
- Perché il mio disco rigido esterno continua a disconnettersi?
- Soluzione 1. Assicurati che il Mac rilevi il disco rigido esterno
- Soluzione 2. Risolvi questo problema utilizzando Utility Disco
- Soluzione 3. Modifica le impostazioni del Finder nel tuo Mac
- Soluzione 4. Ripristina o esegui il backup dei dati dell'unità prima della formattazione
- Soluzione 5. Cambia il formato del tuo disco rigido esterno
- Soluzione 6. Correggi l'errore con il terminale
Perché il mio disco rigido esterno continua a disconnettersi?
Se hai collegato il tuo disco rigido esterno al tuo Mac e non risponde come discusso sopra, sicuramente c'è un tipo di problema particolare dietro le quinte, che non hai ancora riconosciuto. Ho valutato alcune possibili imprecazioni che menzionerò di seguito.
- Il disco rigido non si è collegato correttamente
- Il cavo dati è danneggiato o esposto (prova un cavo diverso)
- Il connettore del cavo USB è danneggiato.
- Problema hardware o software.
- Una porta USB (porta Thunderbolt) è danneggiata, potrebbe essere un problema hardware del tuo Mac, quindi prova una porta diversa.
- Il tuo Mac potrebbe funzionare lentamente.
- Se l'unità esterna è collegata tramite una presa a muro, utilizza una presa a muro diversa
- Questo problema potrebbe essere dovuto al tuo Mac o alla porta USB (fulmineo), quindi prova un Mac diverso per assicurarti.
- Prova il tuo disco rigido esterno su un Mac o un PC diverso; a volte, questo problema si verifica a causa di un disco rigido danneggiato.
Ogni volta che si verificano questi tipi di problemi, il disco rigido esterno non viene visualizzato sul Mac. È incredibilmente fastidioso trasferire dati tra due dispositivi. Inoltre, il rischio di corruzione dei dati può aumentare durante il trasferimento dei dati dall'unità esterna al Mac.
Per prevenire questo tipo di rischi e problemi, esistono numerosi siti Web che forniscono metodi non efficaci. Tuttavia, ho alcune soluzioni sperimentate che funzionano per questo tipo di problema.
Soluzione 1: assicurati che il Mac rilevi il disco rigido esterno
Questo tipo di approccio ti consente di verificare se la porta del tuo Mac o il tuo disco rigido sono danneggiati fisicamente. Se la porta del tuo mac book/pc o l'unità esterna è danneggiata, il tuo Mac non identificherà il disco rigido esterno. E sullo schermo apparirà lo stesso dialogo che ho mostrato sopra. Devi controllare il Mac per riconoscere il disco rigido esterno attraverso i seguenti passaggi:
Passaggio 1: clicca sull'icona della mela nell'angolo in alto a sinistra dello schermo.
Passaggio 2: clicca su Informazioni su questo Mac.

Passaggio 3: clicca sul pulsante Panoramica e, successivamente, selezionare l'opzione Report di sistema. Attraverso questa azione, apparirà una schermata, finestra delle informazioni di sistema.
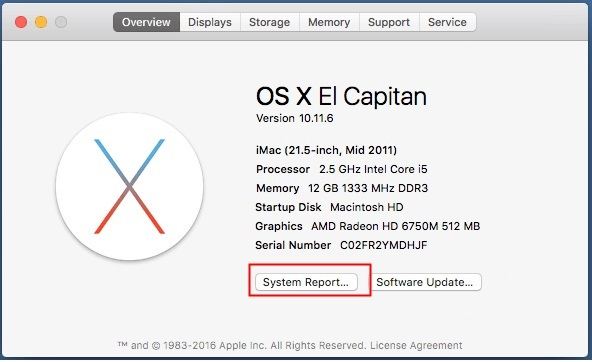
Passaggio 4: dopo aver visualizzato la finestra delle informazioni di sistema, fai doppio click sull'opzione hardware per espandere la categoria delle informazioni di sistema.
Passaggio 5: seleziona lo spazio di archiviazione se il disco rigido che hai inserito è visualizzato nella parte destra del pannello, il che significa che non ci sono problemi con la porta del tuo Mac o con il disco rigido collegato, quindi devi solo per passare al metodo seguente. Se non viene visualizzato nel pannello di destra, significa che c'è un problema con la porta o l'unità del tuo Mac per considerare questo problema; puoi fare le seguenti cose:
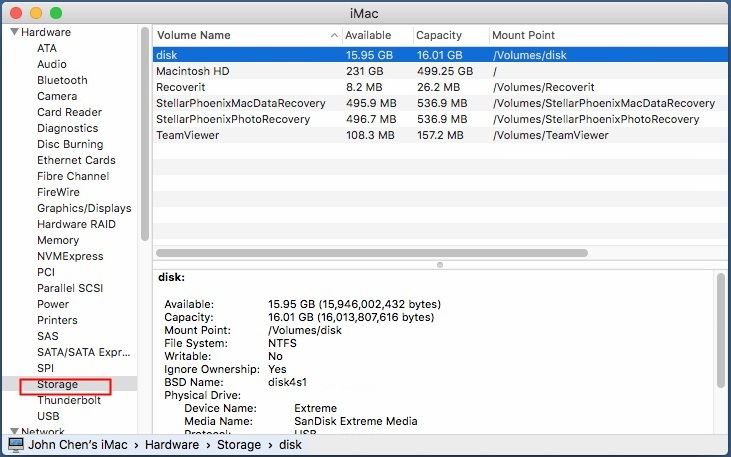
Collega il disco rigido esterno a un altro computer per verificare se funziona o meno. Se non funziona o non viene visualizzato su un altro computer, il disco rigido esterno ha un problema software o hardware. L'unica opzione per risolvere questo problema è sostituire il disco rigido esterno con uno nuovo.
Usa un nuovo disco rigido sulla porta USB del tuo Mac per verificare se il dispositivo funziona o meno. Se non funziona, c'è un grave problema con l'hardware del tuo Mac. Prova un'altra porta disponibile del tuo Mac o portala in officina per un'ulteriore ispezione.
Soluzione 2. Risolvi questo problema utilizzando Utility Disco
A volte, questo tipo di problema può essere dovuto alla mancanza della tabella delle partizioni del disco. Puoi anche utilizzare la funzione di utilità Disco, che è un Mac integrato per riparare il tuo disco rigido esterno. È vantaggioso risolvere numerosi problemi del disco rigido come dischi rigidi esterni per continuare a disconnettere i problemi sul computer o laptop.
Ecco le istruzioni su come riparare il disco rigido esterno utilizzando l'utilità disco.
Passaggio 1: clicca sul pulsante di inizializzazione quando viene visualizzata la finestra di dialogo del messaggio di errore. Dopo di che si aprirà la finestra dell'utilità disco.
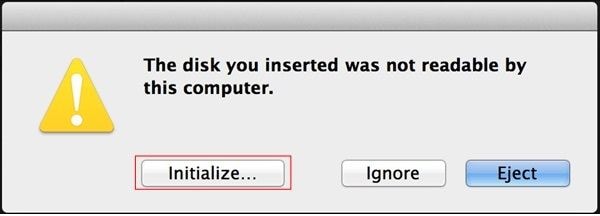
Passaggio 2: clicca sull'opzione di visualizzazione nella barra dei menu e scegli Mostra tutti i dispositivi.

Passaggio 3: nel riquadro sinistro dello schermo del display, clicca sul dispositivo esterno. Successivamente, fai clic sull'opzione della scheda First Aid.
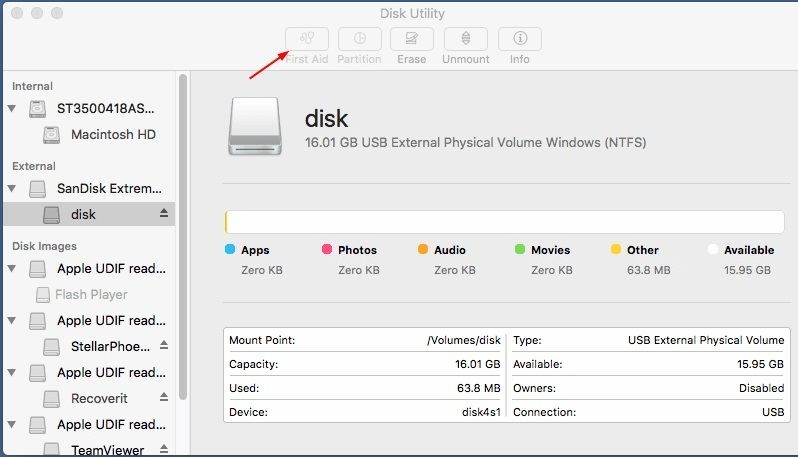
Passaggio 4: clicca sul disco di riparazione nella finestra in basso per avviare il processo di riparazione.

Passaggio 5: l'elaborazione di questo passaggio richiederà diversi minuti. Dopo aver riparato. Controlla il tuo disco rigido esterno collegandolo di nuovo.
Soluzione 3: modifica le impostazioni del Finder nel tuo Mac
Esiste uno dei metodi più comuni utilizzati di solito per risolvere i problemi relativi ai dischi esterni. Modifica le impostazioni del Finder per far riconoscere l'unità esterna sul tuo Mac. È anche una causa ben nota che impedisce al tuo sistema Mac di comprendere i dispositivi esterni. Per risolvere questo problema, devi seguire alcune istruzioni per risolverlo modificando le impostazioni del Finder.
Passaggio 1: in primo luogo, apri la finestra del Finder sul tuo Mac. Vai alle preferenze del Finder.
Passaggio 2: quando le preferenze del Finder sono state aperte, ora clicca sull'opzione delle impostazioni generali.
Passaggio 3: nell'ultima fase, devi assicurarti che l'opzione disco esterno sia abilitata o meno. Se è consentito, il processo deve finire qui, ma se non lo fa, lascialo immediatamente e salva tutte le modifiche.
Soluzione 4. Ripristina o esegui il backup dei dati dell'unità prima della formattazione
A volte, i file danneggiati possono essere una causa significativa di questo tipo di errore sul tuo Mac. Il danneggiamento dei file può essere causato da un virus dannoso, uno spegnimento improprio del Mac o un riavvio forzato. Per risolvere questo tipo di problema, è necessario prima ripristinare i dati e, successivamente, eseguire la formattazione del disco rigido. Ma a questo punto sorge la domanda: come possiamo riparare e recuperare i nostri dati danneggiati e persi.
Per affrontare questo problema, dovrai contattare un software di terze parti perché il Mac non dispone di tali funzionalità per recuperare i dati del tuo disco. Se stai ancora attaccando con; di che tipo di software hai bisogno per recuperare i tuoi dati, ti consiglierò il software Recoverit.
Recoverit Recupero Dati ti consente di recuperare più di 1000 formati di file da una varietà di dispositivi di archiviazione moderni e sistemi operativi come Mac OS, MS Windows (tutte le versioni), cam digitale, unità USB, cam drone, unità SSD, scheda CF o SD , ecc.
Inoltre, puoi riparare e recuperare vari tipi di file come video, audio, foto, documenti, e-mail e molti altri.
Recoverit impiegherà diversi secondi per avviarsi sul tuo Mac per avviarsi da solo quando è stato avviato. Ora sei a tre passi dai tuoi dati persi.
Passaggio 1: seleziona il tuo dispositivo
Innanzitutto, avvia il software di recupero dati Recoverit sul tuo Mac.
Per recuperare i dati specifici dal disco rigido esterno, è necessario selezionare la partizione o il disco rigido cliccando sul disco rigido esterno. Quindi clicca sul pulsante "Start" per avviare il processo di ripristino.

Passaggio 2: esegui la scansione della posizione
In questo passaggio, il software Recoverit inizierà la scansione dei file in tutto il disco. Utilizzando un algoritmo di ricerca avanzato scoprirai tutti i tuoi dati persi, danneggiati, crittografati, cancellati o formattati.
Durante la scansione, se ottieni i tuoi dati specifici, puoi mettere in pausa la scansione sul posto.

Passaggio 3: anteprima e ripristino dei file
Il software Recoverit ti consente di visualizzare in anteprima tutti i dati o file recuperabili prima di recuperarli. Puoi semplicemente selezionare manualmente tutti i file di destinazione come video, audio, documenti, ecc. Cliccando sull'opzione "Seleziona" per recuperare tutti i file scelti cliccando sul pulsante Ripristina. Dopo aver cliccato su di esso, recupererai tutti i dati recuperabili selezionati.

Inoltre, ti consiglierà di salvarlo in un'altra posizione piuttosto che nella posizione originale per evitare la sovrascrittura dei dati.
Soluzione 5. Modificare il formato del disco rigido esterno
Questo tipo di problema si verifica in genere a causa del formato del disco rigido esterno, soprattutto se è NTFS. Il Mac non supporta ufficialmente il formato NTFS. Se il tuo disco rigido esterno è formattato NTFS, potrebbe essere leggibile ma non scrivibile. E potrebbe essere possibile che tu riceva questo tipo di errore di disabilità dell'unità esterna di solito si verifica quando inserisci il tuo disco rigido esterno nel Mac. Puoi risolvere questo problema, cambiare il formato del tuo disco rigido esterno da NTFS a exFAT, quello supportato sia da Windows che da OS X.
Nota: tieni presente che la modifica del formato del tuo disco rigido esterno può cancellare tutti i dati in modo permanente. È necessario eseguire un backup di tutti i dati del disco esterno. Per fare ciò, avrai bisogno di un computer Windows in grado di supportare facilmente il formato NTFS per salvare tutti i dati al suo interno.
Per garantire il formato dell'unità, segui alcuni passaggi:
Passaggio 1: clicca sull'opzione di ricerca nell'angolo in alto a destra dello schermo del tuo Mac. Successivamente, apparirà una finestra di ricerca spotlight
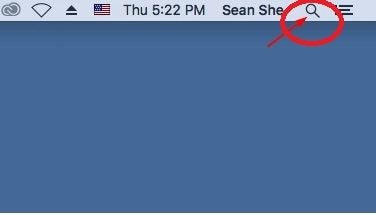
Passaggio 2: digita l'utilità Disco sulle tastiere e premi Invio. Si aprirà la finestra Utility Disco.

Passaggio 3: seleziona l'unità disco esterna, quindi seleziona nella scheda delle informazioni della funzione Utility Disco.

Passaggio 4: controlla se il file system è exFAT o NTFS. Se è NTFS, segui alcuni passaggi per cambiarne il formato.
Ci sono quattro passaggi che seguirai per cambiare il formato del tuo disco esterno da NTFS a exFAT.
Passaggio 1: apri Utility Disco.
Passaggio 2: di nuovo, seleziona l'unità disco dalla barra laterale e clicca sull'opzione di cancellazione.

Passaggio 3: scegli il formato EXFAT e clicca sul pulsante Cancella. Questo processo richiederà diversi secondi per formattare tutti i dati dell'unità. Devi essere paziente per il completamento di questa procedura.
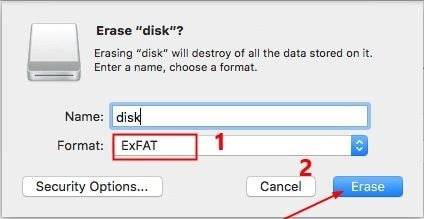
Passaggio 4: ora puoi verificare se il tuo Mac è in grado di leggere il disco rigido esterno.
Se il problema in questione persiste, prova il seguente metodo.
Soluzione 6. Correggi l'errore con il terminale
Se il tuo disco rigido esterno ti sta disconnettendo su Mac, puoi anche controllare e risolvere questo errore tramite USB e con il terminale. Per risolvere questo problema, sono necessari alcuni passaggi da seguire come illustrato di seguito:
Passaggio 1: il primo, è necessario aprire l'applicazione Terminal nelle utilità, quindi digitare:
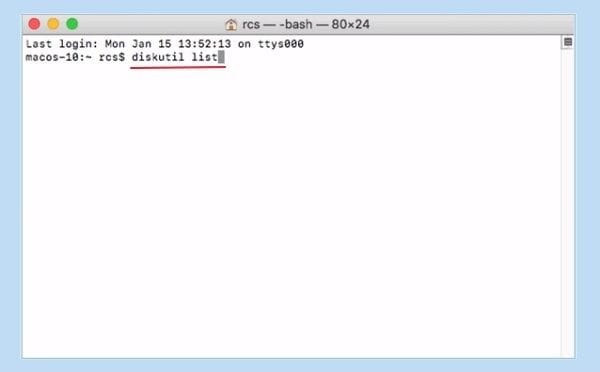
Passaggio 2: E poi troverai il numero del tuo disco rigido esterno o USB per tipo: diskutil info disk2 e premi Invio.
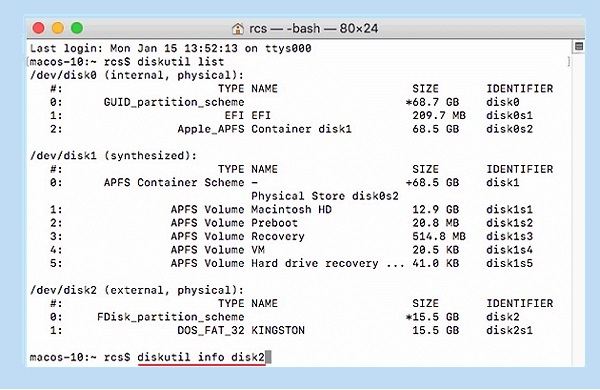
Importante: qui devi sostituire 2 con il numero del tuo disco esterno.
Passaggio 3: e ora digita: diskutil eject disk2 e premi Invio
Passaggio 4: digita l'elenco diskutil sulla tastiera e premi Invio. Quando l'unità USB scompare dall'elenco dei terminali, chiuderai immediatamente la finestra.
Passaggio 5: dovrai semplicemente chiudere l'applicazione Mac Terminal e quindi aprire la console per valutare gli errori dell'unità.
Passaggio 6: infine clicca su "Guasti ed errori" per assicurarti se ci sono ancora problemi o meno.
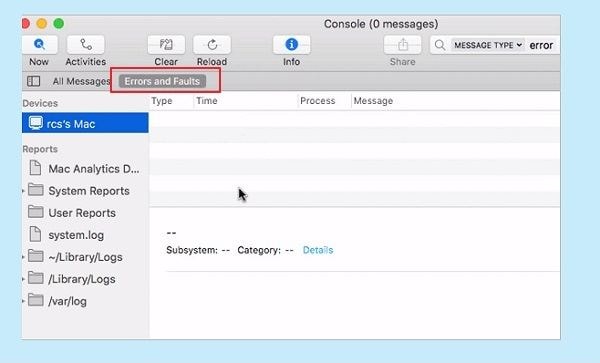
Esegue tutti i passaggi discussi sopra; collegherai nuovamente il tuo disco esterno al Mac. Se l'errore si ripresenta dopo aver ricollegato il disco rigido esterno, allora è abbastanza sicuro che il tuo disco esterno sia completamente sicuro. Quindi, ora puoi collegarlo a un altro Mac per garantirne la visibilità.
Suggerimenti essenziali per ricollegare il disco rigido esterno
1. Il modo giusto per collegare un disco rigido esterno su Mac
Di solito, quando colleghi rapidamente un disco rigido esterno alla porta Mac, rovina il cavo del disco rigido esterno e talvolta anche le porte e lo rende disabilitato sul tuo Mac. Ecco perché ogni volta che colleghi il tuo disco rigido esterno al Mac, dovresti farlo in un modo molto decente in modo che l'età di usabilità del cavo e della porta possa estendersi e anche il tuo Mac sarà in grado di riconoscerlo frequentemente.
2. Modo giusto per impedire la disconnessione casuale del disco rigido esterno
È sufficiente cliccare sul Finder, nella parte inferiore sinistra dello schermo. Clicca sull'icona di espulsione esterna selezionando il nome del disco rigido esterno.

3. Modi giusti per prevenire la perdita del disco rigido esterno su Mac
- Mantieni le tue porte Mac pulite e prive di polvere
- Se il tuo Mac si surriscalda durante la connessione o la disattivazione, devi portarlo in un'officina per accertarti dei problemi con la scheda madre.
- Continua a eseguire regolarmente il backup dei tuoi file in più posizioni.
- Installa l'applicazione antivirus su Mac e aggiornala mensilmente.
Conclusioni
In definitiva, spero che tu possa correggere l'errore del Mac "il disco che hai inserito non era leggibile da un computer". Esistono molti altri modi per risolvere questo problema, ma i metodi consigliati sono altamente praticabili. Se il problema persiste, sentiti libero di commentare qui sotto. Saremo lieti di aiutarti a risolvere questo problema con più soluzioni.
Soluzioni per Mac
- Recupera il tuo Mac +
- Software Gratuiti per Mac
- Recupero file Excel cancellati
- Recupero file Word cancellati
- Recupero foto eliminate dal Cestino
- Recupero cartelle cancellate
- Problemi Mac +
- Update fallito
- Hard drive non rilevato
- Dati scompartsi su Mac
- Boot Mac da USB
- Come usare onedrive su Mac







