Guida alla Soluzione del Problema "Formattazione Non Riuscita" su Mac
Aggiornato il 20/11/2023 • Archiviato in: Ripara il tuo Mac • Soluzioni comprovate
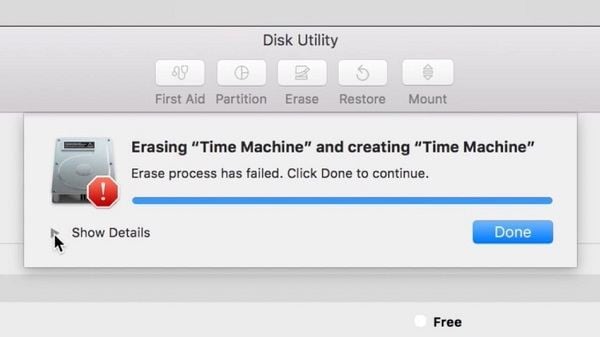
Sebbene non si tratti di un problema comunissimo, può accadere che Utility Disco non riesca a portare a termine la formattazione di un'unità disco del Mac. Il messaggio di errore può comparire quando si prova a formattare Macintosh HD oppure un disco esterno. Poiché il problema può essere causato da anomalie del dispositivo o del firmware, è importantissimo assicurarsi di effettuare una diagnosi accurata. In questa guida vi spiegheremo come risolvere il problema del fallimento della formattazione, fornendovi suggerimenti e consigli che speriamo troverete utili.
Prima Parte: Cosa Provoca i Problemi di Formattazione su Mac?
Come già detto, prima di scoprire le soluzioni all'errore di formattazione di Utility Disco bisogna eseguire una diagnosi precisa. A seguire, un elenco di alcune delle cause più comuni che possono condurre al problema.
- Il disco rigido del Mac è corrotto o non risulta disponibile.
- Presenza di malware o virus nel sistema del Mac.
- Rimozione del disco esterno in fase di formattazione.
- Tentativo di formattazione di un volume del disco del Mac che non risulta logicamente presente.
- Problematiche di sicurezza che possono compromettere il completamento della procedura.
- Sistema troppo vecchio o versione di macOS obsoleta.
- Fallimento nell'inizializzazione corretta delle componenti per il funzionamento di Utility Disco.
Quando compare il messaggio di errore "Procedura Non Riuscita" su Mac, Utility Disco interrompe la formattazione. Di conseguenza, ci risulta impossibile usare il preziosissimo Utility Disco per formattare il disco interno del Mac (oppure un disco esterno). Trattandosi di una procedura che può essere davvero importante, trovare un modo per superare l'errore è indispensabile. Siamo qui per aiutarvi.
Seconda Parte: Soluzioni al Problema "Formattazione Non Riuscita" su Mac
Poiché, come accennato, le potenziali cause dell'errore di formattazione sono davvero tantissime, altrettante sono le possibili soluzioni. Continuate a leggere per scoprire alcune delle soluzioni da attuare per superare lo scoglio del problema di formattazione di Utility Disco.
Primo Metodo: Formattazione del Disco Tramite il Terminale
Se la causa dell'errore è un problema interno a Utility Disco, la prima cosa da fare è utilizzare il Terminale. Questo approccio pulente vi permetterà di formattare il disco, soddisfacendo le vostre esigenze senza bisogno di fare affidamento su Utility Disco.
Primo Passaggio. Per prima cosa, aprite il Finder e selezionate Applicazioni > Utilità per avviare l'app Terminale come Amministratore.

Secondo Passaggio. Una volta apertosi il Terminale, digitate la riga di comando "diskutil list" e premete Invio. Potrete visualizzare informazioni dettagliate relative a tutti i dischi e a tutti i volumi associati al vostro Mac. Da qui, assicuratevi di prendere nota dell'identificatore del disco che volete formattare (disk2 o disk1, per esempio).

Terzo Passaggio. Benissimo fin qui! Segnato l'identificatore del disco, potrete utilizzare il comando "erase disk" per eseguire la formattazione, oppure il comando "erase volume" per formattare un volume.
Quarto Passaggio. La riga di comando intera è "diskutil erase disk". Per capirci meglio, se vogliamo formattare Disk2 con file system HFS+ dovremo digitare la seguente riga di comando: "diskutil eraseDisk HFS+ DISK disk2". Dopodiché, andremo a premere il tasto Invio.
Quinto Passaggio. Una volta inviato il comando, dovremo solo attendere il completamento della formattazione del disco selezionato con il file system che abbiamo impostato.

Secondo Metodo: Aggiornamento del macOS
Nel caso in cui l'errore di formattazione sia causato da questioni firmware o di versioni obsolete, la soluzione è facile come bere un bicchier d'acqua. Non dovrete fare altro che aggiornare il vostro Mac al più recente tra i firmware supportati. Come? Basta fare un salto sull'App Store e cercare gli aggiornamenti disponibili. In alternativa, potete cliccare sul logo Apple in alto a sinistra sulla schermata del Mac, cliccare su Preferenze di Sistema > Aggiornamenti Software e controllare la disponibilità.

Terzo Metodo: Formattazione di Volumi Specifici
Quando l'errore di formattazione si verifica solamente quando si prova a formattare il disco interno del Mac nella sua interezza, si può provare a risolvere formattando volumi specifici del disco interessato. Questo metodo permette anche di rilevare l'eventuale presenza di problemi in uno dei volumi selezionati per la formattazione.
Primo Passaggio. La prima cosa da fare consiste nell'aprire il Finder, selezionare Applicazioni > Utilità e avviare l'applicazione Utility Disco.
Secondo Passaggio. Dopo aver avviato l'applicazione Utility Disco spostate l'attenzione sull'angolo in alto a sinistra dello schermo, quindi interagite con il menu a discesa per scegliere se visualizzare tutti i volumi o solo i dispositivi esterni.

Terzo Passaggio. A questo punto, selezionate un volume (e non il disco intero) dalla barra laterale e cliccate sulla voce "Formatta" sulla barra degli strumenti per eseguire la formattazione.

Così facendo, volume per volume, potrete formattare l'intero disco e ottenere una diagnosi più precisa del problema, così da comprendere se coinvolga il disco nella sua interezza, oppure solo dei volumi specifici.
Quarto Metodo: Regolazione dei Livelli di Sicurezza per Formattare Dispositivi Esterni
Se l'errore di formattazione di Utility Disco compare quando provate a formattare un dispositivo esterno, niente paura. C'è soluzione a tutto. Pensate che, in alcuni casi, può capitare che Utility Disco non riesca a formattare una pennetta USB se quest'ultima presenta livelli di sicurezza troppo elevati. Che fare? Basta modificare suddetti livelli. A seguire, una guida all'esecuzione della procedura:
Primo Passaggio. Avviate l'applicazione Utility Disco sul vostro Mac e assicuratevi che il dispositivo esterno sia connesso al computer.
Secondo Passaggio. Selezionate il dispositivo esterno dalla barra laterale e cliccate sul pulsante "Formatta". Apertasi la nuova finestra, selezionate le Opzioni di Sicurezza.

Terzo Passaggio. Da qui, potrete regolare il livello di sicurezza per consentire la formattazione del dispositivo. Consigliamo di mantenere sempre la sicurezza su livelli relativamente bassi, così da evitare di incappare in errori per la formattazione su Mac.

Terza Parte: Guida Completa alla Formattazione del Disco Rigido su Mac
Seguendo le guide che vi abbiamo appena proposto, dovreste riuscire a superare senza troppe difficoltà l'errore di formattazione presentatosi con l'uso di Utility Disco. Ma se invece di risolvere il problema vorreste evitare del tutto di farvi fronte, assicuratevi di eseguire la formattazione del disco del Mac in modo corretto e accurato. Se il sistema è privo di anomalie e vengono seguiti tutti i passaggi giusti, è praticamente impossibile che Utility Disco vi presenti l'odioso errore di formattazione.
Qualcuno potrebbe chiedersi perché mai bisognerebbe formattare un disco interno o esterno con Mac. Beh, le motivazioni possono essere varie e comprendono:
- Risoluzione di problemi del disco interno che si sono rivelati irrisolvibili in altro modo.
- Risoluzione di difetti e anomalie che affliggono un supporto esterno e possono essere corretti con la formattazione.
- Necessità di modifica del file system o dello stile di partizione del disco del Mac.
- Corruzione del sistema del Mac a opera di un malware. La formattazione può fare miracoli.
- Per proteggere i propri dati confidenziali nel caso in cui si desideri rivendere il Mac.
In fin dei conti, però, non importa perché si voglia formattare il disco interno o un dispositivo esterno. Quel che conta è che farlo è semplicissimo. Nella parte iniziale dell'articolo vi abbiamo spiegato come eseguire la procedura con il Terminale. Ma se preferireste formattare il disco per mezzo dell'interfaccia grafica del Mac, non dovete fare altro che seguire i passaggi in basso.
Primo Passaggio: Avvio dell'applicazione Utility Disco
Come sapete, Utility Disco è l'applicazione responsabile per le operazioni di eliminazione e formattazione sul disco del Mac. Per aprirla, avviate il Finder, cliccate su Applicazioni > Utilità e avviate Utility Disco.

Secondo Passaggio: Selezione del disco o dispositivo da formattare
Sulla barra laterale di Utility Disco, visualizzerete un elenco di tutti i dischi disponibili e di tutti i dispositivi esterni connessi al Mac. Se volete, potete anche interagire con il menu in alto a sinistra per scegliere di visualizzare tutti i volumi e i dispositivi. Fatto ciò, selezionate il disco, il volume o il dispositivo esterno che volete formattare.

Terzo Passaggio: Formattazione del disco selezionato
Dopo aver selezionato il disco interno o il dispositivo esterno da formattare, portate l'attenzione sulla barra degli strumenti di Utility Disco e cliccate sul pulsante "Formatta".

Si aprirà una nuova finestra, tramite la quale potrete configurare le impostazioni per la formattazione del disco selezionato. Potrete, per esempio, attribuire un nome al disco, cambiare il file system e persino specificare uno schema di partizione. Quando siete soddisfatti della configurazione, cliccate sul pulsante "Formatta" e attendete che la procedura venga portata a termine.

Quarta Parte: Come Formattare un Disco Senza Perdere Dati
Inutile dire che è fondamentale salvare i dati importanti contenuti sul Mac prima di procedere con la formattazione. Certo non vorrete perdere per sempre tutte le vostre foto o i vostri documenti personali. Fortunatamente esistono tanti modi per eseguire il backup dei dati. Il più semplice consiste nella copia manuale dei file dal Mac a un altro supporto (per esempio un altro volume o un disco esterno). È inoltre possibile utilizzare Time Machine per ripristinare un backup precedente del disco di sistema.

Avete dimenticato di eseguire il backup prima di formattare il disco? Niente paura. Potete fare affidamento sul fantastico Wondershare Recoverit, uno strumento per il recupero dei dati compatibile con tutte le versioni di macOS. Seguendo una semplice procedura è possibile recuperare foto, video, musica, documenti e qualsiasi altro tipo di contenuto. In men che non si dica! L'applicazione vanta uno dei tassi di recupero più elevati nel suo campo. A seguire, una guida all'uso:
Primo Passaggio: Selezione dell'unità da scansionare
Per prima cosa, dovrete avviare Recoverit Data Recovery sul vostro Mac. Troverete l'app in Finder > Applicazioni. Una volta nella schermata principale, selezionate il percorso su cui eseguire la scansione. Può essere un disco interno, un volume o un supporto esterno. È anche possibile scegliere di scansionare una cartella specifica.

Secondo Passaggio: Avvio dell'estrazione dei dati
Dopo aver selezionato il percorso, lasciate che Recoverit inizi la scansione, fino a portarla a termine. Potrete seguire l'operazione in tempo reale, osservare i risultati e persino mettere in pausa, se necessario.

L'applicazione mette a disposizione diversi filtri per agevolare la consultazione dei dati ritrovati. Per esempio, potrete suddividere i file per dimensione, tipo, ultima modifica e altro ancora.

Terzo Passaggio: Ripristino dei file eliminati
Al termine della scansione, Recoverit vi mostrerà un elenco completo dei file rilevati, tutti organizzati in categorie. Potrete anche visualizzare un'anteprima di foto, video, musica e documenti. Quando siete pronti, selezionate i file che volete ripristinare e cliccate su "Recupera" per portare a termine l'operazione.

Ci auguriamo di cuore che la lettura di questo articolo vi aiuti a risolvere i problemi di formattazione incontrati durante l'uso di Utility Disco. Come avrete capito, le possibili cause sono molteplici, ma le soluzioni non mancano, e sono tutte semplici da attuare. Vi abbiamo anche proposto una procedura alternativa per formattare con successo il disco interno o un dispositivo esterno connesso al Mac. E semmai, nel bel mezzo di queste delicate operazioni, doveste finire con perdere dati importanti, che problema c'è? Basta usare Recoverit Data Recovery per Mac. Consigliato da esperti ed esperti, questo strumento vi consentirà di recuperare qualsiasi dato, da ogni genere di percorso e a prescindere dalle circostanze dell'eliminazione.
Soluzioni per Mac
- Recupera il tuo Mac +
- Software Gratuiti per Mac
- Recupero file Excel cancellati
- Recupero file Word cancellati
- Recupero foto eliminate dal Cestino
- Recupero cartelle cancellate
- Problemi Mac +
- Update fallito
- Hard drive non rilevato
- Dati scompartsi su Mac
- Boot Mac da USB
- Come usare onedrive su Mac







