4 modi per l’impossibile smontare il disco/volume su Mac
Aggiornato il 20/11/2023 • Archiviato in: Ripara il tuo Mac • Soluzioni comprovate
Il Mac e le sue funzionalità sono eccellenti a meno che i dati persi e cancellati non si rovinino. Questo errore può verificarsi a causa di vari motivi come l'arresto anomalo del disco, l'errore di smontaggio, il partizionamento e altri. Questo articolo ti guiderà passo dopo passo attraverso varie cause e modi specifici con cui il problema del disco può essere risolto, il che ti aiuterà a riparare il problema dello smontaggio del disco/volume su Mac.

Parte 1 - Cosa significa "Impossibile smontare il disco"?
Per conoscere le soluzioni, innanzitutto, comprendiamo lo smontaggio e l'utilità del disco e le cause dell'errore del disco.
- Smontare un disco significa scollegare un'unità disco o un disco ottico dal computer.
- Di solito, l'errore "Impossibile smontare il disco" viene visualizzato quando si tenta di formattare, partizionare, verificare o riparare il disco interno da Utility Disco su un sistema Mac.
Che cosa causa l'errore "Impossibile smontare il volume"?
Le cause di questo errore sono diverse, a cominciare dall'arresto improvviso e dal file system incoerente. Gli altri motivi dell'errore "Impossibile smontare il volume" sono:
- Errore umano: l'eliminazione o la formattazione impropria dei file o dei dati tra le operazioni in corso può causare un errore del disco.
- Interruzione delle operazioni di lettura/scrittura: nella fretta di lavorare o accedere ai dati, un'interruzione improvvisa nel processo di sistema può provocare la perdita o il danneggiamento dei dati.
- Formattazione dei dati forzata o involontaria: l'eliminazione inconsapevole di alcuni file di sistema o file di dati può causare la perdita di dati o errori del disco.
- Attacco di virus: gli attacchi dannosi possono danneggiare i dati. Può essere dovuto al software o all'accesso a un sito Web non autorizzato.
Questi sono alcuni dei motivi per cui viene visualizzato l'errore "Impossibile smontare il disco". Altre cause possono essere correlate al sistema come errore in Bootstrap, installazione impropria del kernel, crash di hardware o software e molti altri.
Parte 2 - 4 metodi per correggere "Impossibile smontare il disco" su Mac
Esistono diversi modi per correggere l'errore del disco. Analizziamo le quattro possibili soluzioni che possono essere utilizzate per correggere l'errore "Impossibile smontare il disco" su Mac:
- Metodo 1: passaggi corretti per smontare il volume per la riparazione su Utility Disco
- Metodo 2: correzione con un'unità di avvio USB
- Metodo 3: utilizza l'applicazione terminale
- Metodo 4: riparazione con una partizione di ripristino
Metodo 1: passaggi corretti per smontare il volume per la riparazione su Utility Disco
La soluzione più semplice per smontare il volume per la riparazione è smontare l'utility disk on disk.
Per smontare il volume, inizia accedendo all'utilità del disco.
Per accedere all'utilità del disco, segui i passaggi seguenti:
Passaggio 1: clicca sull'icona Spotlight dalla barra dei menu.
Passaggio 2: digita Utility Disco nel campo di ricerca.
Passaggio 3: fai doppio click sull'icona Utility Disco.

Passaggio 4: nell'app Utility Disco, seleziona il disco che desideri smontare nella barra laterale.
Passaggio 5: clicca sul pulsante Smonta nella barra degli strumenti o accanto al nome del set di dischi.

Dopo aver seguito questi passaggi, puoi cancellare il volume del disco rigido del Mac. Se l'errore persiste, prova a riparare l'unità utilizzando il metodo dell'unità di avvio USB.
Metodo 2: correzione con un'unità di avvio USB
Se hai problemi con l'errore "Impossibile smontare il disco", il modo per risolverlo è avviare il sistema Mac da un'altra unità e quindi eseguire Utility Disco sul disco.
Assicurati che l'unità di avvio USB sia collegata al dispositivo. Successivamente, procedi nel seguente modo:
Passaggio 1: inserisci l'unità di avvio USB nel Mac e riavvia il sistema.
Passaggio 2: durante il riavvio, tieni premuto il pulsante del tasto Opzione per selezionare l'unità di avvio collegata.
Passaggio 3: quindi, nel menu di avvio, seleziona "Utility Disco" per accedervi.
Passaggio 4: dopo aver selezionato l'opzione Utility Disco, vai a "SOS" e verifica il disco.

Dopo aver cliccato su "SOS", verrà visualizzata la seconda schermata come di seguito e verrà richiesta l'opzione. È necessario cliccare sull'opzione "Esegui" per andare avanti nel processo.

Dopo aver "eseguito" l'opzione di SOS come mostrato nella schermata sopra, ti mostrerà l'avanzamento e mostrerà "Operazione riuscita" al completamento. È necessario cliccare sul pulsante "Fine" una volta che l'operazione è andata a buon fine come mostrato nell'immagine sottostante.

Passaggio 5: la riparazione è terminata.
Puoi iniziare a eseguire le attività che sono state interrotte a causa dell'errore. Quando lo strumento SOS non è riuscito a smontare il volume per la riparazione, prova a utilizzare il metodo "Usa l'applicazione terminale" per smontare il volume del disco.
Metodo 3: utilizza l'applicazione terminale
L'applicazione terminale ti consente di controllare le operazioni del tuo Mac tramite il prompt dei comandi. La riga di comando può essere utilizzata per eliminare "Impossibile smontare il disco" dal Mac.
Per accedere all'applicazione terminale (prompt dei comandi), ecco i passaggi da seguire:
Passaggio 1: apri "Applicazione terminale" dal menu "Utilità".
Passaggio 2: quindi digita "diskutil list" nel prompt dei comandi per ottenere l'elenco di tutti i dischi su Mac.
Passaggio 3: ora cerca il disco di cui desideri forzare lo smontaggio. Ad esempio, la sintassi del disco potrebbe essere "/dev/diskx"
Passaggio 4: dopo aver trovato il disco, digita "sudo diskutil unmountDisk force/dev/diskx" e sostituisci "/dev/diskx", ovvero il numero del disco con "/dev/disk1" che è un numero di disco accettabile.

Metodo 4: riparazione con una partizione di ripristino
Il metodo di ripristino del partizionamento viene utilizzato per recuperare l'errore del disco durante la formattazione di un partizionamento non avviato o tramite First Aid. Tuttavia, questo metodo non sarà possibile se il disco e la partizione di avvio principale si trovano nella stessa posizione.
Per utilizzare il metodo di ripristino della partizione, attenersi alla procedura seguente:
Passaggio 1: riavvia il dispositivo Mac tenendo premuto il tasto "Opzione".
Passaggio 2: quindi scegli l'opzione "Partizione di ripristino" dal menu di avvio.
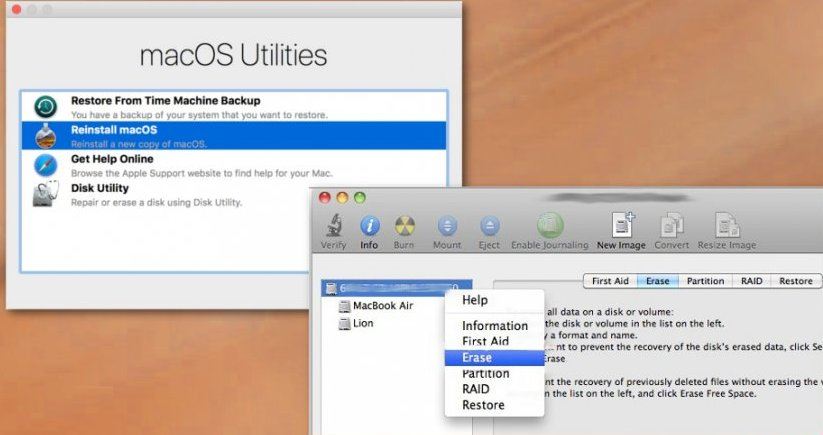
Passaggio 3: dal menu di avvio, seleziona "Utility Disco" e vai a "SOS" per verificare e riparare il disco o vai a "Cancella" se desideri formattare il disco. Con il partizionamento di riparazione, è possibile smontare il disco per la riparazione.
Parte 3. Recupera i file persi su Mac dopo che tutti i metodi falliscono
Nel caso in cui tutti questi metodi non riescano a riparare il disco, è possibile utilizzare Recoverit per recuperare i dati. Recoverit Mac Data Recovery è una soluzione one-stop per recuperare tutti i file cancellati o persi su Windows e Mac.
Passaggio 1. Seleziona il dispositivo:
Per la selezione di un dispositivo specifico, dovrai selezionare l'unità specifica nella scheda "Dispositivi" o Desktop nella scheda "Seleziona posizione".
Dopo aver selezionato l'unità specifica, è sufficiente cliccare sul pulsante "Start" per procedere.

Passaggio 2. Scansiona la posizione:
Una volta completato il passaggio precedente, Recoverit avvierà automaticamente una scansione completa che aiuterà a trovare tutti i dati persi, cancellati o formattati sul disco.
Dopo aver trovato i dati che stavi cercando, puoi mettere in pausa o addirittura interrompere il processo di scansione.

Passaggio 3. Anteprima e ripristino dei file:
Recoverit consente di visualizzare in anteprima i file recuperati tramite miniature, pulsante di anteprima, doppio click su un singolo file o alternando tra i due angoli di anteprima. Per recuperare i dati selezionati, puoi prima visualizzarli in anteprima e poi recuperarli.
Per ripristinare i file, selezionare i file di destinazione e cliccare sul pulsante "Ripristina" per recuperare i dati.

Usando Recoverit, puoi recuperare tutti i tuoi file persi o cancellati.
Parte 4. Impara "Come usare l'utilità del disco"
Sai che il Mac fornisce un'applicazione Utility Disco che si trova nella cartella "Utilità" per gestire i dischi interni e i dispositivi di archiviazione esterni? Utilizzando l'utilità disco, puoi partizionare il disco rigido del Mac senza creare strumenti di avvio speciali.
Gli altri motivi per cui è necessario accedere all'utilità Disco sono:
- Facilità di formattazione e gestione dei volumi su dispositivi di archiviazione fisici.
- Per verificare e riparare gli errori sui dischi e sui volumi del Mac.
Metodi per accedere a Utility Disco:
Metodo 1:per accedere a Utility Disco in macOS, segui i passaggi seguenti:
Passaggio 1: premi Comando + Barra spaziatrice per aprire la ricerca Spotlight.
Passaggio 2: digita "Utility Disco" nella casella di ricerca, quindi premi Invio.
Metodo 2: puoi persino accedere all'utilità del disco tramite un metodo alternativo:
Passaggio 1: apri una finestra del Finder.
Passaggio 2: clicca su Applicazioni nella barra laterale
Passaggio 3: fai doppio click sulla cartella "Utilità", quindi fai doppio click su Utility Disco per accedervi.
Dopo aver effettuato l'accesso all'utilità del disco, il passaggio successivo consiste nell'utilizzare lo strumento SOS.

Metodo per utilizzare lo strumento SOS
Per controllare e riparare gli errori del file system, Utility Disco fornisce una funzione di SOS. Puoi anche utilizzare la funzione di SOS come misura preventiva.
Per accedere allo strumento SOS, segui i passaggi seguenti:
Passaggio 1: per cominciare, esegui First Aid dal DVD di installazione del softwar
Passaggio 2: dopo il primo passaggio, è necessario inserire il DVD e riavviare il computer
Passaggio 3: quindi seleziona l'opzione "Utility Disco" dal menu Utility o Utility Disco
Passaggio 4: puoi selezionare il volume che devi riparare dalla colonna di sinistra, quindi puoi cliccare sulla scheda "SOS" da destra
Passaggio 5: clicca su "Verifica disco" per verificare eventuali errori o problemi
Passaggio 6: clicca su "Ripara disco" per riparare se sono stati rilevati errori o problemi durante il controllo degli errori nel passaggio precedente

Utilizzando questi metodi, puoi accedere e riparare l'errore di smontaggio del disco su Mac.
Tuttavia essere cauti con il disco e la partizione può aiutarti a evitare lo stress successivo derivante da tutte le tecniche di riparazione sopra menzionate. Dai un'occhiata ad alcuni suggerimenti utili da seguire se non vuoi affrontare l'errore "Impossibile smontare il disco" sul tuo Mac.
Suggerimenti utili per evitare l'errore "Impossibile smontare il disco":
- Non spegnere il sistema in modo brusco o forzato.
- Spegni sempre il Mac correttamente.
- Mantieni aggiornato il tuo sistema Mac con file e correzioni.
- Tieni sempre un backup dei tuoi file e dati.
- Utilizza un software di sicurezza per proteggere i dati e la macchina da virus o altre minacce.
- Interrompi la sovrascrittura dello spazio libero creato dopo l'eliminazione dei file Mac.
- Evita di scaricare software da siti sospetti o non autorizzati.
Con questi passaggi di base, sei pronto per evitare errori e riparazioni sulla tua macchina.
Ordinati con l'errore "Impossibile smontare il disco"?
Siamo consapevoli che tali problemi tecnici a volte possono essere frustranti e possono richiedere molto tempo e sforzi per risolverli. Tuttavia con i semplici passaggi sopra menzionati e Recoverit Mac Data Recovery, sei pronto per riparare e ripristinare i tuoi dati dal tuo Mac senza cercare aiuto da qualcuno con un background tecnico.
Soluzioni per Mac
- Recupera il tuo Mac +
- Software Gratuiti per Mac
- Recupero file Excel cancellati
- Recupero file Word cancellati
- Recupero foto eliminate dal Cestino
- Recupero cartelle cancellate
- Problemi Mac +
- Update fallito
- Hard drive non rilevato
- Dati scompartsi su Mac
- Boot Mac da USB
- Come usare onedrive su Mac







