Come ripristinare la RAM su Mac | Correzione e ripristino della RAM
Aggiornato il 20/11/2023 • Archiviato in: Ripara il tuo Mac • Soluzioni comprovate
Caso: il mio Mac ha subito un rallentamento e sto riscontrando problemi di prestazioni. Penso che la RAM del mio sistema venga utilizzata al massimo. Quindi, puoi dirmi come liberare RAM su Mac?
Recentemente, molti utenti hanno segnalato che il loro Mac funziona molto lentamente e le applicazioni non funzionano correttamente come al solito. Se questo ti suona, sei arrivato alla pagina giusta. Non c'è dubbio che è abbastanza fastidioso vedere che il tuo sistema Mac sta esaurendo la memoria dell'applicazione o altri problemi di memoria. Bene, tutto ciò indica che la RAM, la tua memoria, viene utilizzata al massimo. Pertanto, è necessario cancellare la memoria sul Mac.
In questo post imparerai come trovare, cancellare e ripristinare la RAM sul tuo Mac. Inoltre, abbiamo condiviso diversi suggerimenti utili per ripristinare la RAM Mac e cosa puoi fare per risolvere facilmente i problemi di RAM su Mac.
Parte 1: nozioni di base sull'utilizzo di RAM e RAM per Mac
La RAM o memoria ad accesso casuale è un tipo di memoria dati del computer utilizzata per memorizzare il codice macchina e i dati attualmente utilizzati. In altre parole, fornisce l'archiviazione per processi e attività in corso. Questo tipo di archiviazione dei dati consente di scrivere o leggere i file di dati nella stessa quantità di tempo indipendentemente dalla posizione fisica.
Ti chiedi qual è la differenza tra la RAM e il resto dello spazio di archiviazione del Mac? Quindi, è che il primo è abbastanza più veloce ed è per questo che i sistemi Mac sono progettati per memorizzare determinati elementi nella RAM per potenziare le cose.
La maggior parte dei sistemi Mac viene fornita con quasi 8 GB di RAM, anche se alcuni modelli di Mac meno recenti hanno solo 4 GB di RAM. Inoltre, questo può essere sufficiente se non utilizzi giochi e applicazioni che consumano troppa memoria.
La quantità di RAM sul tuo sistema può essere facilmente aggiornata a una dimensione maggiore o maggiore a migliorare le prestazioni del tuo computer. Tuttavia, ci sono diversi vantaggi per aumentare la quantità di RAM Mac sul tuo sistema, che include:
- Vantaggi online
Indipendentemente dalla velocità della tua connessione Internet su un sistema, la quantità di RAM può influire sulle prestazioni e sulla velocità del Web. Oggigiorno, le pagine web moderne generalmente richiedono l'utilizzo di animazioni flash che consumano una grande quantità di RAM. Una maggiore RAM caricherà le pagine più velocemente e, inoltre, le farà sembrare più impressionanti.
- Vantaggi del gioco
Senza dubbio, è comune per un gioco intermedio pensare di acquistare una scheda video nuovissima e ultra costosa per migliorare la propria esperienza di gioco. Ma avresti davvero sprecato i tuoi soldi quando avresti potuto acquistare più RAM. Bene, la RAM extra offre transizioni più fluide nel gioco e quindi ti consente di restare senza volto.
Parte 2: come trovare la RAM su Mac
Vuoi sapere quanta memoria (RAM) è installata nel tuo sistema Mac? Bene, è anche il primo passo per ripristinare e cancellare la RAM sul Mac. È anche importante tenere traccia dell'utilizzo della RAM poiché memorizza le istruzioni e il codice per OS X e le applicazioni attualmente in esecuzione sul tuo Mac. Inoltre, se sai quanta RAM hai sul tuo sistema, potresti gestire come usare il sistema.
Per imparare a trovare la RAM su Mac, devi seguire i passaggi seguenti:
Passaggio 1: per iniziare, scegli "Informazioni su questo Mac" dal menu Apple. Quindi, è necessario cliccare sulla scheda "Panoramica".
Passaggio 2: ora vedrai la finestra in cui puoi trovare la quantità di RAM installata sul tuo sistema.
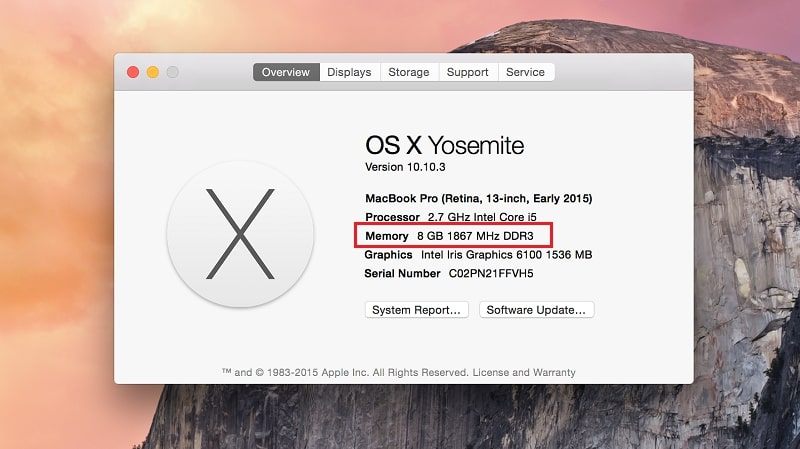
Per verificare quanti slot di memoria sono presenti nel sistema, è possibile toccare il Rapporto di sistema per aprire le informazioni di sistema. Quindi, tocca Memoria e vedrai la memoria installata e anche il numero di slot di memoria nel pannello di destra.
Parte 3: come ripristinare la RAM su Mac
A seconda dell'età del tuo Mac, include una piccola quantità di memoria speciale nota come PRAM (Parameter RAM). Il tuo Mac utilizza questa impostazione del negozio per controllare e gestire la configurazione di numerosi dispositivi e sistemi. La PRAM utilizzava una piccola batteria dedicata per mantenere sempre accesa la RAM installata sul tuo Mac.
Molti utenti Mac non sanno molto della RAM dei parametri del proprio sistema. Tuttavia, tiene traccia di numerose cose, tra cui:
- volume dell'altoparlante
- impostazioni di visualizzazione
- volume di avvio
- fuso orario
- nome del computer
- lingua della tastiera
- livelli di retroilluminazione
- stato dei servizi di localizzazione
- e molto altro ancora.
Quando il tuo sistema Mac si avvia, controlla prima questo parametro RAM per analizzare l'avvio da quale volume e come impostare altri parametri vitali. Raramente, i dati salvati nella RAM dei parametri sono errati e ciò può portare a numerosi problemi con il sistema, tra cui: fuso orario errato o problemi di visualizzazione, volume di avvio errato, ecc.
Ti chiedi come va a male la RAM dei parametri? Ebbene, come abbiamo detto prima, raramente va a male. In effetti, i dati che contiene vengono danneggiati o corrotti in qualche modo. Ci sono molte ragioni alla base di questo e uno dei motivi più comuni è la batteria scarica o scarica nei sistemi Mac che utilizzano PRAM. Inoltre, le cose possono anche andare storte quando si tenta di aggiornare il sistema con nuovo hardware o modificare i volumi di avvio.
Il modo migliore per risolvere i problemi che affronti sul tuo Mac è ripristinare la RAM dei parametri allo stato originale o predefinito. Tieni presente che questo cancellerà alcuni dati, in particolare l'ora, la data, ecc. La buona notizia è che puoi facilmente modificare o correggere questi tipi di impostazioni dalle Preferenze sul Mac.
Per imparare a ripristinare la RAM su Mac, segui i passaggi seguenti:
Passaggio 1: per iniziare il processo, spegni il sistema.
Passaggio 2: successivamente, riaccendi il sistema tra un po'.
Passaggio 3: ora, premi e tieni premuti i tasti "Comando + Opzioni + P + R" subito. Questi sono i quattro tasti: il comando, l'opzione, la lettera P e la lettera R.

Nota : devi tenere premuti tutti questi quattro tasti prima che la schermata grigia appaia sullo schermo durante la procedura di avvio.
Passaggio 4: non rilasciare i tasti e continuare a tenerli premuti poiché è una procedura lunga, durante la quale il sistema si riavvierà.
Passaggio 5: puoi rilasciare questi quattro tasti quando finalmente senti il secondo squillo di avvio e il tuo sistema completerà il processo di avvio.
È così che puoi ripristinare la RAM sul tuo Mac. Mi chiedo cosa fare dopo? Una volta che il sistema ha terminato di avviare il processo, è possibile impostare il fuso orario, scegliere il volume di avvio e modificare le funzionalità di visualizzazione utilizzando le Preferenze di Sistema.
Parte 4: come cancellare la PRAM su Mac
Se esamini Activity Monitor, saprai come le applicazioni installate su Mac influiscono sulla RAM. Activity Monitor ti dirà "quanta RAM ha il mio Mac". Dai file memorizzati nella cache alla memoria utilizzata, tutto viene visualizzato nel Monitor attività. Esistono i seguenti tipi di memoria che possono essere svuotati per migliorare le prestazioni della RAM:
- Memoria app: presa dalle applicazioni e dai processi.
- Memoria cablata: riservata dalle app che non possono essere liberate.
- Memoria compressa, che è inattiva e può essere utilizzata da altre app.
- Swap utilizzato: la memoria utilizzata da macOS.
- File memorizzati nella cache: una memoria che puoi utilizzare.
Quindi, se vuoi svuotare la RAM su Mac, dovrai tenere sotto controllo tutto lo spazio di memoria. Quindi, abbiamo raccolto alcuni metodi che potrebbero aiutarti a ridurre l'utilizzo della RAM.
1: Rimuovi gli elementi di accesso per ridurre l'utilizzo della memoria del Mac:
Gli elementi di accesso sono quelli che vengono caricati automaticamente all'avvio del Mac. Alcune app si aggiungono all'elenco di caricamento automatico e sono le app che dovresti eliminare dall'elenco. Impedisci ad app aggiuntive o inutili su Mac di accedere alle risorse e questo impedirà l'uso extra della RAM.
2: ottimizza il Task Manager di Chrome:
Per svuotare la RAM su Mac, dovrai tenere sotto controllo il task manager di Chrome. Può essere utilizzato per forzare la chiusura dei processi pesanti nel browser che utilizza la RAM. Ridurrà direttamente l'utilizzo della CPU.
Basta aprire le impostazioni di Chrome, clicca su Altri strumenti e lì troverai il Task Manager. Clicca sull'opzione Processo GPU e premere il pulsante Termina processo nella parte inferiore della finestra. Ciò libererà una notevole quantità di RAM sul tuo dispositivo.

3: Pulisci il desktop:
Un'altra cosa che dovresti provare a imparare a ridurre l'utilizzo della RAM è pulire il desktop. Mantenere molti file sul desktop crea disordine. E il sistema Mac è progettato per considerare il desktop come una piccola finestra attiva. Quindi, il numero maggiore di icone indica la quantità elevata di utilizzo della memoria. Pertanto, si consiglia di svuotare il desktop di tanto in tanto per mantenere la RAM in condizioni ottimali.
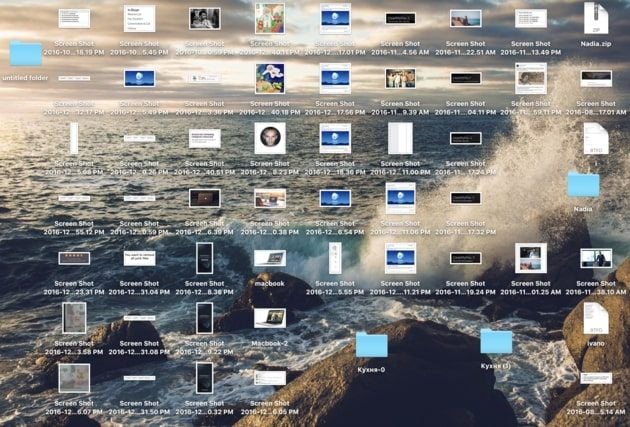
4: Libera spazio su disco:
Cerca anche lo spazio su disco. Se vedi che l'utilizzo della RAM su Mac è superiore a quello che dovrebbe essere, devi liberare il disco. Quando la memoria principale si esaurisce, il sistema dipende dallo spazio sul disco rigido per mantenere attive le app. È una regola classica mantenere almeno il 20% dello spazio su disco libero nell'unità di avvio.
Elimina i file di grandi dimensioni inutilizzati come film, vecchi download, applicazioni usate raramente e anche spazzatura di sistema.
5: Mantieni le finestre del Finder al minimo:
Un altro asso nella manica è ridurre l'utilizzo della RAM evitando di aprire più finestre del Finder contemporaneamente. Non è un segreto che Finder consuma molta RAM e possono collassare in qualsiasi momento. Chiudi le finestre al termine del lavoro o uniscile in una per risparmiare RAM.
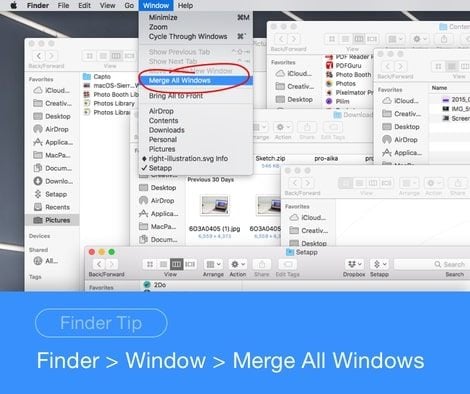
Parte 5: come risolvere i problemi di RAM su Mac
La RAM è una parte importante di qualsiasi computer, incluso anche il Mac. Quando si tenta di avviare un'applicazione sul sistema, è necessaria una parte della RAM disponibile per l'esecuzione. Pertanto, possono verificarsi problemi seri se i problemi risiedono nella memoria del sistema.
1. Problemi o sintomi della RAM
Anche se i problemi relativi alla RAM sono molto rari, possono causare vari altri problemi al sistema se si verifica un errore della RAM. Quindi, se c'è qualcosa di insolito o sbagliato nella tua memoria o nei suoi componenti correlati, allora sperimenterai le seguenti cose:
- Il tuo sistema Mac potrebbe avviarsi normalmente, ma quando provi a eseguire qualsiasi attività sul tuo sistema, potresti riscontrare problemi di prestazioni, anche se hai abbastanza capacità RAM. Ad esempio, l'esecuzione di piccole applicazioni potrebbe richiedere troppo tempo o anche una semplice pagina Web potrebbe essere caricata lentamente o manualmente. Alla fine, le prestazioni del sistema diventano lente o non rispondono.
- Il tuo sistema si riavvia in modo casuale quando esegui alcune attività nel tuo sistema o si blocca sporadicamente. Inoltre, potrebbe riavviarsi subito dopo aver eseguito il desktop ed è anche un segno di RAM difettosa.
- Un altro problema di RAM sta riscontrando errori di schermata blu che sono piuttosto fastidiosi e frustranti, vedrai la schermata blu insieme ad alcuni lampeggi di testo bianco prima di riavviare il sistema. Qui, non hai nemmeno la possibilità di leggere e controllare il messaggio di errore e la RAM difettosa potrebbe essere la ragione di questi errori.
- I file, soprattutto quelli a cui accedi e archivi molto spesso, vengono danneggiati o corrotti in modo imprevisto. I problemi di RAM possono causare questo problema che peggiora nel tempo. Inoltre, la struttura dei file del disco rigido del tuo sistema potrebbe degenerare e dovrai quindi affrontare problemi durante l'avvio del sistema.
- I tentativi di installazione di una nuova applicazione falliscono ripetutamente per motivi sconosciuti. Inoltre, provi a reinstallare il sistema operativo, ma continui a ricevere messaggi di errore.
Questi sono segni comuni di problemi e problemi con la RAM difettosa sul tuo Mac. Ti chiedi quali sono le ragioni principali alla base dei problemi con la RAM? Ebbene, ci sono diversi motivi per questo. Ad esempio, il calore eccessivo può causare questo problema o il tuo componente di memoria potrebbe avere un problema.
2. Come risolvere i problemi di RAM
Se stai affrontando alcuni sintomi che indicano una RAM difettosa, ci sono molti modi per testare la RAM del tuo sistema in modo da poter assicurarti se la tua memoria è disponibile e integra o meno.
La buona notizia è che esiste una suite di test hardware integrata di Apple che puoi utilizzare per testare la RAM del tuo sistema. Puoi accedervi premendo e tenendo premuto il tasto D mentre riavvii il Mac. Questo caricherà e avvierà la suite di diagnostica.
Nel caso dei vecchi sistemi Mac, questo programma ha un'interfaccia blu insieme alle informazioni sul tuo sistema e un pulsante Test. È necessario selezionare la casella "Testo memoria estesa" per testare la RAM e quindi toccare il pulsante "Test". Nel caso di sistemi Mac più recenti, i test verranno eseguiti automaticamente quando il programma viene richiamato e ha uno sfondo grigio.
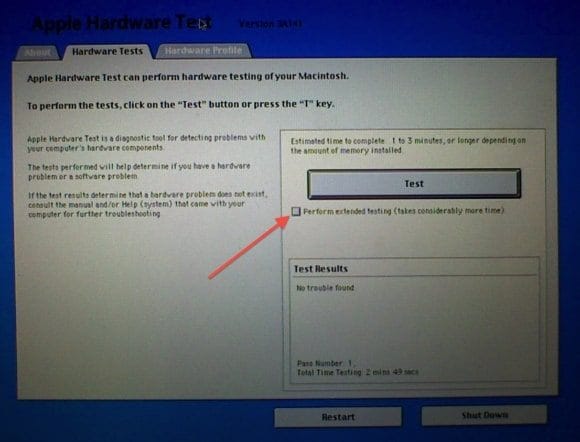
Se i test rilevano una memoria difettosa, verranno visualizzati gli indirizzi di memoria difettosi. Ma, se tutto va bene o va bene, riceverai un messaggio che mostra che tutti i test sono stati superati e non sono stati trovati problemi.

Cosa succede se i test mostrano che lo stato non è OK e c'è un problema con la RAM? Quindi, come risolvere i problemi di RAM? Bene, potresti dover acquistare una nuova unità RAM o sostituirla. Tuttavia, ci sono alcune cose che puoi provare per risolvere i problemi di RAM sul tuo sistema:
- Se ritieni che il problema sia all'interno del tuo modulo, puoi acquistarne uno nuovo o modificarlo.
- Se i moduli o i componenti RAM funzionano correttamente, ma il problema riguarda lo slot della RAM, dovrai contattare l'assistenza clienti del produttore del sistema.
- A volte, ricollegare semplicemente i componenti RAM può risolvere il problema, ma temporaneamente.
Questi sono alcuni modi che puoi provare quando si verificano sintomi di RAM difettosa.
File persi? Usa Recoverit
Cosa succede se in qualche modo elimini accidentalmente i tuoi file importanti durante il processo di ripristino o cancellazione della RAM? Quindi, tutto ciò di cui hai bisogno è un software di recupero dati dedicato e affidabile come Recoverit Recupero Dati per Mac. Con l'aiuto di questo software, puoi facilmente recuperare i tuoi file persi, come foto, video, documenti, audio, ecc. Tramite il processo di click-through.
Conclusioni:
Questo è tutto su come puoi cancellare, trovare e riposare la RAM su Mac. Ci auguriamo che questa guida ti aiuti a fornire le risposte alle domande relative alla RAM del Mac che stai cercando. Senza dubbio, sperimentare cattivi sintomi della RAM è piuttosto fastidioso, ma puoi provare le sue correzioni sopra menzionate nella guida. Se hai ulteriori dubbi, non esitare a chiederci nella seguente sezione commenti.
Soluzioni per Mac
- Recupera il tuo Mac +
- Software Gratuiti per Mac
- Recupero file Excel cancellati
- Recupero file Word cancellati
- Recupero foto eliminate dal Cestino
- Recupero cartelle cancellate
- Problemi Mac +
- Update fallito
- Hard drive non rilevato
- Dati scompartsi su Mac
- Boot Mac da USB
- Come usare onedrive su Mac







