Documento eliminato o non è accessibile? Recupera Word su Mac
Aggiornato il 20/11/2023 • Archiviato in: Recupera il tuo Mac • Soluzioni comprovate
Quando questo documento viene eliminato o sul tuo Mac viene visualizzata una notifica non attualmente accessibile, significa che c'è un problema. Potresti aver cancellato o danneggiato il tuo documento di Word per errore e quindi accedervi o aprirlo diventa impossibile. Questo articolo ti spiega come recuperare tali documenti di Word su Mac.
Parte 1: Panoramica del documento Word eliminato o non accessibile
Quando si apre un documento di Word, la maggior parte delle persone si confonde quando riceve il messaggio di errore del documento di Word perché non capisce cosa significa veramente. Non capirlo provoca sicuramente del panico, soprattutto se il suddetto documento è molto importante.
"Questo documento è stato eliminato o non è attualmente accessibile" è un messaggio di errore del documento di Word o una notifica che appare quando un file non è disponibile o non può essere aperto su Mac. Significa che non puoi accedere ai contenuti del documento di Word specifico, non importa quante volte provi ad aprirlo.
Il messaggio "Questo documento è stato eliminato o il messaggio non attualmente accessibile" viene visualizzato per vari motivi. Sembra a causa di una delle seguenti cause;
- Potresti aver eliminato definitivamente o temporaneamente il documento di Word per errore. Questi file eliminati non possono essere aperti poiché non sono più disponibili.
- Non hai salvato il documento di Word sul tuo computer. Se chiudi Word senza salvare il contenuto appena creato, scompare automaticamente. Il messaggio di errore viene visualizzato perché il file non è mai stato archiviato sul tuo Mac dall'inizio.
- Il documento di Word potrebbe essere danneggiato. Quando un documento di Word è danneggiato, l'accesso ai suoi contenuti diventa impossibile a causa di ostacoli da vari contenuti inappropriati.
Parte 2: Soluzione 1. Recupera e apri il file Word eliminato su Mac
"Questo documento è stato eliminato o non è attualmente accessibile" è un messaggio che indica che non è possibile recuperare e aprire il file di Word su Mac. Esistono varie soluzioni che possono aiutarti a recuperare il file, soprattutto se è stato eliminato temporaneamente o definitivamente. Includono quanto segue;
Recupera il documento di Word dal Cestino su Mac
Il cestino su Mac è il percorso in cui vengono archiviati documenti e file dopo l'eliminazione temporanea utilizzando le funzioni Comando-Elimina o Elimina. Pertanto, i file in questa posizione sono facili da ripristinare e utilizzare di nuovo. Di seguito sono riportati i passaggi su come recuperare un documento di Word dal Cestino su Mac.
Passaggio 1: apri il Cestino
Sul dock del tuo Mac, clicca sull'icona del Cestino per aprirlo; si aprirà una finestra del Finder che mostrerà l'elemento spostato nel tuo disco rigido.
Passaggio 2: scegli il documento Word che devi recuperare
Scegli il documento di Word che desideri recuperare e fai clic tenendo premuto il tasto Ctrl o clicca con il pulsante destro del mouse su di esso. Nel menu a discesa che appare, seleziona l'opzione Put-Back.

Il documento di Word verrà riportato alla sua posizione iniziale e si aprirà una finestra del Finder per verificarlo.
Alternativamente;
Puoi selezionare il documento di Word di cui hai bisogno e trascinarlo fuori dal Cestino, oppure copiarlo e incollarlo in una posizione diversa e più sicura. È ora possibile procedere con l'apertura e l'utilizzo del file.
Recupera documento Word da Time Machine Backup
Il programma Mac integrato, Time Machine, è pensato per scopi di backup e ripristino. Pertanto, se esegui regolarmente il backup dei tuoi file Mac, questi diventano ripristinabili da Time Machine, indipendentemente da come vengono eliminati o persi.
Utilizza i seguenti passaggi per ripristinare il documento Word eliminato da Time Machine
Passaggio 1: apri Time Machine
Collega il disco di backup di Time Machine e accendilo. Accedi alla cartella che ha archiviato il documento Word eliminato, ad esempio, la cartella Documenti o una finestra di qualsiasi altro rispettivo percorso di archiviazione. Dal menu Time Machine, seleziona Entra in Time Machine.

Passaggio 2: trova il file e visualizza l'anteprima
Puoi utilizzare il campo di ricerca per rintracciare il file Word perso o la sequenza temporale per scorrere lo schermo, che visualizzerà i backup di Time Machine con data e ora. Scegli il file Word specifico da recuperare e fai clic su Barra spaziatrice per visualizzarlo in anteprima per confermare che è il file necessario.
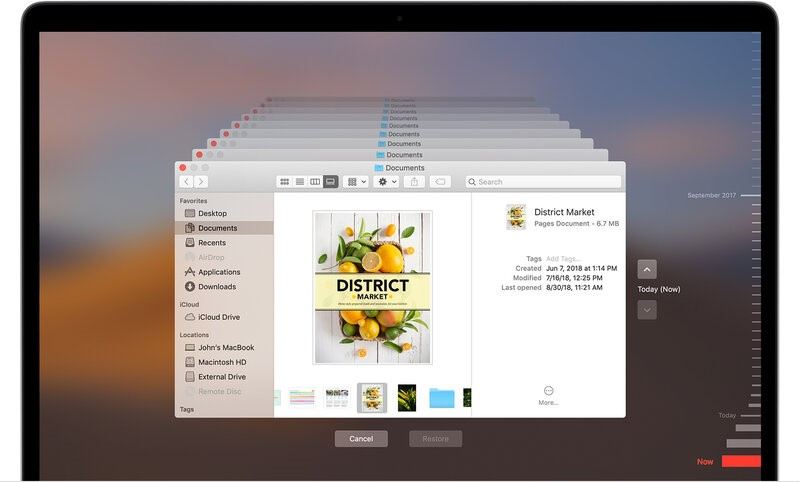
Passaggio 3: ripristina il file
Dopo la conferma del file, clicca sulla funzione Ripristina in fondo alla pagina per recuperare il documento Word da Time Machine.
Tieni presente che il ripristino di un file da Time Machine richiede un backup dei file precedente e regolare. Se non riesci a trovare il file in questo backup, potrebbe essere necessario un metodo migliore per ripristinarlo.
Ripristina e apri utilizzando Recoverit Data Recovery per Mac
Sebbene le soluzioni native di cui sopra siano rapide e semplici, non sono sempre affidabili a causa della minore lavorabilità e del consumo di tempo. Ad esempio, un documento di Word eliminato definitivamente non può essere recuperato dal Cestino poiché non è presente.
Inoltre se non esegui costantemente il backup dei file in Time Machine, il ripristino dei file da questo disco di backup è impossibile.
Pertanto, hai bisogno della soluzione definitiva, Recoverit Data Recovery Mac, poiché è potente e creata appositamente per recuperare file persi o cancellati su Mac.
Recoverit è il miglior strumento completo per recuperare un file Word eliminato poiché supporta scenari di eliminazione come l'eliminazione permanente o accidentale e casi di perdita di dati come attacchi di virus, formattazione del disco rigido, arresto anomalo del sistema e svuotamento del Cestino.
Quella che segue è la procedura Recoverit per recuperare e aprire il file Word cancellato su Mac.
Passaggio 1: indica la posizione dei file eliminati
Innanzitutto esegui il software Recoverit Data Recovery sul tuo Mac. Secondo, indica la posizione in cui il documento di Word è stato perso o eliminato. Seleziona dalla sezione Dispositivi o Seleziona la scheda Posizione. Procedi cliccando sulla funzione Start nell'angolo in basso a destra.

Passaggio 2: autorizza la scansione della posizione selezionata
Questo software di ripristino eseguirà una scansione completa nella posizione selezionata per cercare il documento di Word. L'algoritmo di ricerca e la scansione avanzata aumentano le possibilità di trovare un documento Word cancellato, perso o formattato. Durante questo processo di scansione, dovresti controllare i file scansionati e clicca sulle funzioni Pausa o Interrompi nell'area superiore in qualsiasi momento quando trovi il documento di Word.

Passaggio 3: visualizza l'anteprima del documento di Word e ripristinalo.
Prima di recuperare il documento recuperabile, si consiglia di esaminarlo prima per confermarne l'identità. Dal pannello di destra, clicca su Anteprima e quindi fai doppio click sul documento dal menu risultante. Se è il documento Word corretto, fai clic sulla funzione Ripristina in basso per ripristinare su Mac.
Tuttavia non salvare il documento di Word recuperato nella posizione precedente a causa della sovrascrittura dei dati. Seleziona invece un'area diversa.

Video tutorial: trasferire WhatsApp da iPhone ad Android
Parte 3: Soluzione 2. Ripara Word inaccessibile o danneggiato su Mac
Un file Word danneggiato su Mac è problematico, soprattutto quando non si conoscono le cause del danneggiamento. I metodi di cui sopra non ripareranno un file danneggiato e quindi è necessario utilizzare altri modi per gestire questo documento sia cancellato o non accessibile. I seguenti sono metodi diversi per riparare Word inaccessibile o danneggiato su Mac.
1. Verifica la presenza di file di backup o di posta elettronica,
Se il documento di Word è stato inviato via email a te o da te, puoi comunque accedere al file originale non danneggiato. Trova semplicemente la versione originale nelle cartelle di posta elettronica e scaricala. Puoi controllare la cartella Inviati o Posta in arrivo o utilizzare la funzione di ricerca nella tua email.
Si consiglia inoltre di controllare le cartelle di backup per individuare una versione salvata.
2. Riparare forzatamente il file Word danneggiato utilizzando Word.
Word ha un'opzione nota come Apri e ripristina, che è significativa per il ripristino di un documento di Word danneggiato. Questa funzione rileva e rimuove i problemi nel documento quando si verificano problemi durante l'apertura. Utilizzare i seguenti passaggi per utilizzare la funzione.
Passaggio 1: apri l'applicazione Word
Se non hai avviato l'applicazione Word, fallo cliccando sull'icona.
Passaggio 2: accedi all'opzione Apri
Accedi al menu principale e seleziona File, quindi clicca su Apri.
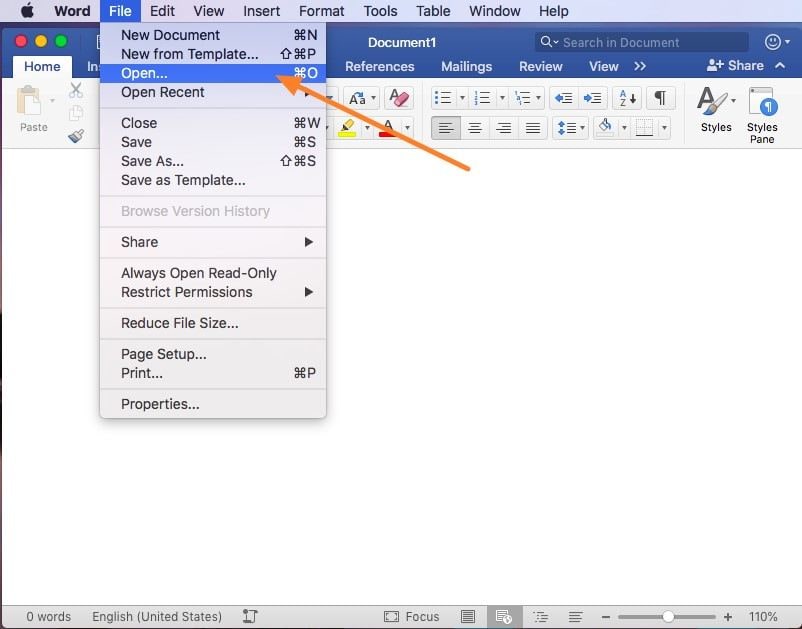
Passaggio 3: accedi alla posizione di archiviazione dei documenti di Word e ripara il file.
Quando il browser si apre, individua la posizione di archiviazione del documento di Word e selezionalo. Scegli la freccia del menu a discesa su Apri e seleziona Apri e ripara.
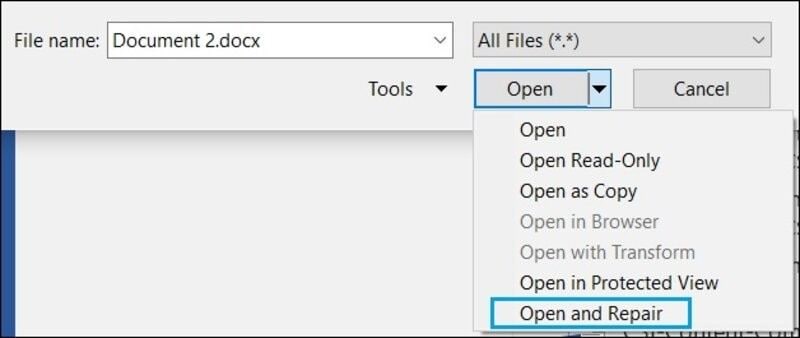
Questo metodo dovrebbe risolvere e riparare completamente il file word danneggiato. Se fallisce, prova la soluzione successiva.
3. Crea una copia
Fare una copia del rispettivo documento di Word è un passaggio preliminare che dovresti compiere, nonostante non funzioni per alcuni casi di ripristino. Implica la creazione di una copia di backup del documento nonostante sia danneggiato e l'archiviazione su un supporto rimovibile o su un disco rigido esterno. Questo metodo di riparazione garantisce che la copia di backup si trovi in una posizione sicura e quindi consente la sperimentazione con il file originale nel tentativo di recuperare il file.
4. Opzioni di ripristino integrate
Microsoft Word può recuperare il testo da qualsiasi file utilizzando la sua funzione di ripristino integrata. Tuttavia, i risultati del ripristino variano a seconda del tipo di danneggiamento. Ecco i passaggi da seguire;
Passaggio 1: apri il file Word
Per aprire il file Word, clicca sull'opzione File e andare su Apri.
Passaggio 2: accedi all'opzione Recupera testo da qualsiasi file
Per accedere all'opzione Recupera testo da qualsiasi file, vai all'opzione Mostra o abilita elenco e clicca sulla freccia a discesa. Traccia il file di Word danneggiato e segui le istruzioni per riparare il file.

Word tenterà immediatamente di recuperare il testo dal file di Word danneggiato.
5. Esegui CHKDSK
È possibile riparare il file danneggiato eseguendo questo comando poiché consente di controllare i dischi e i sistemi interni. Il comando controlla l'integrità del file system sottostante e aiuta a determinare dove si trova il problema; all'interno del documento danneggiato oa livello di file system.
6. Estrai testo RAW
L'estrazione di testo RAW, noto anche come utilizzo di un altro elaboratore di testi, può salvare un documento Word danneggiato che non si apre. Si consiglia di utilizzare un programma che legga o supporti i documenti di Word per estrarlo.
Parte 4: Suggerimenti per impedire l'eliminazione o il danneggiamento di Word su Mac
La cancellazione e il danneggiamento dei documenti di Word su Mac sono evitabili se si adottano le misure necessarie. Di seguito sono riportati i suggerimenti su come evitare di aver cancellato e danneggiato documenti di Word su Mac.
Per evitare sia l'eliminazione che il danneggiamento del documento di Word su Mac;
- Apri Word su Mac.
- Per prima cosa, salva le ultime modifiche al documento di Word, spegni Word, quindi spegni il Mac. Questa procedura garantisce che non si verifichi un arresto forzato del Mac, il che causa la perdita o il danneggiamento dei dati. Suggerimenti per impedire l'eliminazione di Word su Mac.
- Quando crei un nuovo documento Word, salva il file immediatamente dopo aver iniziato e finito di lavorare. I documenti non salvati durano solo per un po 'nella memoria di accesso in lettura e quindi sono irrecuperabili quando il Mac è spento.
- Modifica la frequenza di salvataggio automatico al minimo in modo che il programma possa salvare i file di parole il più spesso possibile. Intervalli lunghi portano principalmente a dati non salvati, soprattutto se si verificano problemi come interruzioni di corrente durante la digitazione.
- Esegui regolarmente il backup dei tuoi file utilizzando Time Machine, il programma integrato nel Mac. Assicura che i file cancellati o persi accidentalmente vengano ripristinati quando necessario.
Suggerimenti per prevenire il danneggiamento di Word su Mac
- Blocca malware e virus utilizzando un software antivirus affidabile e una scansione regolare dell'unità per salvaguardare l'unità. Poiché i virus sono avanzati e sofisticati nell'era contemporanea, possono danneggiare facilmente il file system.
- Evita di eliminare rapidamente i file di sistema nel tentativo di liberare spazio. Devi essere cauto poiché potresti eliminare i file di sistema necessari e danneggiare il file system del disco.
- Esegui controlli regolari del disco rigido per riparare i settori danneggiati poiché sono problemi comuni che possono causare danni al file system. La funzione Utility Disco del Mac dovrebbe aiutare con il processo di riparazione.
- Dopo aver collegato la memoria esterna al computer, si consiglia di rimuoverla in sicurezza tramite la funzione Rimozione sicura dell'hardware. L'espulsione improvvisa dell'unità danneggia i dati dell'unità e mette in pericolo il file system.
- Assicurati che i processi di reinstallazione del sistema non abbiano esito negativo. È necessario essere attenti perché l'interruzione della reinstallazione del sistema danneggia il file system, portando a file di Word corrotti. Si consiglia di eseguire il backup dei dati prima di reinstallare il sistema poiché alcune interruzioni potrebbero essere inevitabili.
- Evita il fallimento della conversione del file system tenendo a bada i potenziali rischi. Durante la conversione, il file system è più vulnerabile e file come i documenti di Word potrebbero danneggiarsi se si verificano problemi di alimentazione o di compatibilità.
È facile impedire l'eliminazione o il danneggiamento dei documenti di Word, che porta al messaggio "questo documento è stato eliminato o non è attualmente accessibile". Tuttavia, se entrambi sono inevitabili, ci sono modi per recuperare il documento di Word. In casi estremi, utilizza il software Recoverit Data Recovery per Mac, poiché è abbastanza potente.
Soluzioni per Mac
- Recupera il tuo Mac +
- Software Gratuiti per Mac
- Recupero file Excel cancellati
- Recupero file Word cancellati
- Recupero foto eliminate dal Cestino
- Recupero cartelle cancellate
- Problemi Mac +
- Update fallito
- Hard drive non rilevato
- Dati scompartsi su Mac
- Boot Mac da USB
- Come usare onedrive su Mac







