Come ripristinare il Mac alle impostazioni di fabbrica
Aggiornato il 20/11/2023 • Archiviato in: Impara gli hack per Mac • Soluzioni comprovate
Per molti utenti che lavorano su programmi software complicati, la manomissione delle impostazioni del proprio Mac può diventare noiosa. Ci sono casi dopo l'installazione o durante il funzionamento di un'applicazione in cui il dispositivo inizia a riscontrare dei problemi. Sebbene il backup dei dati in anticipo sia sempre consigliabile, non è sempre facile ripristinare il sistema operativo.
Con poche applicazioni, è probabile che tu possa finire per manomettere le impostazioni principali che includono l'hardware e il software. Pertanto, gli utenti tendono a optare per le impostazioni di fabbrica che possono riportarli al punto di partenza senza dover affrontare molti problemi. In questo articolo, prenderemo le distanze vari aspetti delle soluzioni: Come ripristinare il Mac alle impostazioni di fabbrica.
Parte 1. Perché ripristinare il Mac alle impostazioni di fabbrica
Il motivo principale per ripristinare il Mac alle impostazioni di fabbrica è che per un lungo periodo di utilizzo, il Mac ottiene troppi file di dati e file spazzatura software accumulati. Sebbene alcuni file vengano utilizzati in modo coerente, molti file vengono utilizzati raramente o mai. Tuttavia, i problemi principali risiedono nello spazio occupato da questi file. Ciò rende il sistema disordinato, lento e spesso fa sì che altre applicazioni smettano di funzionare.
Quando ripristini il Mac alle impostazioni di fabbrica, si verificano i seguenti eventi:
- Dati, software, applicazioni e file archiviati sul dispositivo verranno eliminati.
- Le modifiche per le impostazioni del Mac verranno terminate.
- Il sistema rimarrà solo con app e programmi software predefiniti.
- L'OS X su cui stavi lavorando verrà rimosso, solo per essere sostituito da una nuova copia dello stesso software.
Gli utenti, dopo aver ripristinato le impostazioni di fabbrica del proprio Mac, sono liberi di installare i programmi software che desiderano utilizzare. Tuttavia, è anche necessario eseguire il backup dei dati prima di ripristinare il Mac alle impostazioni di fabbrica.
Parte 2. Come eseguire il backup dei dati prima di ripristinare il Mac alle impostazioni di fabbrica
Nella sezione seguente, discuteremo la procedura per eseguire il backup dei dati critici prima di passare al ripristino delle impostazioni di fabbrica del Mac.
Nei passaggi seguenti, eseguiremo il backup utilizzando Time Machine e un disco rigido esterno.
1) È necessario disporre di un disco rigido esterno con capacità di archiviazione sufficiente. Idealmente, scegli un disco rigido con spazio di archiviazione doppio rispetto a quello del tuo Mac. Andiamo per questa precauzione sapendo quanto velocemente lo spazio si riempie.

2) Il disco rigido esterno deve essere collegato al Mac. Questo di solito viene fatto tramite un cavo USB, Firewire o eSATA.

3) È importante formattare il disco rigido esterno in quanto ciò garantirebbe che i file siano posizionati correttamente per un Mac in caso di recupero in futuro.
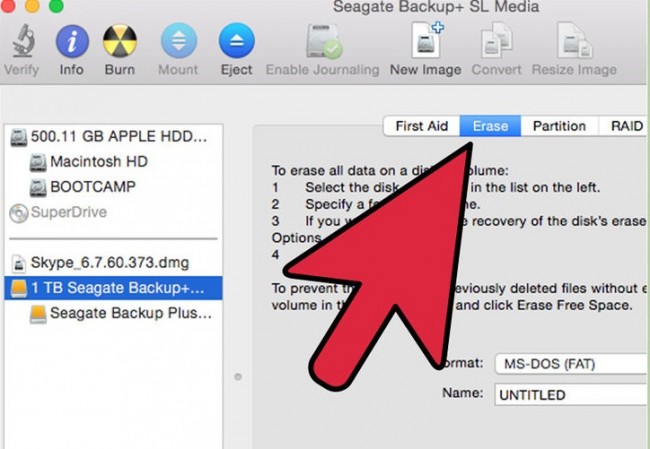
4) Il passaggio successivo prevede l'avvio dell'applicazione Time Machine. Fortunatamente, questo viene fornito con Mac OS X. Per quelli che non riescono a trovarlo, è possibile accedervi tramite Preferenze di Sistema.
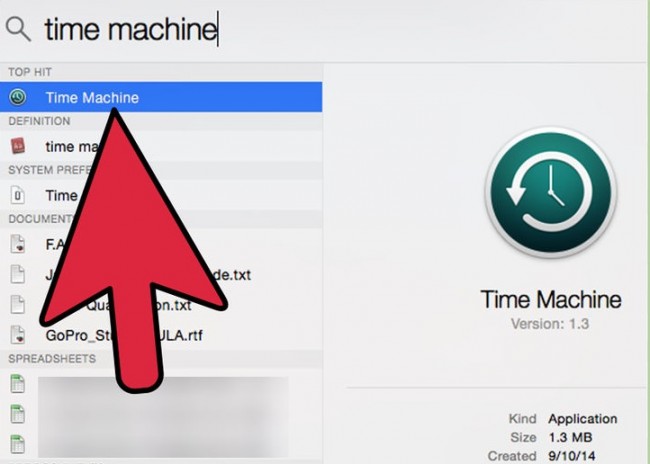
5) Indicare il disco rigido esterno come disco di backup per i dati del Mac quando viene visualizzato un messaggio in una finestra di dialogo.
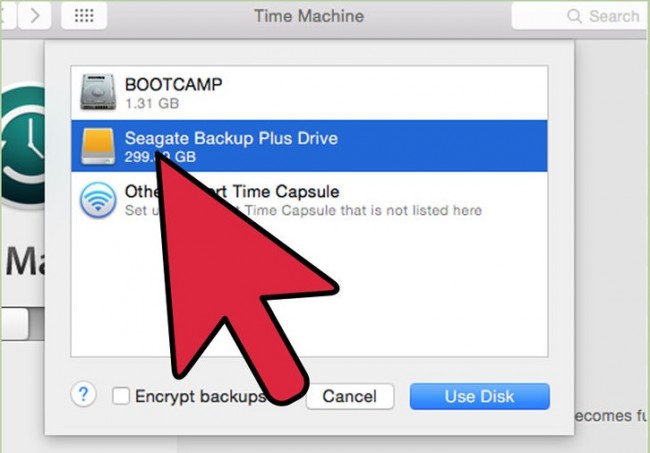
6) Devi quindi accendere la Time Machine. L'utilità di backup inizierà automaticamente a eseguire il backup del tuo Mac. Avrai bisogno di assegnare, forse, una notte affinché il backup abbia luogo. Questo di solito dipende dalla quantità di dati che porti nel tuo Mac.
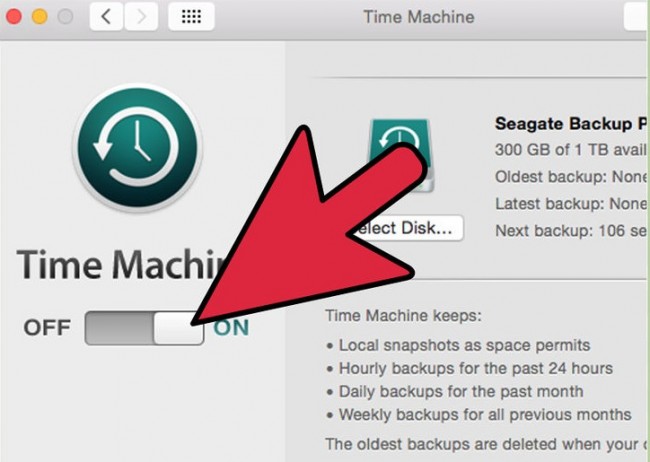
7) È anche possibile pianificare backup frequenti con Time Machine. Convenzionalmente, Time Machine esegue il backup dei dati ogni ora, a meno che non siano state apportate altre personalizzazioni. Time Machine aiuta a creare backup incrementali dello stato corrente dei dati archiviati sul tuo Mac e questo aiuta l'utente a tornare indietro nel tempo e recuperare eventuali file o dati mancanti.
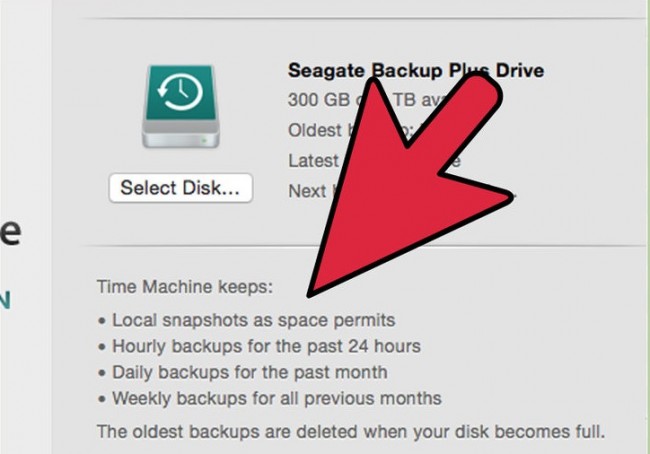
Guida video su come ripristinare le impostazioni di fabbrica del tuo MacBook
Parte 3. Guida per ripristinare il Mac alle impostazioni di fabbrica
Esistono diversi modi attraverso i quali puoi ripristinare il tuo Mac alle impostazioni di fabbrica. Nella sezione seguente, discuteremo prima di ripristinare il tuo Mac dal ripristino. Questo è il metodo più semplice per ripristinare il tuo Mac alle impostazioni di fabbrica.
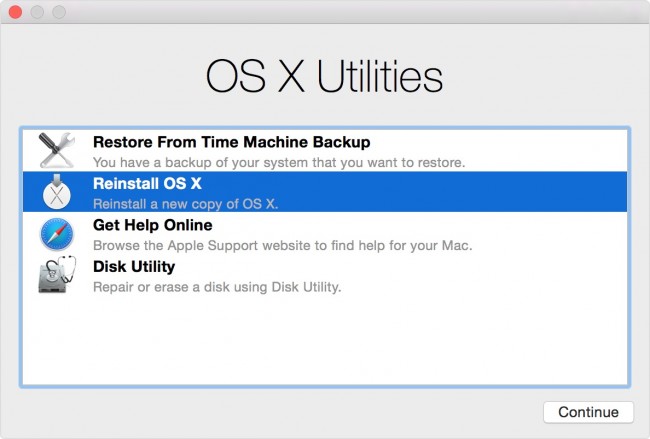
1) Accendi il tuo Mac.
2) Mentre senti il suono di avvio, tieni premuti i tasti Comando e R sulla tastiera.
3) Quando il logo Apple appare sullo schermo, puoi rilasciare i tasti.
4) Puoi collegare il tuo Mac a Internet utilizzando un cavo Ethernet o, quando richiesto, selezionare la rete WiFi specifica.
5) Una volta che il menu di ripristino appare sullo schermo, puoi optare per l'opzione di installazione di OS X.
6) Ora è necessario seguire le istruzioni sullo schermo e selezionare il disco di destinazione e completare l'installazione per OS X.
Attraverso questi passaggi, puoi reinstallare l'ultima versione di OS X che avevi utilizzato in precedenza sul tuo Mac. Per coloro che stanno cercando di ripristinare il Mac alle impostazioni di fabbrica utilizzando la stessa versione di OS X, devono tenere invece Comando-Opzione-R all'avvio poiché questo avvia il Mac da Internet Recovery.
Parte 4. Come recuperare i dati persi dopo le impostazioni di fabbrica
Ora, il prossimo problema che tutti dobbiamo affrontare è ripristinare i nostri dati dopo che siamo riusciti a ripristinare con successo i nostri sistemi Mac. Mentre gli utenti potrebbero essere confusi tra alcune applicazioni di terze parti che promettono di ottenere questa funzionalità, non ce ne sono molte in grado di portare a termine il lavoro. Pertanto, prendiamo questa sezione per discutere Recoverit Data Recovery per Mac appositamente progettato per gli utenti Mac.
Per coloro che cercano metodi noiosi e complicati, consigliamo altri software di recupero dati per Mac.
Ecco i passaggi per aiutarti a ripristinare i tuoi dati con Recoverit Data Recovery for Mac:
Passaggio 1 Avvia Recoverit Data Recovery per Mac, vai a selezionare un disco rigido in cui i tuoi dati sono stati persi. Clicca sul pulsante "Start" per procedere.

Passaggio 2 Il recupero dei dati di Recoverit inizierà a scansionare il tuo disco rigido, ci vorrà un po 'di tempo per cercare i dati persi dal computer.

Passaggio 3 Dopo una scansione approfondita, è possibile visualizzare in anteprima il file recuperato e clicca sul pulsante "Ripristina" per salvare un altro dispositivo di archiviazione sicuro.
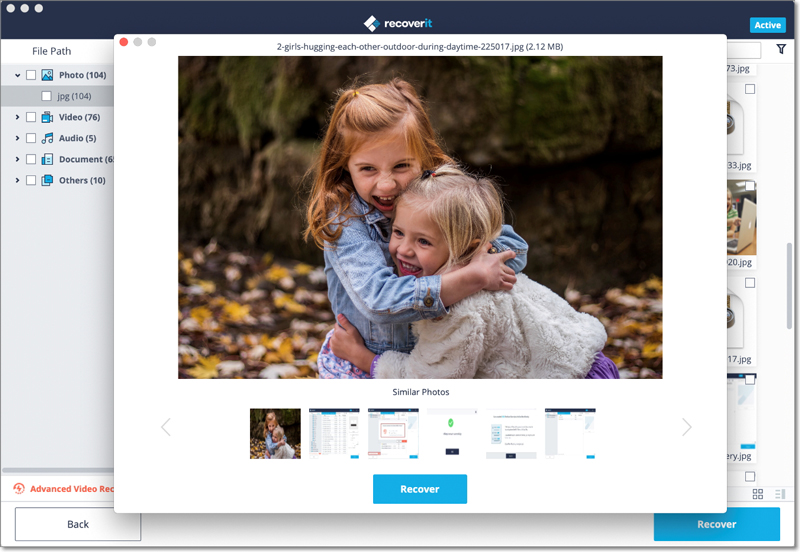
Ripristinare il tuo Mac alle impostazioni di fabbrica non è difficile. Ciò che conta è come gestisci i tuoi dati nell'intero processo. Utilizzando Time Machine, puoi eseguire un backup. Ma se usi i tuoi dati prima a causa di bug dell'applicazione, errori e arresti imprevisti, hai il lusso di Recoverit Data Recovery per il tuo dispositivo. Scaricalo e recupera i file persi in 3 passaggi.
Soluzioni per Mac
- Recupera il tuo Mac +
- Software Gratuiti per Mac
- Recupero file Excel cancellati
- Recupero file Word cancellati
- Recupero foto eliminate dal Cestino
- Recupero cartelle cancellate
- Problemi Mac +
- Update fallito
- Hard drive non rilevato
- Dati scompartsi su Mac
- Boot Mac da USB
- Come usare onedrive su Mac







