Come Recuperare i Segnalibri Cancellati di Google Chrome su Mac
Aggiornato il 20/11/2023 • Archiviato in: Ripara il tuo Mac • Soluzioni comprovate
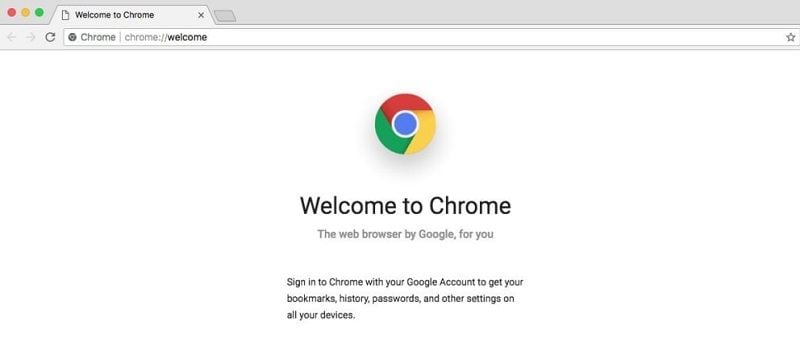
Dove sono archiviati i segnalibri di Chrome e come ripristinarli?
Se una domanda simile sulla posizione dei segnalibri di Chrome o sulla loro eliminazione ti ha portato qui, sei nel posto giusto. Uno dei browser più popolari, sia per desktop che per smartphone, Chrome offre un'esperienza di navigazione intelligente e senza interruzioni. Durante l'utilizzo di Chrome, salviamo determinate pagine come "segnalibri" per accedervi in seguito. Tuttavia, se hai eliminato i segnalibri di Chrome, non preoccuparti: ci sono diversi modi per recuperarli. Continua a leggere e scopri come ripristinare i segnalibri di Chrome in Mac proprio qui.
Parte 1: Dove Sono Archiviati i Segnalibri di Chrome?
Prima di entrare nei dettagli su come recuperare i segnalibri cancellati per Chrome su Mac, consideriamo alcune nozioni di base. Idealmente, un segnalibro potrebbe essere qualsiasi pagina web che abbiamo salvato su Chrome. Per aggiungere un segnalibro a qualsiasi pagina, puoi semplicemente fare clic sull'icona a forma di stella adiacente alla barra degli indirizzi e successivamente dare un nome al segnalibro.
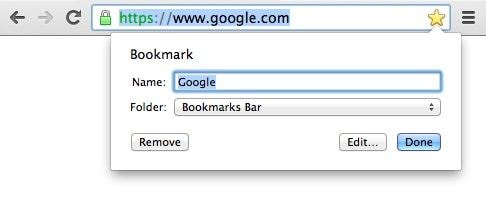
- Dove Sono Archiviati i Segnalibri di Chrome?
Idealmente, la posizione esatta in cui sono archiviati i segnalibri da Chrome dipenderebbe principalmente dalle varie versioni del firmware. Se desideri accedervi tramite Google Chrome su Mac, premi semplicemente i tasti Command+ Alt+B o visita la sezione dei segnalibri di Chrome.
Tuttavia, per ottenere l'esatta posizione dei segnalibri di Chrome, basta accedere a Macintosh HD > Utente > Libreria > Supporto per l'app > Google > Chrome > Predefinito. Qui puoi visualizzare i file con il nome di "Bookmarks.bak" e "Bookmarks" che memorizzano tutti i dati dei segnalibri di Chrome sul tuo Mac.
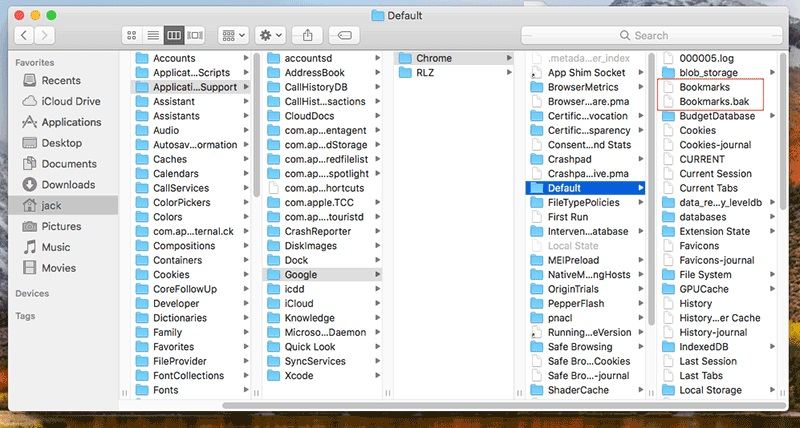
A volte, Chrome può anche modificare la posizione predefinita per la memorizzazione dei segnalibri. Per sapere dove Chrome memorizza i segnalibri nel tuo Mac, avvia Chrome, vai all'indirizzo "chrome://version/" e premi il tasto Invio. Verranno visualizzati i dettagli vitali dell'applicazione su Chrome, inclusa la posizione dei segnalibri di Chrome sul tuo Mac.
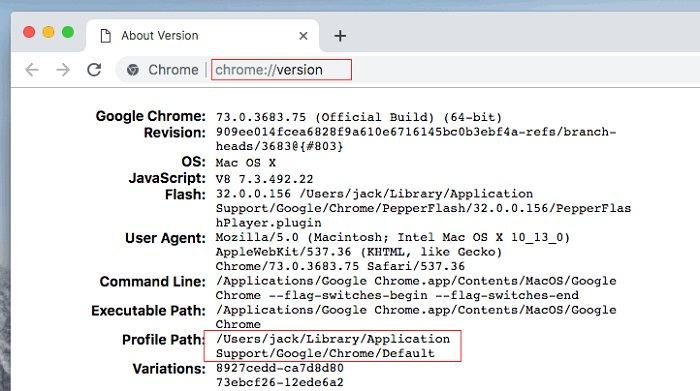
- Possiamo Recuperare i Segnalibri Cancellati su Chrome?
Sì, certo, possiamo recuperare i segnalibri cancellati di Chrome su Mac. Puoi recuperarli dal tuo account Google, un backup o persino utilizzare uno strumento di recupero dati. Ho elencato tutte queste soluzioni nella prossima sezione.
Parte 2: Tre Modi per Recuperare i Segnalibri di Chrome su Mac
Non importa come hai finito per perdere i tuoi dati di Google Chrome, la buona notizia è che puoi recuperarli. Tuttavia, prima di imparare come ripristinare la posizione dei segnalibri di Chrome, conosciamo i motivi comuni per cui li si perde.
- È probabile che tu abbia cancellato involontariamente la cartella con i tuoi segnalibri di Google.
- L'applicazione potrebbe essere stata danneggiata, perdendo tutti i dati salvati.
- La partizione o l'unità in cui è installato Chrome potrebbe essere stata danneggiata.
- Potresti aver avviato l'aggiornamento di Chrome, ma il processo è stato interrotto.
- Se Google Chrome è stato danneggiato o non è stato chiuso correttamente, può causare la perdita di dati dell'app.
Per fortuna, ci sono alcune tecniche per aiutarci a recuperare la posizione o i dati dei segnalibri di Google. A seconda della tua situazione, puoi provare una di queste soluzioni per ripristinare i segnalibri per Chrome in Mac.
Metodo 1: Sincronizza i Segnalibri di Chrome con il tuo Account Google
Se hai già salvato i tuoi segnalibri nel tuo account Google, puoi recuperarli facilmente. Tutto quello che devi fare è collegare la tua app Chrome al tuo account e abilitare l'opzione per sincronizzare i tuoi segnalibri. Tuttavia, se hai eliminato anche i segnalibri dal tuo account Google, non sarai in grado di recuperare i tuoi segnalibri in questo modo.
Step 1. Per iniziare, avvia l'applicazione Chrome sul Mac e vai nell'angolo in alto a destra per visualizzare il tuo account. Da qui, puoi passare al tuo account Google o accedere (se non l'hai già fatto).
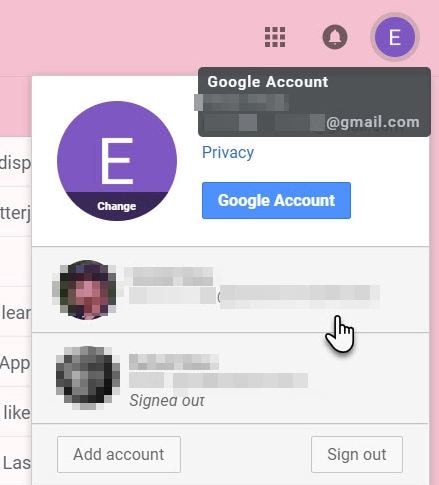
Step 2. Dopo aver aggiunto il tuo account Google a Chrome, tocca l'icona a tre punti in alto e visita le sue Impostazioni.
Step 3. Sfoglia le Impostazioni di Chrome > Sincronizzazione > Impostazioni di Sincronizzazione Avanzate per ottenere opzioni per vari tipi di dati che è possibile sincronizzare. Da qui, attiva l'opzione per sincronizzare i tuoi segnalibri e salva la tua scelta per far apparire i tuoi segnalibri salvati in Chrome.
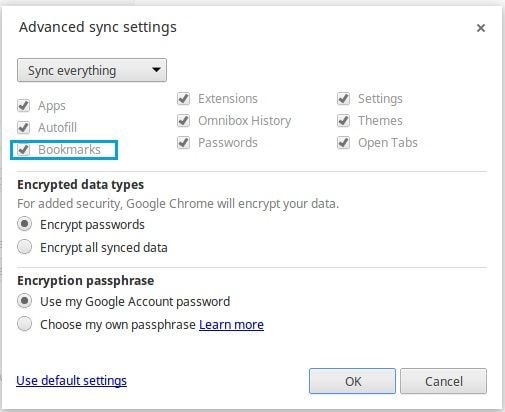
Metodo 2: Prova uno Strumento di Recupero dei Segnalibri di Google Chrome
Nel caso in cui il file dei segnalibri salvato sia stato eliminato sul tuo Mac, puoi provare a utilizzare uno strumento di recupero dati. Sebbene non ci siano strumenti dedicati per il recupero dei segnalibri di Google Chrome, puoi prendere in considerazione l'utilizzo di alcune applicazioni affidabili per il recupero dei dati. Per esempio, Recoverit Data Recovery è una delle applicazioni di ripristino più popolari e affidabili in circolazione. Fornisce il ripristino di quasi tutti i tipi di dati e supporta completamente le principali versioni di macOS.
Se lo desideri, puoi semplicemente seguire una procedura guidata per recuperare i segnalibri cancellati di Chrome dal Mac. Poiché lo strumento è estremamente facile da usare, non incontrerai il minimo problema. Tutto quello che devi fare per ripristinare i segnalibri di Chrome su Mac utilizzando Recoverit è seguire questo semplice esercizio.
Step 1: Seleziona una Posizione da Scansionare
In primo luogo, installa e avvia l'applicazione Recoverit Data Recovery sul tuo Mac e scegli una posizione da scansionare. È possibile selezionare un'intera unità o una partizione da scansionare. Se lo desideri, puoi anche navigare fino alla posizione esatta in cui sono archiviati i segnalibri nel Mac e selezionarla (per risparmiare tempo).

Step 2: Consenti a Recoverit di scansionare la fonte
Dopo aver avviato il processo di ripristino dei dati, puoi semplicemente attendere un po' e lasciare che l'applicazione esegua le azioni necessarie. C'è anche un indicatore sullo schermo per mostrarti il progresso.

Se lo desideri, puoi interrompere il processo di estrazione dei dati ogni volta che lo desideri. Puoi anche fare clic sulle funzionalità integrate per restringere i risultati di Recoverit.

Step 3: Recupera i tuoi segnalibri persi
Alla fine, quando il processo di recupero dei dati è completato, puoi visualizzare il contenuto estratto in diverse categorie. Puoi semplicemente sfogliare l'interfaccia e persino visualizzare in anteprima i risultati. Alla fine, seleziona i dati che desideri recuperare e clicca sul pulsante "Recupera". Si aprirà una finestra del browser, che ti consentirà di salvare il file dei segnalibri selezionato nella posizione in cui sono archiviati i segnalibri di Chrome.
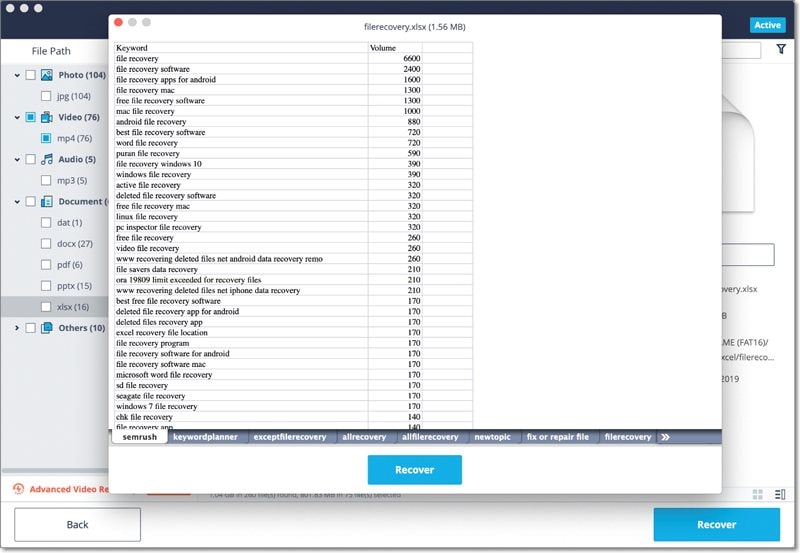
Metodo 3: Ripristinare i Dati da un Backup di Time Machine
Se sei un appassionato utente Mac, potresti già essere a conoscenza di Time Machine, che è una funzionalità integrata per il backup e il ripristino dei nostri dati. Inutile dire che questa opzione per recuperare i segnalibri eliminati su Chrome in Mac funzionerà solo se hai un backup di Time Machine esistente. Invece di ripristinare l'intero backup di Time Machine, consiglierei solo di estrarre il file dei segnalibri di Chrome da esso nel modo seguente.
Step 1. Utilizzando un cavo funzionante, puoi semplicemente collegare l'unità Time Machine al Mac. Ora puoi andare alle Preferenze di Sistema del tuo Mac per avviare l'applicazione Time Machine.
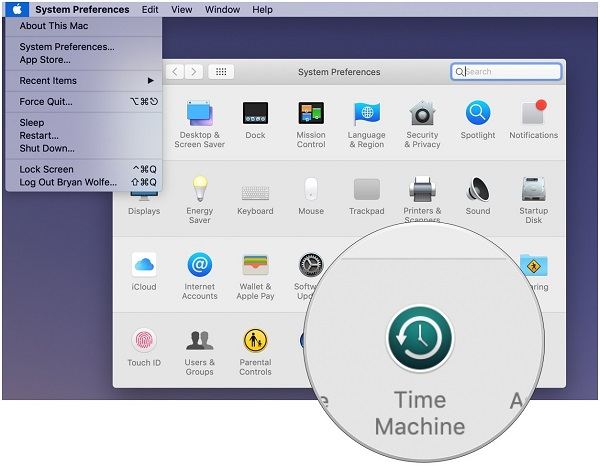
Step 2. Se lo desideri, puoi anche avviare il Mac in modalità di ripristino e avviare Time Machine anche dall'opzione dell'utilità macOS.
Step 3. Dopo aver avviato l'applicazione Time Machine, abilita semplicemente l'opzione per mostrare Time Machine nella barra dei menu. Dopodiché, puoi semplicemente andare alla barra dei menu e accedere a Time Machine.
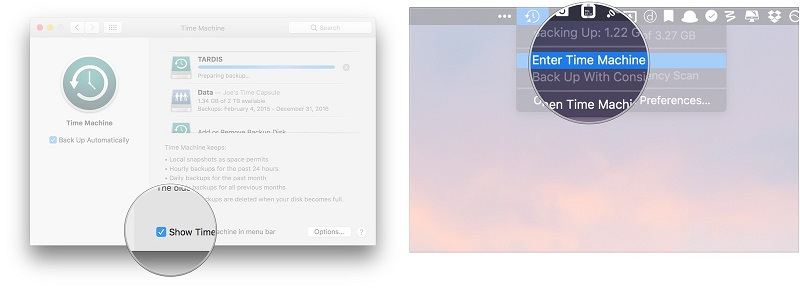
Step 4. Quando verrà avviata l'interfaccia di Time Machine, è possibile utilizzare le opzioni di scorrimento sul lato per sfogliare e selezionare i dati del segnalibro. Una volta ottenuto il file dei Segnalibri, selezionalo semplicemente e scegli di ripristinarlo.

Step 5. Questo è tutto! Alla fine, puoi copiare il file dei segnalibri e andare sul tuo Macintosh HD > Utente > Libreria > Supporto per l'App > Google > Chrome > Cartella predefinita per incollare il file manualmente.
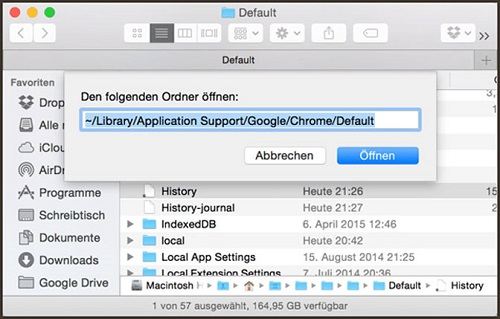
Parte 3: Migliori Suggerimenti per Proteggere i Segnalibri di Google Chrome
Siamo onesti: è abbastanza comune perdere i nostri dati di tanto in tanto, ma possiamo adottare alcune misure preventive per evitarlo. Se non vuoi perdere i tuoi segnalibri di Chrome, considera di seguire questi suggerimenti.
- Aggiungi il tuo account Google a Chrome e vai alle sue impostazioni per assicurarti che i tuoi preferiti siano sincronizzati con il tuo account.
- Puoi anche andare alla posizione dei Segnalibri di Chrome e fare manualmente un backup del file dei segnalibri in una posizione sicura.
- Invece di aggiungere pagine web come segnalibri, puoi mantenere anche un documento dedicato con i loro URL esatti.
- Puoi anche avvalerti dell'assistenza di un gestore di segnalibri o di applicazioni di terze parti come Evernote per mantenere qualsiasi contenuto web sicuro e a portata di mano.
- Assicurati che Chrome sia aggiornato sul tuo Mac, aggiornandolo manualmente o abilitando il backup automatico.
Questo è tutto, gente! Sono sicuro che dopo aver letto questo post, sarai in grado di conoscere la posizione dei segnalibri di Google Chrome e i modi per ripristinare i segnalibri di Chrome su Mac. Come puoi vedere, ho trovato una soluzione dettagliata per farti sapere prima dove Chrome memorizza i segnalibri. Alla fine, ho incluso tre diversi modi per recuperare i segnalibri di Chrome cancellati su Mac. Quindi: vai avanti e prova queste soluzioni e facci sapere se hai ancora dubbi nei commenti qui sotto.
Soluzioni per Mac
- Recupera il tuo Mac +
- Software Gratuiti per Mac
- Recupero file Excel cancellati
- Recupero file Word cancellati
- Recupero foto eliminate dal Cestino
- Recupero cartelle cancellate
- Problemi Mac +
- Update fallito
- Hard drive non rilevato
- Dati scompartsi su Mac
- Boot Mac da USB
- Come usare onedrive su Mac







