Risolvere l’Errore di Lettura del Disco su Windows | 8 Soluzioni
Aggiornato il 20/11/2023 • Archiviato in: Ripara Hard Disk • Soluzioni comprovate
Mentre lavori sul tuo sistema Windows, può capitare di ricevere un messaggio con su scritto: si è verificato un errore di lettura del disco. Premere CTRL+ALT+CANC per riavviare L'errore principalmente è associato ad un disco rigido danneggiato o malfunzionante e potrebbe portare alla perdita di alcuni dati. La buona notizia è che esistono sono numerose soluzioni per correggere l'errore di lettura del disco su Windows. In questa guida, per prima illustreremo i motivi che causano un errore di lettura del disco e discuteremo di 8 soluzioni funzionanti.
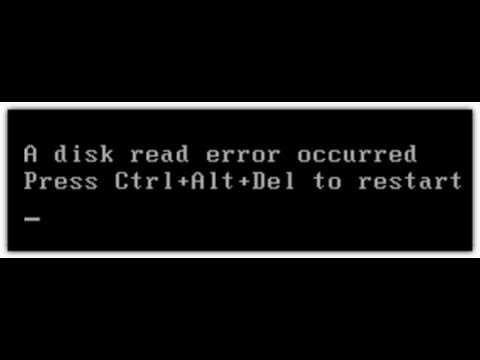
- Parte 1: Panoramica sull'Errore di Lettura del Disco del Computer
- Parte 2: Cosa Causa un Errore di Lettura del Disco?
- Parte 3: 8 Soluzioni all'Errore di Lettura del Disco che Si È Verificato su Windows 10/7
- Parte 4: Soluzione Finale all'Errore di Lettura del Disco di Windows
- Parte 5: Suggerimenti per Evitare Nuovi Errori di Lettura del Disco
Parte 1: Panoramica sull'Errore di Lettura del Disco del Computer
"Come posso correggere un errore di lettura del disco in Windows 10? Ogni volta che provo ad accedere al mio disco rigido, ricevo questo errore sul mio sistema. "
Quando un mio amico mi ha fatto questa domanda, mi sono reso conto che anche molti altri utenti Windows si imbattono in questo problema. In poche parole, l'errore si verifica nel momento in cui Windows rileva un problema con il proprio disco rigido. In alternativa, potrebbe esserci un problema anche di lettura del disco. Quando si verifica un errore di lettura del disco, riceviamo un messaggio come questo, che ci chiede di riavviare il sistema. Purtroppo, anche in seguito al riavvio, gli utenti riscontrano lo stesso messaggio di "errore di lettura del disco".
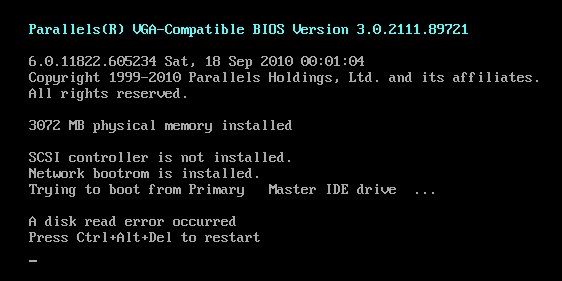
Nonostante l'errore che si è verificato un errore di lettura del disco sia più comune in Windows 7 e 10, può verificarsi anche in altre versioni di Windows. Puoi prendere in considerazione i seguenti sintomi per rilevare in anticipo l'errore.
- Il caricamento del disco rigido richiede più tempo del solito.
- All'avvio del sistema si sente un particolare clic.
- Si verificano alcuni errori o avvisi indesiderati di lettura/scrittura del disco.
- Alcuni dei tuoi i file scompaiono o vengono cancellati in modo automatico.
- Il sistema impiega tanto tempo per riavviarsi o spegnersi.
- C'è una partizione o un'icona dell'unità mancante durante la navigazione.
- Un settore diventa improvvisamente non più disponibile.
Parte 2: Cosa Causa un Errore di Lettura del Disco?
Prima di spiegarti come correggere un errore di lettura del disco, è importante diagnosticare quale sia il problema. Una o più di queste condizioni possono essere la causa principale del problema "si è verificato un errore di lettura del disco".
- Errore del disco rigido
Questo è uno dei motivi principali della comparsa dell'errore di lettura del disco su Windows. È probabile che il disco rigido del sistema sia danneggiato, anche in un solo settore, o sia corrotto. Per questo motivo Windows non è in grado di leggere il contenuto archiviato dall'unità.
- Cavo o testina di lettura/scrittura danneggiata
Anche il cavo che collega il disco rigido con altri componenti del sistema può essere danneggiato. Oltre alla testina di lettura/scrittura del disco rigido che potrebbe anch'essa non funzionare correttamente o essere danneggiata.
- Componenti di avvio mancanti
Vi sono alcuni componenti di avvio che il sistema estrae dal disco rigido. Se questi mancano, potresti andare incontro a un errore del disco che si è verificato prontamente.
- Arresto imprevisto
Se il sistema si è spento in modo imprevisto per un'interruzione di corrente o per un incidente, ciò potrebbe causare la mancanza di alcuni componenti.
- Problema di configurazione dell'MBR
Il Master Boot Record è un componente necessario per l'avvio di un sistema. Se è danneggiato o manca del tutto, il sistema potrebbe visualizzare la schermata "si è verificato un errore di lettura del disco".
- Altre problematiche
Oltre a quello che è stato elencato, anche qualsiasi altro problema relativo al BIOS o al firmware può essere uno dei motivi. Un attacco di virus, un'unità danneggiata fisicamente, un settore o un file system danneggiato sono solo alcune delle cause.
Parte 3: 8 Soluzioni all'Errore di Lettura del Disco che Si È Verificato su Windows 10/7
Ora che sai cosa causa un errore di lettura del disco, immergiamoci nell'imparare come bypassare o correggere anche gli errori del disco.
Soluzione 1: Rimuovere i dispositivi esterni
Partiamo con soluzioni di base e gradualmente passeremo a soluzioni più complesse. Molte volte, un dispositivo esterno o periferico può bloccare un componente in Windows e causare un errore di lettura del disco. Pertanto, è possibile rimuovere tutti i tipi di dispositivi esterni e periferici dal sistema. Ciò include unità USD, schede SD, CD/DVD, cuffie e così via. Se hai collegato un dispositivo Bluetooth (come un mouse o delle cuffie wireless), prova a scollegarlo.

Soluzione 2: Riavvia il computer dopo un po' di tempo
Il surriscaldamento del sistema è uno dei motivi principali per il verificarsi di un errore di lettura del disco. Se questo è il caso, non devi far altro che spegnere il sistema e lascialo riposare. Per spegnere il computer in modo forzato, puoi premere a lungo il tasto di accensione. Ora attendi qualche ora in modo che tutti i componenti interni e i chip si raffreddino. Accendi il dispositivo e controlla se ricevi ancora un errore di lettura del disco sul tuo sistema Windows 7/10

Soluzione 3: Controlla il cavo del disco
A volte il problema non sta nel disco rigido, ma nel cavo di collegamento. Per controllare questa parte, potresti dover disassemblare il sistema. Ora controlla attentamente il cavo SATA o IDE collegato o semplicemente sostituiscilo con uno nuovo. Inoltre, dovresti controllare che il cavo sia ben collegato alla porta corretta. Controlla anche che il ponticello del disco sia collegato allo slot master. Puoi anche provare a rimuovere tutti gli altri dischi e accendere il sistema con solo il disco di avvio collegato.

Soluzione 4: Effettua la scansione e ripara il disco rigido
Come affermato in precedenza, un disco rigido o un settore danneggiato è uno dei motivi principali per l'errore di lettura del disco. Fortunatamente esistono diversi modi per riparare un disco rigido danneggiato. Puoi utilizzare il gestore di avvio o richiedere l'assistenza di comandi come CHKDSK (Check Disk) e SFC (System File Checker). Il System File Checker eseguirà una scansione approfondita del disco rigido e riparerà tutti i tipi di settori e componenti danneggiati.
1. Prima di tutto sarà necessario avviare il sistema in modalità provvisoria. Per farlo, riavvia il computer e tieni premuto il tasto F8 in modo da visualizzare le opzioni di avvio. Da qui puoi scegliere di avviare il sistema in modalità provvisoria con un prompt dei comandi.
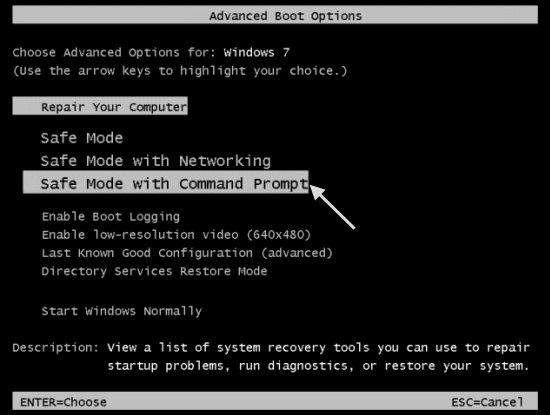
2. Sullo schermo si avvierà la finestra del Prompt dei Comandi. Di default, il controllo si trova nella cartella system32 della directory di Windows. In caso contrario, puoi cambiare la directory in C:\Windows\system32.
3. Ora inserisci il comando "SFC" seguito dal parametro "/scannow" per scansionare l'unità C. Tutto qui, non devi far altro che digitare "SFC/scannow" e premere Invio.
4. In questo modo Windows effettuerà una scansione e riparerà il tuo disco rigido. Dato che potrebbe volerci un po' di tempo, nel frattempo cerca di non spegnere il sistema per ottenere i migliori risultati.
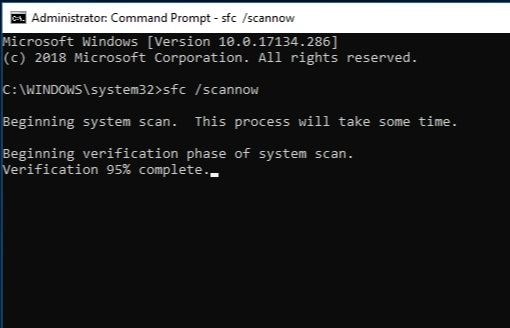
Soluzione 5: Ripristina o aggiorna il BIOS
È possibile che vi siano dei problemi anche con le impostazioni del BIOS del tuo sistema. In questo caso puoi risolvere facilmente la problematica accedendo alle impostazioni del BIOS e ripristinandole sull'output di fabbrica. Puoi anche aggiornare le impostazioni del BIOS.
1. Accendi il sistema e premi il tasto BIOS alcune volte (F2, F10, DEL, ecc.) per poter accedere alle impostazioni del BIOS sul sistema.
2. Utilizzando i tasti corretti, vai alla scheda "Esci". Qui vedrai un'opzione come "Carica Impostazioni Predefinite". In alcune versioni puoi caricare le impostazioni predefinite del BIOS, applicare le impostazioni di fabbrica, ripristinare le impostazioni del BIOS, ecc.
3. Conferma la tua scelta selezionando il prompt "Sì" e riavvia il sistema con le impostazioni BIOS predefinite.
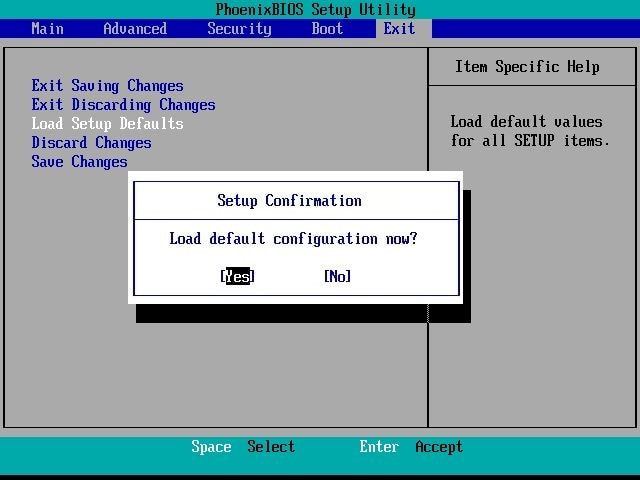
Inoltre puoi visitare il centro download del produttore del tuo sistema e scaricare l'ultimo file di configurazione del BIOS da qui. Ciò ti permetterà di aggiornare le impostazioni del BIOS alla versione più recente.
Soluzione 6: Testare la RAM
Inutile dire che la RAM difettosa o lenta può mandare in crash il tuo sistema o impedirne la risposta. Per questo è importante evitare la possibilità di un malfunzionamento della RAM durante la correzione di un errore di lettura del disco. Se riesci ad accedere al tuo sistema, segui questi passaggi per capire come correggere l'errore di lettura del disco.
1. Per iniziare, vai alla barra di ricerca nel menu Start e cerca "Windows Memory Diagnostic". Da qui, puoi avviare la relativa applicazione desktop.
2. Oltre a questo, puoi anche avviare il prompt Esegui (premendo i tasti Windows + R) e inserire il comando "collegato".
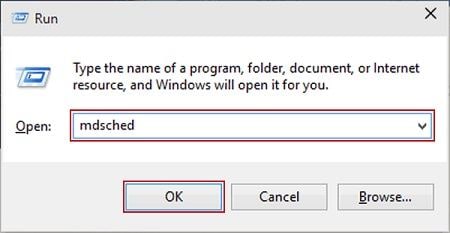
3. Così verrà avviata un'interfaccia dedicata per Windows Memory Diagnostic. Ora puoi scegliere di riavviare il computer ed effettuare una diagnostica più approfondita.
4. Attendi qualche istante per il riavvio di Windows e verrà caricata l'interfaccia di diagnostica della memoria. Questo ti mostrerà lo stato di avanzamento nel mentre effettua un controllo della RAM sul tuo sistema e alla fine ti informerà di qualsiasi problema correlato.
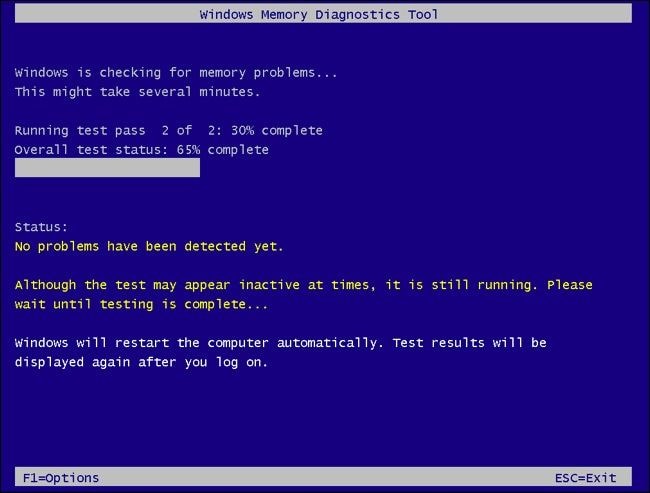
Se la RAM risulta danneggiata, sarà possibile smontare il sistema e sostituirlo con un nuovo componente.
Soluzione 7: Correggere MBR o BOOT di CHKDSK
Oltre alle impostazioni del BIOS, anche il Master Boot Record (MBR) o il componente di avvio possono essere la causa di un problema come "si è verificato un errore di lettura del disco" in Windows. Per risolvere questo problema puoi richiedere l'assistenza del prompt dei comandi e inserire determinate istruzioni. Se non riesci ad aprire il Prompt dei Comandi nel solito modo, puoi anche riavviare il sistema in modalità provvisoria tramite il Prompt dei Comandi.
1. Per prima cosa, avvia il prompt dei comandi sul tuo sistema e inserisci le istruzioni "Bootrec/fixboot" e "Bootrec/fixmbr" per correggere rispettivamente i componenti MBR e BOOT.
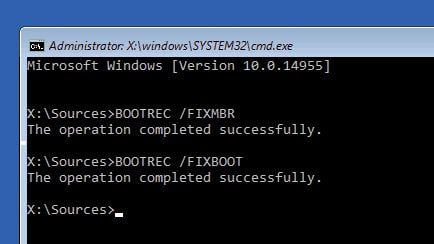
2. Se ciò non produce risultati positivi, puoi anche pensare di utilizzare l'aiuto del comando CHKDSK (Check Disk). Inserisci "Bootrec/rebuildbcd" e al temine dell'elaborazione, inserisci il comando CHKDSK.
3. Il formato corretto è "chkdsk/f/r" dato che questi parametri correggerebbero e riparerebbero file persi e settori danneggiati. Inoltre puoi inserire la lettera dell'unità anche dopo il comando "Chkdsk".
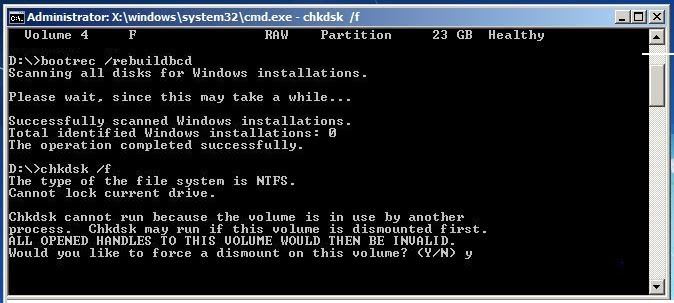
Soluzione 8: Prova il disco su un altro PC
Se nient'altro sembra funzionare, puoi provare a collegare il tuo disco rigido ad un altro computer Windows. Assicurati però che l'altro sistema supporti il formato di file del tuo disco rigido. Fai attenzione quando scolleghi il disco rigido e lo colleghi ad un altro sistema. Se puoi accedere al disco rigido su un altro sistema, allora il problema è con il tuo PC.
Parte 4: Soluzione Finale all'Errore di Lettura del Disco di Windows
Se nessuno dei metodi precedenti sembra risolvere l'errore di lettura del disco, puoi seguire l'approccio descritto di seguito. Dato che il tuo computer non funziona correttamente, non puoi accedere ai tuoi dati nel solito modo. Per superare questa situazione di stallo puoi chiedere aiuto a Wondershare Recoverit. Un professionale sistema Recoverit Data Recovery che può essere utilizzato per la creazione di un supporto di avvio (unità USB/CD/DVD). Puoi collegare questo supporto di avvio al sistema in crash ed effettuare il ripristino dei dati. L'intero processo è semplice proprio come sembra. Per sapere come utilizzare Recoverit Data Recovery per l'estrazione di file da un disco rigido danneggiato, segui questi passaggi:
Passaggio 1: Crea un supporto di avvio
Per prima cosa installa Recoverit su qualsiasi altro computer funzionante e avvialo. Poi collega un'unità USB (o un CD/DVD) che vuoi convertire in un supporto di avvio. Dalla home page di Recoverit scegli di recuperare i dati da un supporto danneggiato e avvia il processo.

Ora seleziona il tipo di media da elaborare e da qui seleziona l'origine. Dopo aver effettuato le selezioni appropriate clicca su "Crea".

L'operazione formatterà l'unità USB/CD/DVD collegata. Conferma la tua scelta cliccando sul pulsante "Formato".

Ed ecco fatto! Ora devi solo aspettare qualche minuto mentre l'applicazione scarica il firmware, ne verifica l'origine e lo converte in un supporto di avvio.

Al termine processo, riceverai una notifica così da poter rimuovere in sicurezza il supporto di avvio appena creato.

Passaggio 2: Modifica le impostazioni del BIOS su PC
Collega ora il supporto di avvio al tuo sistema Windows non funzionante e riavvia. Mentre si riavvia tieni premuto il tasto BIOS. Per la maggior parte dei dispositivi si tratta dei tasti F2 o F10, ma potrebbe variare a seconda della versione.
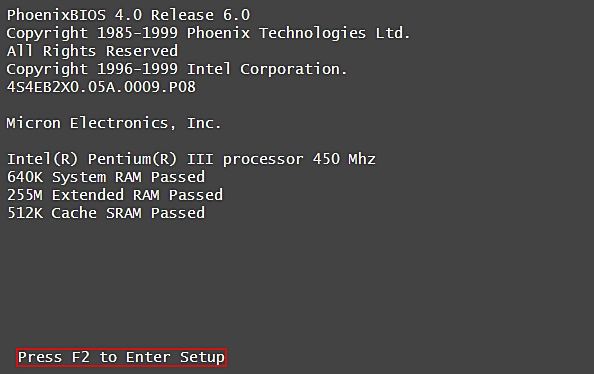
Ciò caricherà le impostazioni del BIOS sul tuo computer. Con i tasti assegnati, vai alla scheda Boot e imposta l'USB/CD/DVD collegato come priorità della sorgente.
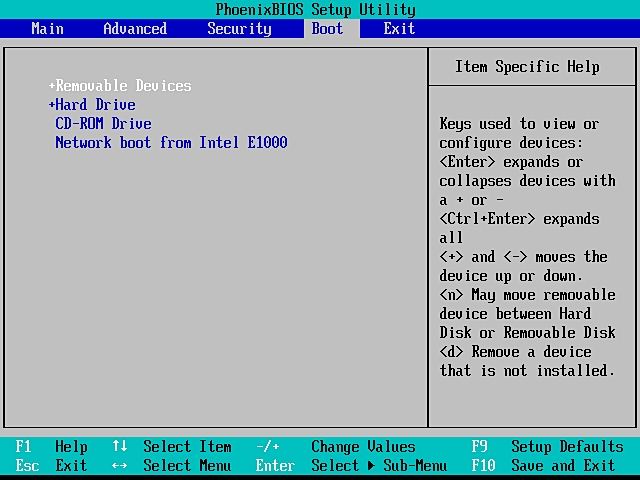
Passaggio 3: Recuperare i dati
Una volta usciti dalle impostazioni del BIOS e riavviato il sistema, verrà caricata l'interfaccia di Recoverit. Ed ecco fatto! Puoi semplicemente selezionare l'unità da scansionare, visualizzare in anteprima i dati estratti e ripristinarli in una posizione sicura.
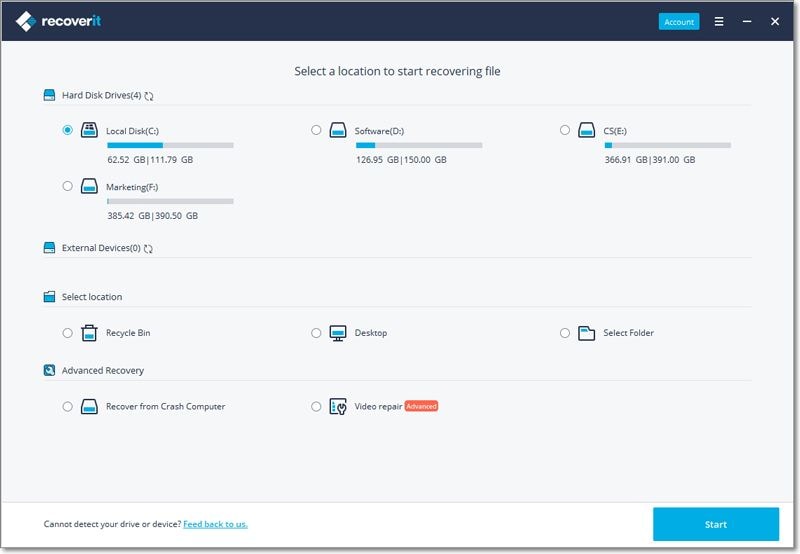
Parte 5: Suggerimenti per Evitare Nuovi Errori di Lettura del Disco
Seguendo i metodi sopra elencati su come correggere un errore di lettura del disco, potrai finalmente superare questo problema. Ma se non vuoi andare di nuovo incontro ad una situazione simile, segui questi suggerimenti.
- Controlla lo stato del disco rigido
Prendi l'abitudine di controllare lo stato generale del disco rigido. Per fare questo puoi visitare le impostazioni di sistema o utilizzare il comando Chkdsk.
- Disinstalla le app indesiderate
Capita che un'applicazione danneggiata possa influire sullo stato generale dell'unità. Disinstalla i programmi che non ti servono più o se non sono vengono aggiornati da un po'. Inutile dire che dovresti anche evitare di installare strumenti piratati.
- Mantieni Windows aggiornato
Per assicurarti di disporre di tutte le nuove patch di sicurezza, esegui solo una versione di Windows aggiornata. Inoltre, installa sul tuo sistema solo copie autentiche di Windows.
- Effettua partizioni accurate
Non commettere l'errore da principiante di salvare tutto in una sola partizione. Assicurati che Windows e altri file di sistema siano archiviati in una partizione dedicata (unità C). Inoltre puoi creare altre partizioni per salvare i tuoi dati.
- Usa un antivirus affidabile
Abilita Windows Defender o utilizza sul tuo sistema qualsiasi altro strumento antivirus affidabile. Evita di collegarlo a una rete pubblica o a unità USB di cui non ti fidi.
Tutto ciò di questa guida approfondita ci porta a sapere cosa causa un errore di lettura del disco e come correggere l'errore di lettura del disco come un vero professionista. Grazie alle diverse soluzioni elencate per un errore di lettura del disco, potrai risolvere questo problema indesiderato facilmente. Inoltre, ricorda di tenere a portata di mano uno strumento di recupero dati come Recoverit Data Recovery. Può essere utilizzato per recuperare i dati da Windows o Mac in ogni scenario possibile. Anche se il sistema non risponde, è comunque possibile creare un supporto di avvio e recuperare i dati inaccessibili senza troppi problemi.
Soluzione per disco rigido
- Recuperare hard disk +
- 1. Recupero HD esterno non rilevato
- 2. Ripristina partizione danneggiata
- 3. Recupera dati da HD non inizializzato
- 4. Ripara struttura disco illeggibile
- 5. Recupera RAW su NTFS senza perdere dati
- Altri suggerimenti per HD+
- 1. Testa velocità del disco rigido
- 2. Hard drive non visibile
- 3. Sblocca password del disco rigido
- 4. Hard drive non rilevato
- 5. Formatta hard disk







