Come Risolvere il Disco Rigido Esterno Non Allocato
Aggiornato il 20/11/2023 • Archiviato in: Ripara Hard Disk • Soluzioni comprovate
Quasi chiunque utilizza dei dischi rigidi esterni per salvare dati preziosi o per estendere la capacità di archiviazione del proprio computer. Ma come un disco rigido interno, possono diventare non allocati. Senza allocazione, non è possibile scrivere, leggere o archiviare i dati sul disco non allocato. Se desideri accedere ai tuoi dati sul disco rigido, potresti dover riparare il disco rigido non allocato e poi recuperare i file dal disco esterno.
Leggi questo articolo e scopri come riparare un disco rigido non allocato senza perdere dati.
- Parte 1: Cosa Significa Non Allocato
- Parte 2: Come Risolvere il Disco Rigido Non Allocato con CMD
- Parte 3: Come Recuperare i Dati dal Disco Rigido Non Allocato
Parte 1: Cosa Significa Non Allocato
Cos'è lo spazio non allocato su un disco rigido
Quando si tenta di utilizzare un disco rigido esterno, dopo essere stato collegato al computer, si nota che l'unità non viene visualizzata in "Questo PC" (Windows 8 e 10) o "Risorse del computer" (versioni precedenti di Windows). Puoi fare un po' di ricerca approfondita per vedere cosa sta succedendo. In Gestione dispositivi, sotto "Unità disco", viene visualizzato il messaggio "Il dispositivo funziona correttamente". Dopodiché, controlla in Gestione disco e vedi che l'unità è integra. Tuttavia, dice anche "Non allocato". Questo può accadere a una singola partizione. Se ce n'è più di una, può succedere all'intero Drive.
I dati possono essere solo scritti, letti e archiviati nello spazio allocato su un disco rigido. Lo spazio non allocato, noto anche come spazio libero, è un'area in cui non è possibile accedere ai dati memorizzati e scrivere nuovi dati. Quindi, se trovi il disco rigido esterno non allocato, dovresti ripararlo e recuperare i dati dall'unità esterna nel minor tempo possibile, prima che i dati importanti vengano persi per sempre.
Motivi per Disco Rigido Non Allocato
Molte ragioni possono causare questo comportamento insolito e in molti casi nemmeno un esperto può capire perché è successo. Alcuni dei problemi noti che causano la mancata allocazione di un disco rigido includono:
- Infezione da virus o spyware
- Il disco rigido viene scollegato improvvisamente dall'alimentazione
- Le partizioni sono state create o modificate in modo errato
- Installazione di un disco rigido aggiuntivo
- Errore hardware
- Drive obsoleto
Parte 2: Come Risolvere il Disco Rigido Non Allocato con CMD<
Il tentativo di riparare un disco rigido esterno non allocato può essere difficile, ma non impossibile. Prima di cercare potenti strumenti progettati appositamente per questi casi, potresti provare a risolverlo utilizzando CMD e più specificamente "Diskpart". Ecco i passaggi:
Nota bene: questo metodo cancellerà tutti i dati sul disco rigido esterno, ma può renderlo riutilizzabile. La buona notizia è che puoi ancora recuperare i dati cancellati utilizzando un programma di recupero dati del disco rigido.
- Apri CMD (premi il tasto Windows+R, digita CMD e premi Invio)
- Nel CMD scrivi: Diskpart e premi Invio
- In Diskpart digita: list volume e premi Invio
- Digita: select volume X (X è la lettera di unità del tuo disco rigido esterno non allocato) e premi Invio (puoi scoprire quale lettera di unità è assegnata cercandola in Gestione disco)
- Digita: "delete volume" e premi Invio
- Scrivi: "list volume" e premi Invio (Se lo strumento non è in grado di creare un nuovo volume, segui i passaggi seguenti)
- Scrivi: "select volume X" e premi Invio
- Digita: "delete volume" e premi Invio
- Digita: "delete volume override" e premi Invio
- Apri il Disk Management, prova a creare un nuovo volume sull'unità non allocata e imposta il file system per riparare il disco rigido non allocato.
Questo metodo potrebbe o non potrebbe funzionare, a seconda di cosa ha causato la mancata allocazione del disco rigido.
Se non sei sicuro che il tuo disco rigido non sia allocato, puoi passare a Parte 3 per scoprire cos'è un disco rigido non allocato e cosa causa la mancata allocazione di un disco rigido.
Video Tutorial su Come Risolvere il Disco Rigido Non Allocato
Parte 3: Come Recuperare i Dati dal Disco Rigido Non Allocato
1. Esegui il Ripristino dei Dati del Disco Rigido con Recoverit
Il metodo sopra può riportare in vita il tuo disco rigido esterno non allocato nella maggior parte dei casi, a seconda della causa del problema. Tuttavia, elimina anche tutto dal disco rigido e non può essere ripristinato in seguito.
Fortunatamente, esiste un altro metodo per recuperare i tuoi dati preziosi. Il software si chiama Recoverit Data Recovery e ha portato enormi miglioramenti nelle soluzioni di recupero dati.

Il tuo Software di Recupero del Disco Rigido Sicuro e Affidabile
- Recupera file, foto, audio, musica, e-mail persi o cancellati dal disco non allocato in modo efficace, sicuro e completo.
- Supporta il recupero dei dati da cestino, disco rigido, scheda di memoria, unità flash, fotocamera digitale e videocamere.
- Supporta il recupero dei dati per cancellazione improvvisa, formattazione, danneggiamento del disco rigido, attacco di virus, arresto anomalo del sistema in diverse situazioni.
2. Come Recuperare i Dati dal Disco Rigido Non Allocato
Scarica e avvia Recoverit Data Recovery sul tuo computer e segui i passaggi successivi per recuperare i dati dal disco rigido esterno non allocato.
Step 1Seleziona una modalità di recupero dati. Per recuperare i dati da dischi rigidi esterni, è possibile selezionare la modalità "Ripristino dispositivi esterni" per iniziare.

Step 2 Collega il disco esterno. Assicurati che il tuo disco rigido esterno sia collegato e possa essere rilevato dal computer.
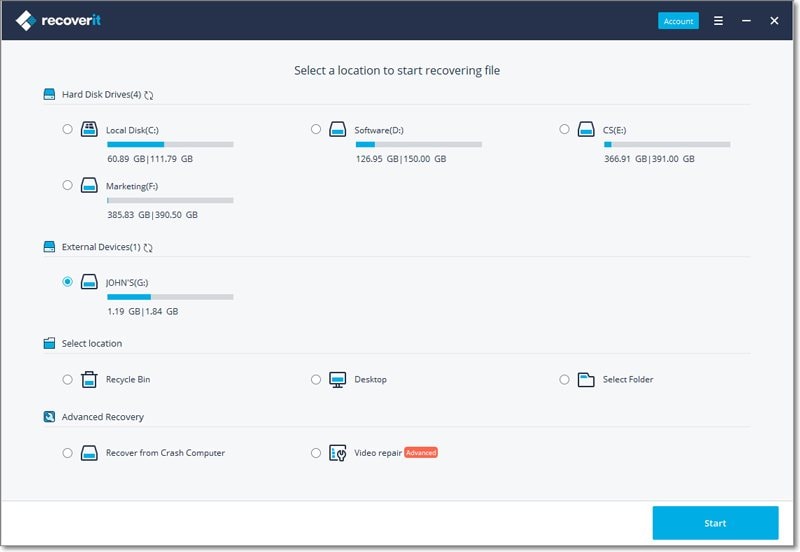
Step 3 Seleziona una posizione. Scegli il disco rigido esterno collegato da cui desideri recuperare i dati. Fare clic su "Start" per eseguire la scansione dei dati persi.
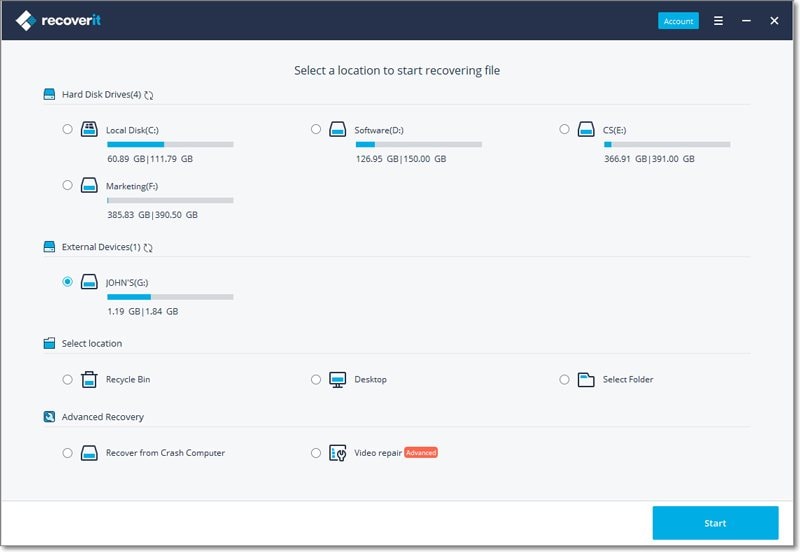
Step 4 Scansiona il disco non allocato. Recoverit avvierà innanzitutto una scansione rapida sul disco rigido non allocato. Puoi anche andare alla modalità "Ripristino Completo" per cercare in modo approfondito più file dal disco rigido, ma ci vorrà più tempo.

Step 5 Recupera i dati persi. Dopo che la scansione è stata completata, sarai in grado di visualizzare in anteprima i tuoi file. Seleziona quelli desiderati e fai clic su "Ripristina" per recuperare i file.

Parole di Chiusura
I dischi rigidi ci aiutano a memorizzare i nostri ricordi più preziosi. Ogni volta che falliscono per vari motivi, ogni immagine, dati di lavoro e persino raccolte di musica che sono state raccolte nel corso degli anni, rischiano di essere perse per sempre. Fortunatamente, Recoverit Data Recovery è lo strumento professionale esatto a recuperare i dati dal disco rigido in modo che possiamo goderteli per sempre.
Soluzione per disco rigido
- Recuperare hard disk +
- 1. Recupero HD esterno non rilevato
- 2. Ripristina partizione danneggiata
- 3. Recupera dati da HD non inizializzato
- 4. Ripara struttura disco illeggibile
- 5. Recupera RAW su NTFS senza perdere dati
- Altri suggerimenti per HD+
- 1. Testa velocità del disco rigido
- 2. Hard drive non visibile
- 3. Sblocca password del disco rigido
- 4. Hard drive non rilevato
- 5. Formatta hard disk







