Come recuperare un'unità flash USB danneggiata / illeggibile
Aggiornato il 20/11/2023 • Archiviato in: Ripara gli errori USB • Soluzioni comprovate
Se stai anche cercando di risolvere il problema illeggibile dell'unità flash, sei nel posto giusto. Sebbene le unità USB abbiano sicuramente molti vantaggi, causano anche alcuni problemi indesiderati. Ad esempio il sistema potrebbe non leggere l'unità USB collegata anche dopo diversi tentativi. Per risolvere questo problema, è necessario identificare la causa e lavorare su diverse soluzioni. Salta su perché questa guida su come riparare un'unità flash che non legge ha coperto tutto.

Se stai anche cercando di risolvere il problema illeggibile dell'unità flash, sei nel posto giusto. Sebbene le unità USB abbiano sicuramente molti vantaggi, causano anche alcuni problemi indesiderati. Ad esempio, il sistema potrebbe non leggere l'unità USB collegata anche dopo diversi tentativi. Per risolvere questo problema, è necessario identificare la causa e lavorare su diverse soluzioni. Salta su come questa guida su come riparare un'unità flash che non legge ha coperto tutto.

Parte 1: motivi dell'errore "Il disco inserito non era leggibile da questo computer"
Sebbene un'unità USB possa diventare illeggibile sia su Windows che su Mac, il problema è sicuramente più comune in macOS. Prima di immergerci e imparare a leggere una chiavetta USB e superare questo, vediamo cosa potrebbe aver causato il problema in primo luogo.
- Il file system sull'unità USB potrebbe non essere supportato dal tuo Mac/Windows.
- La memoria dell'unità USB può essere danneggiata o avere settori danneggiati.
- Se l'unità flash è stata danneggiata fisicamente, può anche causare numerosi problemi come questo.
- Anche il firmware o un componente di sicurezza del sistema può bloccare l'unità USB.
- Un'applicazione di terze parti potrebbe essere responsabile del blocco dell'unità USB.
- Il conflitto tra le impostazioni interne o i file system con le impostazioni USB.
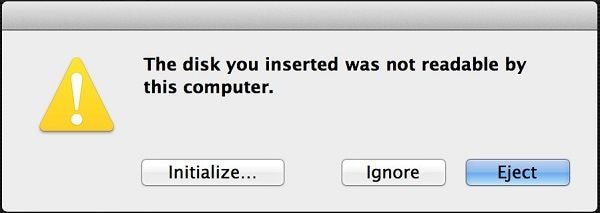
Parte 2: come riparare l'unità flash USB illeggibile su Mac
Poiché potrebbero esserci diversi motivi per cui un computer non legge l'unità flash, è importante seguire un approccio graduale. Idealmente, puoi iniziare dalle soluzioni più semplici e passare all'ultima risorsa elencata qui.
1. Riavvia e ricollega
Questa è la soluzione più semplice e testata per risolvere tutti i tipi di problemi con un computer. Innanzitutto controlla di aver inserito correttamente l'unità USB nel tuo Mac e che non ci siano danni fisici. Successivamente avvia Finder e dalla sua barra laterale, clicca sul simbolo di espulsione adiacente all'unità USB (se rilevata). Se l'unità non viene rilevata, rimuovila semplicemente dal Mac. Successivamente, riavvia il sistema e prova a connettere nuovamente l'unità flash.
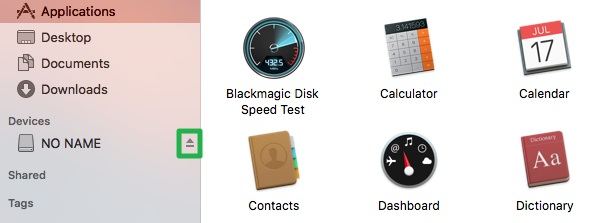
2. Ripara l'unità USB collegata
Una delle cose migliori del Mac è che ci consente di eseguire una diagnostica approfondita di qualsiasi fonte di archiviazione interna o esterna tramite Utility Disco. Pertanto, uno dei modi più semplici per risolvere il problema di un'unità flash che non legge è utilizzare la sua applicazione Utility Disco. Ecco come riparare un'unità flash che non legge utilizzando lo strumento di utilità nativo del Mac.
1. Innanzitutto prova a collegare la tua unità USB al tuo Mac nel solito modo. Se viene visualizzato il seguente messaggio "Il disco inserito non era leggibile dal computer", clicca sul pulsante "Inizializza" invece di chiuderlo.
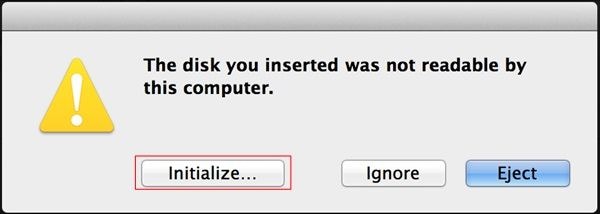
2. Questo aprirà l'applicazione Utility Disco sul tuo Mac. Altrimenti, puoi anche andare su Finder > Applicazioni > Utilità per avviare anche la stessa applicazione. Vai alla sua sezione "Visualizza" e clicca su "Mostra tutti i dispositivi". Ciò ti consentirà di visualizzare i dettagli dell'unità USB collegata anche se non può essere letta dal computer.
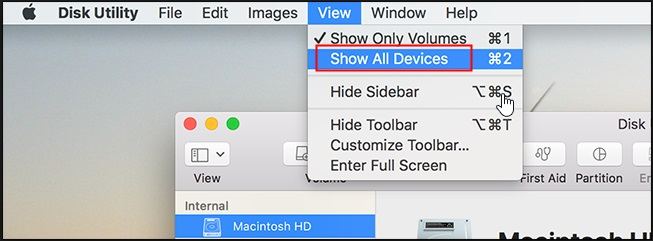
3. Nella barra laterale, puoi vedere un elenco di tutte le origini dati connesse (e interne) disponibili su Mac. Seleziona l'opzione flash drive che era illeggibile su Mac e, a destra, clicca sul pulsante "First Aid" per diagnosticare il problema.
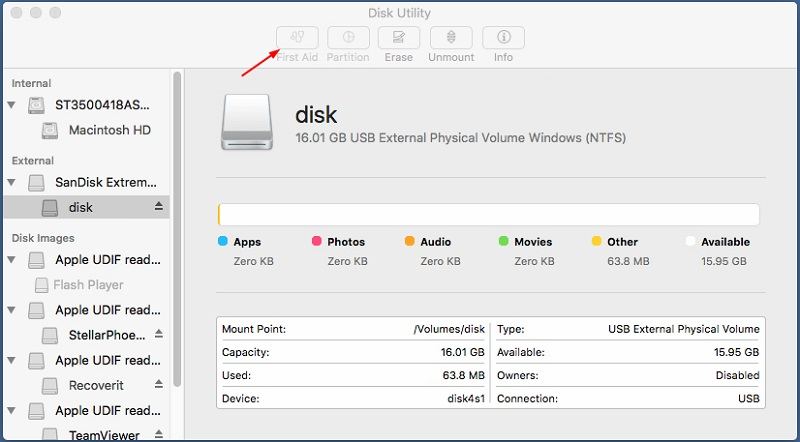
4. Conferma la tua scelta per riparare la pen drive che non legge e clicca sul pulsante "Ripara disco". Attendi che il Mac risolva il problema e ti consenta di notificarlo al termine.
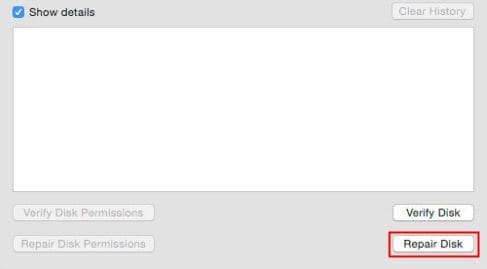
3. Formatta l'unità flash
Molto probabilmente, il problema della mancata lettura del dispositivo USB verrebbe risolto eseguendo la diagnostica di primo soccorso su di esso. Tuttavia, se è danneggiato o ha un file system incompatibile, potrebbe essere necessario formattarlo tutto insieme. Per imparare a riparare un'unità flash che non legge, puoi formattarla rapidamente nel modo seguente.
1. Prima di iniziare, assicurati che l'unità USB sia collegata correttamente al sistema e che non siano presenti detriti nella porta.
2. Ora vai a Finder > Applicazioni > Utility e avvia l'applicazione Utility Disco sul tuo Mac. Dalla barra laterale, seleziona l'unità USB collegata. Se non riesci a vederlo vai all'opzione Visualizza e scegli di mostrare tutti i dispositivi.
3. A destra, puoi vedere diverse opzioni per il disco. Basta cliccare sul pulsante "Cancella" qui per formattare l'unità USB.
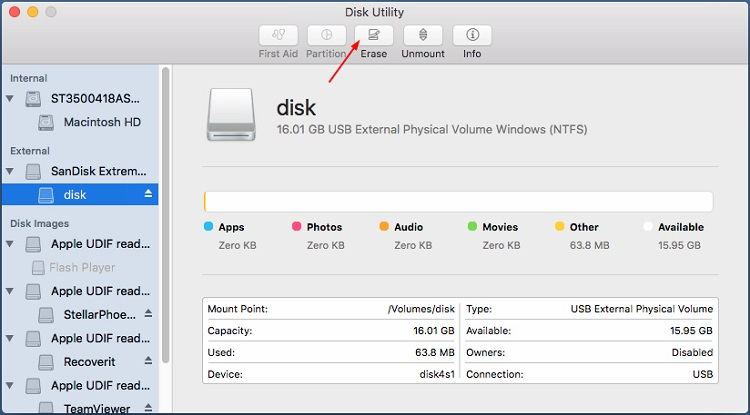
4. Quando si aprirà la finestra pop-up, dagli un nome e seleziona un file system compatibile (come exFAT o HFS +). Assicurati che il file system sia compatibile con il tuo Mac prima di clicca sul pulsante "Cancella".
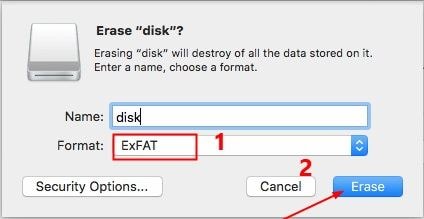
Anche se questo eliminerebbe tutti i dati memorizzati sull'unità USB, lo renderà anche compatibile con il tuo Mac, risolvendo il problema di lettura dell'unità flash.
Parte 3: recupero dei dati persi dopo aver corretto l'errore illeggibile dell'unità flash USB
Mentre risolve il problema della mancata lettura dell'unità flash, molti utenti finiscono per formattare le proprie unità USB. Tuttavia, questo potrebbe portare alla perdita dei loro file importanti nel processo. In questo caso, considera l'utilizzo di uno strumento di recupero dati affidabile come Wondershare Recoverit. Seguendo un semplice processo di click-through, puoi recuperare tutti i tipi di dati dalla tua unità USB.
Tutorial video su come recuperare i file USB persi
Supporta tutti i principali file system come HFS +, NTFS, exFAT, APFS, ecc. Oltre a numerosi tipi di dati come foto, video, audio, documenti e molto altro ancora. Non sono necessarie conoscenze tecniche precedenti per utilizzare Recoverit. Tutto quello che devi fare è seguire questi tre semplici passaggi:
Passaggio 1: collega l'unità USB
Collega la tua unità flash al sistema e attendi qualche istante in quanto verrebbe rilevata da essa. Ora, avvia Wondershare Recoverit Data Recovery sul tuo sistema e scegli una posizione per la scansione dalla sua casa. In questo caso è necessario selezionare l'unità USB collegata sotto l'opzione Dispositivi esterni.

Passaggio 2: attendi che la scansione sia terminata
Una volta avviato il processo, puoi semplicemente attendere alcuni minuti. Sebbene Recoverit 8.0 ci consenta anche di mettere in pausa o interrompere la scansione nel mezzo, si consiglia di lasciarla completa. È inoltre possibile visualizzare in anteprima i risultati estratti mentre il processo di ripristino dei dati è in corso in background.

Passaggio 3: ripristina i dati
Questo è tutto! Ora, tutti i dati estratti verranno elencati in diversi tipi di file e categorie. Passare da uno all'altro dal pannello di sinistra e visualizzare in anteprima i file a destra. Ad esempio, puoi visualizzare in anteprima i tuoi video, foto e documenti come file Word, PDF, ecc. Alla fine, seleziona i file (o le cartelle) che desideri recuperare e clicca sul pulsante "Recupera". Si consiglia di salvare i file in un'altra posizione sicura e non nella stessa unità USB che è stata formattata.

Dopo aver letto questo post informativo su come leggere un'unità flash o risolvere il problema illeggibile dell'unità flash, saresti sicuramente in grado di risolvere questo problema. Tuttavia, se dovessi formattare la tua unità USB involontariamente, usa subito Recoverit Data Recovery. Prima lo usi, più facile sarà recuperare i dati persi da un'unità USB. Dato che offre una versione gratuita per Mac e Windows, puoi provarlo senza spendere un solo centesimo.
Recupero Flash Drive
- Caratteristiche Flash Drive+
- Flash Drive Speciali+
- flash drive criptata
- flash drive Sicura
- flash drive carta di credito
- Riparare Flash drive
- flash drive sola lettura
- flash drive Terabyte
- Problemi e Risoluzione dei Problemi+
- Flash drive non riconosciuta
- Flash disk formattare
- Partizione flash drive
- Flash drive Corrotta
- Recupero Windows System con usb di recupero
- Errore di formattazione flash drive USB
- USB flash drive non formattata
- Formattare USB Mac
- File Flash Drive+
- Recupero file persi da pen drive
- Recupero Usb flash drive
- Recupero flash drive mac
- Recupero dati Pen drive
- Alternativa a DDR Pen Drive Recovery
- Recupero dati da flash drive formattata
- Recupero dati Raw USB drive
- Strumento recupero Flash drive
- Recupero file eliminati da usb flash drive
- Dati Flash Drive+
- Recupero dati da Supporti Rimovibili
- Recupero file eliminati da pen drive
- PNY strumento di recupero flash drive
- Recupero Adata flash drive
- Recupero Lexar jumpdrive flash drive
- Recupero Silicon power flash drive
- Recupero Kingston flash drive
- Recupero Toshiba flash drive
- Recupero Flash Drive+
- Recupero Sandisk flash drive
- Recupero Emtec flash drive
- Recupero Verbatim flash drive
- Recupero Centon Electronics datastick
- Recupero Garmin USB ANT Stick
- Recupero Imation USB
- Recupero Pexagon flash drive
- Recupero Crucial USB flash drive
- Recupero Memorex flash drive
- Recupero Dane Elec flash drive
- Recupero Mimoco USB flash drive
- Marche Flash Drive+
- Recupero Maxell flash drive
- Recupero Corsair flash drive
- Recupero Transformer flash drive
- Recupero Kingston Datatraveller flash drive
- Recupero Corsair Voyager flash drive
- Recupero Cruzer flash drive
- Recupero Patriot Xporter flash drive
- Recupero PQI flash drive
- Recupero Flash Drive+
- Recupero Transcend flash drive
- Recupero Pretec flash drive
- Recupero Lexar Jumpdrive Triton
- Recupero Apacer pen drive
- Recupero HP flash drive
- Recupero Flash memory data







