Una delle migliori opzioni di Microsoft Excel è proteggere i tuoi fogli di calcolo con una password. Poiché molti utenti si affidano a Excel per il lavoro, che sia in ambito aziendale o finanziario, mantenere al sicuro e privati i propri fogli di calcolo può rivelarsi prezioso.
Potresti aver bisogno di Excel per uso personale e non vuoi che nessuno sbirci nei tuoi file. Senza la password, nessuno tranne te può accedere al foglio di calcolo.
Tuttavia, cosa succede se hai dimenticato la password di Excel? Anche se Excel stesso ti avverte che non è possibile recuperare una password dimenticata, siamo qui per dirti che ci sono modi per aggirare questo problema. Ecco alcuni metodi per il recupero della password di Excel.
Tabella dei contenuti
-
- Recupera la password di Excel utilizzando un suggerimento per la password
- Rimuovere la password di Excel utilizzando una macro VBA
- Importa i dati da Excel a Google Drive
- Sbloccare la password di Excel utilizzando un file ZIP
- Utilizzare un software di rimozione della password di Excel
- Utilizza un rimuovi password Excel online gratuito.
- Contatta un servizio di recupero password
7 modi per recuperare o rimuovere una password persa su Excel
Puoi recuperare o rimuovere la tua password Excel persa in diversi modi. Alcuni richiedono passaggi aggiuntivi, mentre altri sono semplici come cliccare alcuni pulsanti. Quindi, vediamo i migliori metodi da provare in modo da trovare quello che fa al caso tuo.
Modo 1. Recupera la password di Excel utilizzando un suggerimento per la password
Il primo e più semplice modo per garantire che la tua password sia recuperabile è determinare un suggerimento per il tuo futuro io. Può essere qualsiasi cosa per aiutarti a ricordare la tua password.
Alcuni utenti scelgono di includere l'indizio nel nome dell'immagine. Anche se è molto comodo, devi fare attenzione perché se l'indizio è troppo evidente, chiunque abbia accesso al tuo file Excel avrà anche accesso all'indizio.
La soluzione migliore è scriverlo in un documento diverso o addirittura su carta. Puoi anche utilizzare un dispositivo mnemonico (ad esempio, acronimi) che suggerisca la tua password.
Questo metodo non recupererà la tua password, ma è un consiglio fondamentale da seguire prima di impostare qualsiasi password, specialmente per Excel, che non fornisce una funzione integrata di suggerimento per la password.
Modo 2. Rimuovere la password di Excel utilizzando una macro VBA
Un'applicazione VBA (Visual Basic for Applications) è un linguaggio di programmazione sviluppato da Microsoft. È una funzione integrata che ti consente di eseguire varie attività o migliorare la funzionalità delle tue applicazioni Microsoft Office.
Una macro VBA è essenzialmente un'istruzione che puoi utilizzare in VBA per eseguire un compito che altrimenti potresti avere difficoltà a fare da solo.
Per rimuovere la password di Excel utilizzando la macro VBA, seguire questi passaggi:
- Apri il tuo foglio di lavoro di Excel.
- Premi Alt + F11 sulla tastiera per aprire il VBA Macro.
- Seleziona il foglio a cui desideri accedere nella barra laterale sinistra di VBA.
- Vedrai comparire una finestra di dialogo. Questa è la pagina generale della dichiarazione. Copia il seguente codice e incollalo semplicemente nella pagina:
Sub PasswordBreaker()
'Breaks worksheet password protection.
Dim i As Integer, j As Integer, k As Integer
Dim l As Integer, m As Integer, n As Integer
Dim i1 As Integer, i2 As Integer, i3 As Integer
Dim i4 As Integer, i5 As Integer, i6 As Integer
Continua In Caso di Errore Successivo
For i = 65 To 66: For j = 65 To 66: For k = 65 To 66
For l = 65 To 66: For m = 65 To 66: For i1 = 65 To 66
For i2 = 65 To 66: For i3 = 65 To 66: For i4 = 65 To 66
For i5 = 65 To 66: For i6 = 65 To 66: For n = 32 To 126
ActiveSheet.Unprotect Chr(i) & Chr(j) & Chr(k) & _
Chr(l) & Chr(m) & Chr(i1) & Chr(i2) & Chr(i3) & _
Chr(i4) & Chr(i5) & Chr(i6) & Chr(n)
If ActiveSheet.ProtectContents = False Then
MsgBox"One usable password is" & Chr(i) & Chr(j) & _
Chr(k) & Chr(l) & Chr(m) & Chr(i1) & Chr(i2) & _
Chr(i3) & Chr(i4) & Chr(i5) & Chr(i6) & Chr(n)
Exit Sub
End If
Next: Next: Next: Next: Next: Next
Next: Next: Next: Next: Next: Next
End Sub
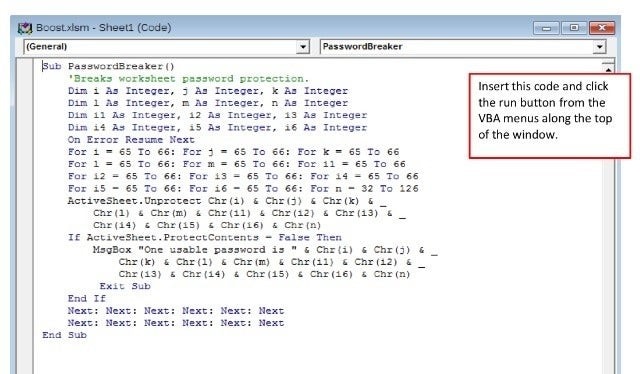
- Salva le modifiche apportate cliccando sul pulsante Salva.
- Premi F5 sulla tastiera per eseguire la macro.
- Il Macro fornirà una password utilizzabile per il tuo file Excel.
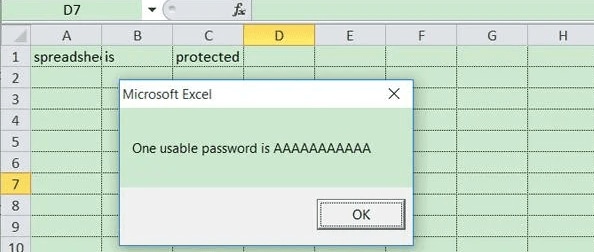
Modo 3. Importa i dati da Excel a Google Drive
Recuperare l'accesso ai tuoi file di Excel non deve essere un processo così problematico se hai Google Drive. Caricando i tuoi file Excel su Google Drive e poi scaricandoli di nuovo sul tuo PC, rimuoverai la password che ti sta dando fastidio in poco tempo.
Devi solo seguire questi passaggi:
- Apri Google Drive tramite il tuo browser.
- Vedrai un pulsante nella barra laterale sinistra che dice Nuovo. Clicca su di esso.

- Seleziona Carica file.

- Trova il file Excel a cui non riesci ad accedere, selezionalo e clicca su Apri.
- Una volta caricato, vai su Recent nella barra laterale sinistra. Fai doppio clic sul file che hai appena caricato. Si aprirà con Google Sheets.
- Clicca su File, passa il mouse su Download, e seleziona Microsoft Excel (.xlsx).
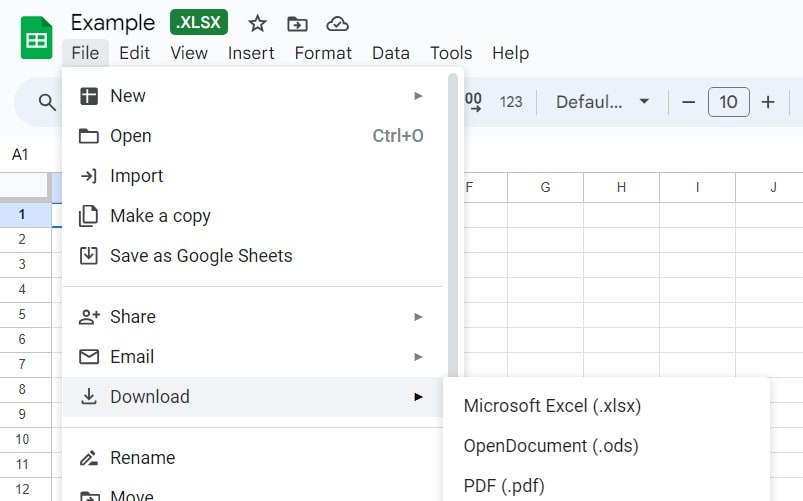
Una volta scaricato il file Excel, puoi aprirlo e modificarlo senza problemi.
Modo 4. Sbloccare la password di Excel utilizzando un file ZIP
Un altro modo per rimuovere la password persa di Excel è quello di convertire il file Excel in formato ZIP. Potrebbe sembrare complesso, ma è una soluzione facile e veloce. Ecco cosa fare:
- Trova il file Excel a cui vuoi accedere, fai clic con il pulsante destro del mouse e seleziona Rinomina.
- Cancella l'attuale estensione .xlsx, sostituiscila con .zip e conferma la tua scelta.
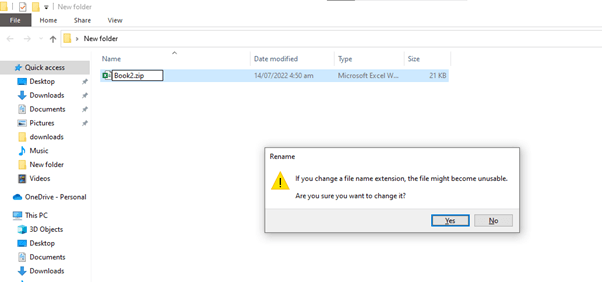
- Apri il file ZIP e accedi alla cartella "worksheets".

- Trova il foglio di lavoro desiderato, fai clic con il pulsante destro del mouse e seleziona Modifica.
- Vedrai un file Notepad con delle righe di codice. Premi Ctrl + F e digita "sheetProtection" nella casella di ricerca.
- Elimina questa riga di codice, compresi i tag di apertura e chiusura:
. 
- Fare clic su File nell'angolo in alto a sinistra, salvare le modifiche e chiudere il file ZIP.
- Rinominalo come hai fatto prima, ma cambia l'estensione da .zip a .xlsx.
- Apri il tuo file di Excel.
Modo 5. Utilizzare un software di rimozione della password di Excel
Nel caso in cui ti trovi spesso a dover recuperare password, potrebbe essere una buona idea installare un software specializzato.
Un software collaudato in grado di svolgere questo compito è PassFab for Excel. Offrendo versioni gratuite e a pagamento, l'azienda PassFab ha creato uno strumento di recupero password di Excel che è facile da usare, veloce ed efficiente.
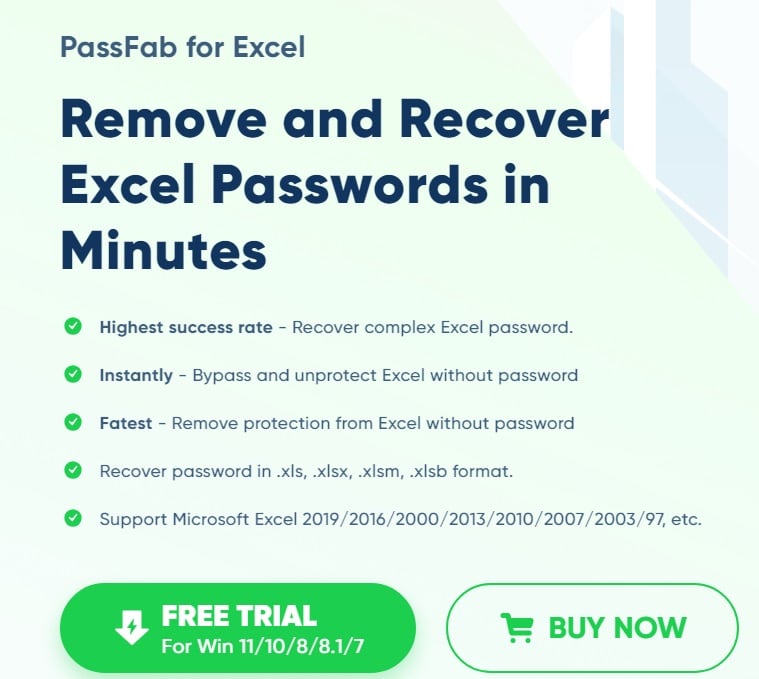
È disponibile per Windows 7 fino a 11 e per macOS 10.10 o versioni successive.
PassFab for Excel ti consente di selezionare uno dei tre metodi di recupero: Attacco a dizionario, Brute Force con attacco a maschera e Attacco Brute Force.
L'attacco a dizionario ti permette di inserire le password che sai di aver usato in modo che lo strumento di recupero possa provarle automaticamente tutte.
In modo simile, se ricordi il numero di caratteri o eventuali lettere, numeri e simboli specifici che fanno parte della tua password di Excel, l'attacco Brute Force con Maschera ti consente di personalizzare il recupero fornendo informazioni sulla password nel pannello delle impostazioni.
Tuttavia, se non riesci a ricordare nulla della tua password, c'è l'attacco a forza bruta. Questo metodo di recupero non richiede alcun input particolare da parte tua, ma ci vorrà più tempo per recuperare la tua password.
Se desideri recuperare la password di Excel utilizzando PassFab, segui semplicemente queste istruzioni:
- Avvia PassFab for Excel sul tuo computer.
- Nell'interfaccia principale vai su Recupera la password di apertura di Excel.

- Successivamente importa il tuo file Excel e seleziona un metodo di recupero in base a quante informazioni possiedi sulla password persa.

- Clicca su Recupera e attendi un po' affinché PassFab possa recuperare la password del tuo file Excel.
- Una volta finito, la password apparirà in una finestra pop-up.
E questo è tutto!
Modo 6. Utilizza un rimuovi password Excel online gratuito.
Se preferisci risparmiarti il fastidio di dover capire come rimuovere una password da Excel da solo, ci sono siti web che lo fanno per te. Devi solo caricare il tuo file Excel e scaricarlo senza password.
LostMyPass
LostMyPass è uno strumento semplice per il recupero delle password online. Fornisce soluzioni di recupero password per documenti come Excel, PDF, Word e PowerPoint e archivi come ZIP, RAR e 7z.
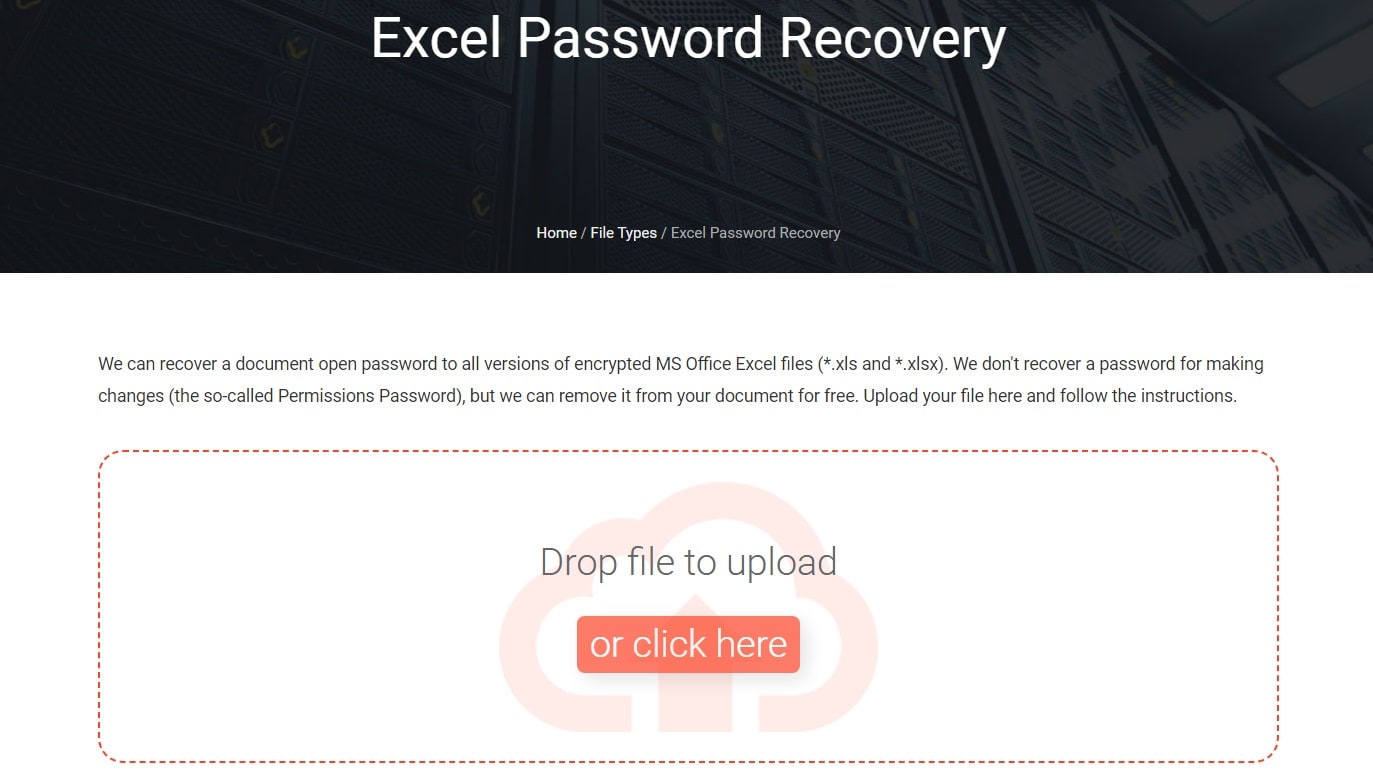
Inoltre, LostMyPass offre versioni a pagamento per scenari di recupero delle password di Excel più intricati e complessi.
Aspose.Cells
Un altro pratico strumento online per il recupero delle password è Aspose.Cells. Può sbloccare vari formati di file Excel, come .xls, .xlsx, .xlsm e .xlsb.
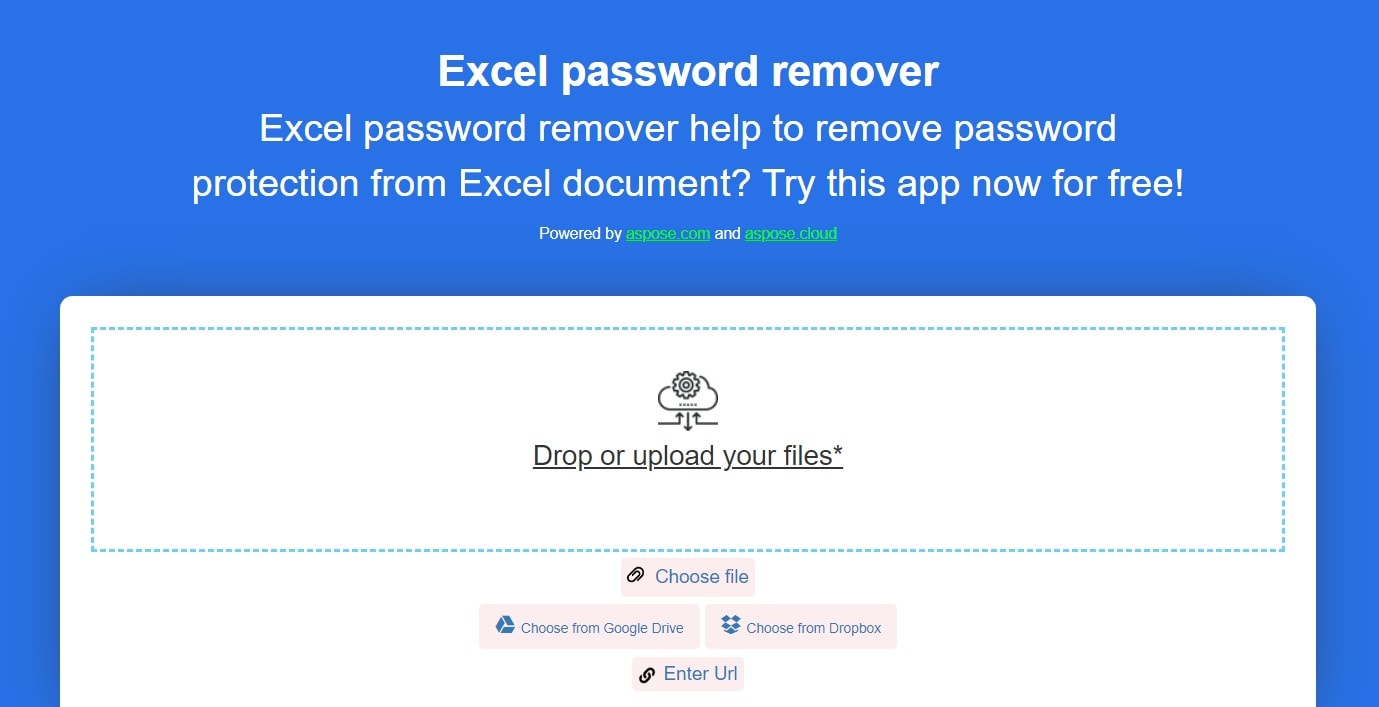
Come con LostMyPass, devi solo rilasciare o caricare il tuo file Excel e attendere qualche secondo affinché Aspose.Cells sblocchi o rimuova la password. Una volta che finisce, basta fare clic su Download, e il gioco è fatto!
Modo 7. Contatta un servizio di recupero password
Se le suggerimenti sopra non funzionano per te, puoi sempre contattare il supporto di Microsoft Office.
Anche se Microsoft non ha un servizio specifico per aiutarti a recuperare la password di Excel, il team di supporto può aiutarti ad affrontare eventuali problemi relativi a uno dei programmi di Office.
Consiglio bonus: Come recuperare file Excel eliminati/non salvati
Perdere i tuoi file può essere frustrante e scomodo. Che sia perché hai dimenticato la password e non riesci ad accedere ai documenti o perché li hai cancellati, non puoi fare a meno di chiederti se c'era qualcos'altro che avresti potuto fare.
Wondershare Recoverit è un'eccellente soluzione software per il recupero dati che ti consente di individuare e recuperare i tuoi dati da varie partizioni e dispositivi. Ti consente di recuperare innumerevoli tipi di file, inclusi quelli di Excel.
- Recupera file Excel eliminati, persi o non salvati in modo efficace, sicuro e completo.
- Recupera dati da oltre 2000 supporti di archiviazione, inclusi HDD, SSD, unità USB, schede SD, ecc.
- Gestisce oltre 500 situazioni di perdita di dati, come cancellazione, formattazione, crash di sistema e corruzione del disco.

Per recuperare i file Excel persi con Wondershare Recoverit, segui semplicemente questi passaggi:
- Apri Wondershare Recoverit e vai su Hard Drives and Locations.

- Seleziona lo spazio di archiviazione dove hai visto per l'ultima volta i tuoi file persi. Clicca su Scansiona per scansionarlo.
- Lascia che Wondershare Recoverit completi il processo di scansione.

- Una volta terminato, seleziona i file di Excel che desideri recuperare, clicca su Recupera e scegli una posizione dove salvarli.

Conclusione
Dimenticare la password di Excel non deve significare che sia la fine del mondo. Anche se potrebbe sembrare permanente, hai comunque molti modi per recuperare o rimuovere la password originale che hai impostato. Devi solo trovare una soluzione al problema.
Se ricorri a soluzioni rapide come rimuovitori di password online o software scaricabili, puoi sederti, rilassarti e lasciare che gli strumenti di recupero facciano tutto il lavoro pesante.
D'altro canto, se non ti dispiace dedicare qualche minuto a rimuovere o recuperare manualmente la tua password, puoi utilizzare il VBA Macro, cambiare il formato del tuo file Excel in ZIP, o caricarlo e scaricarlo dal tuo Google Drive.
Tuttavia, se hai dimenticato la password e perso il file di Excel, Wondershare Recoverit può aiutarti.
Ricorda, c'è sempre una soluzione!




