Mancanza di Lettore CD? Scopri Come Trasferire CD su Chiavetta USB
Aggiornato il 20/11/2023 • Archiviato in: Suggerimenti per USB • Soluzioni comprovate
"Negli ultimi giorni ho riscontrato uno strano problema con i miei CD. Ogni volta che inserisco i miei CD, il driver ne legge alcuni ma non tutti. Dopo aver provato a riprodurre molti CD, circa la metà dei CD che provo non funziona."
Non è questo uno dei problemi più comuni che tutti gli utenti hanno affrontato?
Devi sapere che un disco CD non è portatile ed è soggetto a danneggiarsi facilmente e perdersi durante il viaggio, se non viene curato. Inoltre, i laptop non dispongono più di un'unità CD, il che rende ancora più difficile recuperare l'elenco degli elementi di intrattenimento preferiti. Tali complicazioni e difficoltà richiedono una soluzione facile e rapida, che lenisca tutte le tue preoccupazioni. Vale a dire, non è praticamente possibile portare sempre con sé il proprio lettore CD in modo da poter ascoltare la propria musica preferita e guardare i propri film preferiti ogni volta che si desidera.
Pertanto, trasferire dati da CD a una memoria USB compatta e adatta ai viaggi è il modo più conveniente per mantenere i tuoi dati al sicuro e intatti. Scorri questo articolo per saperne di più su come trasferire i CD su chiavetta USB.
Navigazione dei Contenuti
Parte 1: Sei Confuso da Questi Scenari?
Se possiedi un lettore CD, potrebbero esserci stati diversi casi in cui ti sei imbattuto in qualche problema con il dispositivo elettronico, senza sapere esattamente cosa c'è che non va. Ecco i problemi più comuni che potrebbero tenerti confuso riguardo al tuo lettore CD. Controlla se stai affrontando uno di loro.
1. Il lettore CD non è in grado di leggere determinati CD:
Questo problema si verifica quando la testina del CD viene disallineata. Potresti sentire un suono che indica la rotazione del CD e il movimento all'interno del lettore, ma non riesce a leggere il disco. A volte potrebbe essere visualizzato anche un messaggio di errore. Questo problema si verifica quando il lettore CD non è stato pulito per un po' o il CD si è arrugginito.

2. Il lettore CD è operativo ma non dispone di display:
Potrebbero sorgere problemi di visualizzazione parziale o assente, a causa di alcuni problemi. Un'alimentazione irregolare può causare il malfunzionamento del pannello del display, o una lampadina posteriore situata nel lettore potrebbe bruciarsi. Una cattiva connessione di saldatura sul pannello del display potrebbe essere un'altra ragione per non avere il display.
3. Il pannello del cassetto del CD non si apre:
A volte il pannello del cassetto del CD può causare problemi e bloccarsi rendendo difficile l'apertura o la chiusura. Questo problema potrebbe essere dovuto a una cintura consumata o flaccida. Anche i problemi con il pulsante di espulsione e il microcontrollore difettoso potrebbero inceppare il pannello.
4. Il lettore CD si blocca durante l'espulsione dei CD:
Cinture difettose, ingranaggi in scompiglio o scheggiati, motore o sensore difettosi, ecc., possono rendere difficile l'espulsione dei CD. Problemi con l'espulsione potrebbero causare problemi e rendere difficile il trasferimento da un CD all'altro.
5. CD danneggiato dal lettore:
La lente di un lettore CD a volte potrebbe colpire il tuo CD a causa di un difetto elettronico, il che danneggia il CD. Anche i cambiacartucce in disordine e altre parti rotte del dispositivo possono danneggiare irrevocabilmente il tuo CD.

Questi scenari che si verificano di frequente potrebbero darti fastidio e causare interruzioni nella tua routine quotidiana.
Parte 2: Come Trasferire un CD su una Chiavetta USB?
Il trasferimento dei dati del CD su una chiavetta USB portatile è un processo semplice e può essere eseguito sia su PC Windows che su Mac con requisiti minimi.
1. Trasferire CD su PC Windows
Segui questi semplici e facili passaggi per trasferire file e dati da CD a PC Windows.
Passo 1: Inserisci il tuo CD nello slot dell'unità disco. Se il tuo laptop non dispone di slot per l'unità, utilizza un'unità esterna.

Passo 2: Clicca sul menu Start e cerca "Windows Media Player". Cliccalo.
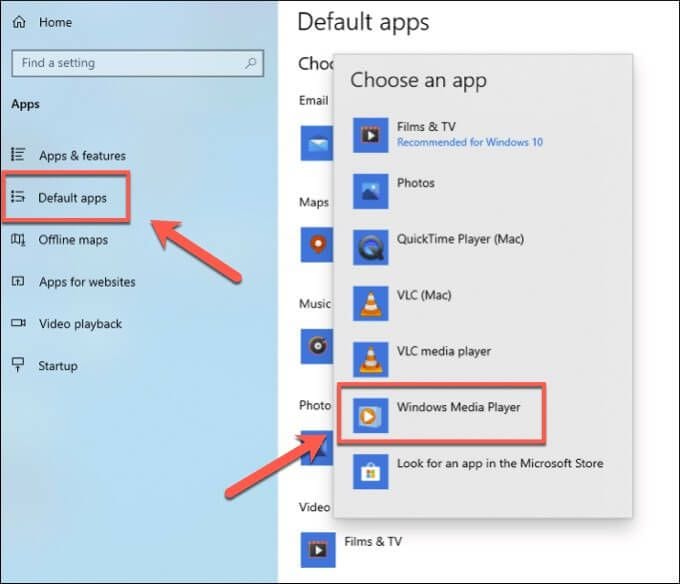
Passo 3: Tocca le impostazioni Rip e seleziona le opzioni più visibili nell'angolo in alto a destra.

Passo 4: Scegli una cartella in cui salvare i file. Tocca l'opzione Cambia nella scheda "Rip Music" e seleziona una posizione sul tuo sistema.

Passo 5: Sotto l'opzione "Formato" nella scheda "Rip Music", seleziona un formato, preferibilmente MP3, dal menu a discesa.

Passo 6: Fai nuovamente clic su Copia CD visibile nell'angolo in alto a destra per copiare facilmente i file nella cartella destinata.
Passo 7: Inserisci la chiavetta USB e apri Esplora file. Fai clic sulla cartella in cui hai spostato i file.

Passo 8: Seleziona tutti i file che desideri copiare. Copiali, seleziona l'unità USB e incollali.

Ecco l'elenco dei passaggi da seguire per trasferire facilmente i dati del CD su PC Mac.
Passo 1: Inserisci il CD nello slot dell'unità disco del sistema.

Passo 2: Apri iTunes e fai clic sulla scheda di importazione del CD visibile nella parte superiore dello schermo.

Passo 3: Nella scheda "Formato" nel menu "Rip Music", seleziona il menu a discesa e scegli un formato, preferibilmente mp3.

Passo 4: Clicca sull'album visibile nella tua libreria di iTunes.

Passo 5: Clicca su tutti i file e seleziona l'opzione Mostra nel Finder per aprire l'album nel Finder.

Passo 6: Inserisci la chiavetta USB e seleziona tutti i file che desideri copiare. Tocca la cartella visibile nel Finder. Taglia i file richiesti e incollali nella tua chiavetta USB.

Suggerimenti Extra: Cosa Fare In Caso di Perdita di Dati Durante il Processo di Trasferimento?
La perdita di alcuni file importanti durante il processo di taglia e incolla da una posizione all'altra è un problema frequente. Tuttavia, non c'è niente di più terrificante che perdere alcuni dei tuoi file più preziosi durante un processo di trasferimento. Recoverit di Wondershare è una applicazione fluida che assicura un facile passaggio e aiuta l'utente a recuperare comodamente tutti i file persi.
Lo strumento di recupero dati professionale è un programma autentico e sicuro al 100% che funziona con tutti i tipi di file ed è compatibile con un'ampia varietà di dispositivi. Lo strumento premium è super facile da usare e può essere facilmente utilizzato. Rispetto agli altri software di recupero alternativi, questo strumento garantisce una maggiore flessibilità e ti consente di recuperare i tuoi dati prontamente seguendo tre passaggi fondamentali.
Come recuperare i file persi nella chiavetta USB utilizzando Wondershare Recoverit
Ecco un elenco di passaggi che possono aiutarti facilmente a recuperare i dati persi.
Per prima cosa, scarica e installa il softwareWondershare Recoverit su un PC. Il software è disponibile per PC Windows e Mac.
Passo 1: Avvia il software di recupero file Recoverit sul tuo PC.

Passo 2: Seleziona la posizione del dispositivo esterno per procedere con il processo di ripristino.

Passo 3: Il programma avvierà la scansione del disco per cercare i file persi. Questo processo può richiedere alcuni minuti.

Passo 4: Sarai in grado di visualizzare in anteprima tutti i file recuperati inclusi foto, video, audio, ecc.

In questo modo puoi recuperare facilmente i file persi o cancellati dal disco rigido del tuo computer o da unità esterne utilizzando lo strumento Recoverit.
Suggerimenti per prevenire la perdita di dati
1. Backup dei file: Affidarsi esclusivamente alla propria unità USB per salvare tutti i dati non è una mossa intelligente. Assicurati di eseguire il backup di tutti i file cruciali e significativi su una seconda unità flash per un comodo backup.
2. Utilizza un UPS: La perdita di dati a causa della perdita di alimentazione è abbastanza comune e deve essere affrontata. Installa un UPS per proteggere il tuo PC e la tua unità flash da improvvisi cambiamenti di corrente elettrica.
3. Archiviazione sicura: Riponi il tuo dispositivo USB in un luogo sicuro. A causa della sua portabilità, tendiamo a tenerlo ovunque si adatti, il che spesso lo porta a danneggiarsi. Assicurati di conservare la tua chiavetta USBin un luogo sicuro, in modo da ridurre al minimo il rischio che il tuo dispositivo venga danneggiato.
Conclusione:
Negli ultimi anni, una memoria USB portatile e compatta ha superato i tradizionali CD e DVD come supporto preferito per l'archiviazione dei dati e la condivisione dei file essenziali. Si spera che questo articolo abbia alleviato il tuo stress per quanto riguarda il trasferimento dei tuoi file e dati essenziali dai vecchi CD alla chiavetta USB. Per semplificare ulteriormente questo trasferimento e per garantire che nessuno dei tuoi file preziosi venga perso durante il passaggio, installa Wondershare Recoverit. Il software di facile utilizzo è compatibile con un set versatile di dispositivi e funziona senza problemi. Installa il software oggi stesso e sfoglia i tuoi dati senza problemi.
Recupero Flash Drive
- Caratteristiche Flash Drive+
- Flash Drive Speciali+
- flash drive criptata
- flash drive Sicura
- flash drive carta di credito
- Riparare Flash drive
- flash drive sola lettura
- flash drive Terabyte
- Problemi e Risoluzione dei Problemi+
- Flash drive non riconosciuta
- Flash disk formattare
- Partizione flash drive
- Flash drive Corrotta
- Recupero Windows System con usb di recupero
- Errore di formattazione flash drive USB
- USB flash drive non formattata
- Formattare USB Mac
- File Flash Drive+
- Recupero file persi da pen drive
- Recupero Usb flash drive
- Recupero flash drive mac
- Recupero dati Pen drive
- Alternativa a DDR Pen Drive Recovery
- Recupero dati da flash drive formattata
- Recupero dati Raw USB drive
- Strumento recupero Flash drive
- Recupero file eliminati da usb flash drive
- Dati Flash Drive+
- Recupero dati da Supporti Rimovibili
- Recupero file eliminati da pen drive
- PNY strumento di recupero flash drive
- Recupero Adata flash drive
- Recupero Lexar jumpdrive flash drive
- Recupero Silicon power flash drive
- Recupero Kingston flash drive
- Recupero Toshiba flash drive
- Recupero Flash Drive+
- Recupero Sandisk flash drive
- Recupero Emtec flash drive
- Recupero Verbatim flash drive
- Recupero Centon Electronics datastick
- Recupero Garmin USB ANT Stick
- Recupero Imation USB
- Recupero Pexagon flash drive
- Recupero Crucial USB flash drive
- Recupero Memorex flash drive
- Recupero Dane Elec flash drive
- Recupero Mimoco USB flash drive
- Marche Flash Drive+
- Recupero Maxell flash drive
- Recupero Corsair flash drive
- Recupero Transformer flash drive
- Recupero Kingston Datatraveller flash drive
- Recupero Corsair Voyager flash drive
- Recupero Cruzer flash drive
- Recupero Patriot Xporter flash drive
- Recupero PQI flash drive
- Recupero Flash Drive+
- Recupero Transcend flash drive
- Recupero Pretec flash drive
- Recupero Lexar Jumpdrive Triton
- Recupero Apacer pen drive
- Recupero HP flash drive
- Recupero Flash memory data







