Risolto: Unità Flash USB che Mostrano 0 byte su Windows
Aggiornato il 20/11/2023 • Archiviato in: Ripara gli errori USB • Soluzioni comprovate
Pen drive o chiavetta USB; un dispositivo hardware delle dimensioni di un chip che ci aiuta grazie a varie funzionalità tra cui salvataggio, copia e molto altro, con i nostri documenti e altri file multimediali grazie ad una connessione naturale e sicura. Ma con le funzionalità intelligenti di questa unità, arriva anche il problema in cui l'USB dell'utente mostra una dimensione di 0 byte. Oggi scopriremo nel dettaglio come risolvere i problemi di capacità sconosciuta dell'unità flash USB.
Perché le Unità USB Mostrano 0 Byte?
Come sappiamo, le unità flash USB vengono collegate continuamente con Windows o altre unità. È necessario scoprire il motivo prima di risolvere il problema. Se durante l'utilizzo la tua unità flash ha una capacità sconosciuta, sei davanti ad un problema dovuto a numerosi motivi. Ma non è necessario andare altrove, poiché qui abbiamo già spiegato tutte queste cause:
- Il Master Boot Record (MBR) potrebbe essere danneggiato:
MBR è una tabella di record contente la parte di codice richiesta per l'avvio dell'unità. Quando un MBR di un'unità flash USB è rovinato, crea il problema con l'unità flash che mostra un problema di 0 byte.
Questa soluzione prevede di installare il toolkit MBR per risolvere il problema del record di avvio principale.
- Il processo di formattazione dell'unità USB potrebbe non essere andato a buon fine in precedenza:
La procedura di formattazione dell'unità flash USB è rimasta incompleta se in precedenza è stata annullata o terminata. E il risultato è un problema di capacità sconosciuta della chiavetta USB.
Se hai riscontrato questa causa, non devi far altro che andare alla gestione del disco e formatta re di nuovo l'unità flash USB.
- Nell'unità flash potrebbero essere presenti alcuni settori danneggiati:
L'uso ricorrente e frequente di un'unità flash USB fa sì che questa sviluppi settori danneggiati che non sono né leggibili né scrivibili sull'unità flash USB.
Se un problema di settore danneggiato è ciò provoca l'errore di mostrare 0 byte, allora sarà necessario risolverlo tramite il prompt dei comandi digitando "chkdsk usb_drive: /r" (La lettera "r" indica la lettera dell'unità flash USB assegnata dal computer.)
- Potrebbe anche esserci un danno fisico all'unità flash USB:
Questo danno fisico si rivela essere anche un settore danneggiato sull'unità che potrebbe derivare da un utilizzo improprio dell'unità flash USB o da un circuito rotto al suo interno.
Se l'unità si rompe o si danneggia collateralmente, allora dovrai cambiare il circuito stampato.
- Potrebbe esserci un virus all'interno dell'unità USB:
Se il computer è stato infettato in precedenza da un virus le unità USB sono possono diventar scrivibili, il che provoca l'intrusione di virus nell'unità flash USB.
Per questo è importante riparare l'unità con un software anti-malware che rileva e rimuove i virus dall'unità
- Un aumento di tensione potrebbe causare la visualizzazione di 0 byte su USB:
Una potenza improvvisa anche di pochi nanosecondi potrebbe far sì che la tua chiavetta USB non risponda del tutto. Ciò è dovuto al circuito stampato di questo piccolo dispositivo, estremamente importante e progettato per una gamma di potenza specifica. Se tale intervallo di potenza deve affrontare un picco elettrico drastico durante lo stato di funzionamento, il circuito stampato si accorcia e diventa anormale.
Per risolvere il problema di capacità sconosciuta dell'unità flash USB derivante da sbalzi di tensione, dovresti pensare di utilizzare un dispositivo di protezione da sovratensioni che eviti picchi di alimentazione all'unità e preservi l'unità flash USB.
- Anche scollegare il dispositivo potrebbe essere causa del problema:
Al termine dell'utilizzo dell'unità USB, se la espelli senza rimuoverla in sicurezza o senza seguire le istruzioni di rimozione dell'unità dal computer, potresti causare il problema dell'unità flash USB che mostra 0 byte.
Per evitare questo problema durante l'utilizzo di un'unità USB, basta seguire i protocolli per la rimozione dell'unità dal dispositivo.
Come Riparare le Unità USB che Mostrano 0 Byte per Errore?
La soluzione per il problema dell'unità flash USB che mostra 0 byte è qui risolto con passaggi completi e immagini rappresentative. Vediamole! prima di analizzare le soluzioni garantite, dovresti recuperare i dati persi utilizzando un servizio consigliato e assolutamente gratuito Recoverit disponibile per Windows e MacBook. Le seguenti sono le soluzioni comprovate che ti permetteranno di riparare il problema di capacità sconosciuta dell'unità flash USB.
Soluzione 1. Formatta l'Unità USB
La prima soluzione per gestire il problema della pen drive mostra 0 byte e non può essere formattato è proprio la formattazione dell'unità USB. Segui questi seguenti:
- Collega la tua unità flash al PC e apri Questo PC per vedere l'unità collegata.
- Da menu a discesa seleziona Dispositivi e driver per vedere le unità disponibili e Seleziona Unità USB cliccandoci sopra due volte.

- Seleziona l'opzione Formattazione dalle opzioni disponibili.
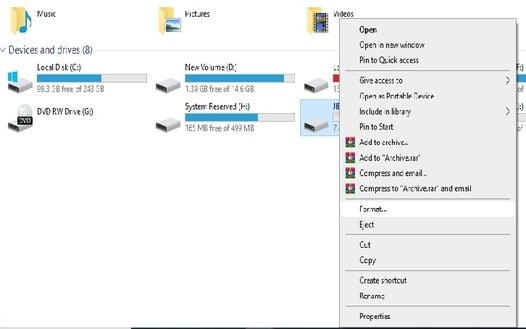
- Si dovrebbe aprire una nuova finestra denominata Formattazione (Nome e lettera dell'unità USB).
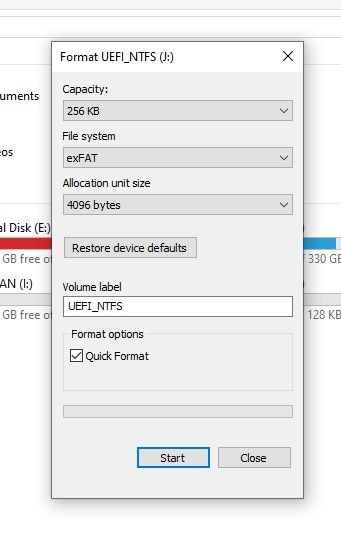
- Con la freccia nel menu a discesa scegli File System.

- Da queste opzioni, seleziona NTFS.
- NTFS è il New Technology File System di Windows, che per impostazione predefinita è il file system principale per i file di sistema Microsoft. NTFS è compatibile con tutte le versioni di Windows poiché è predefinito per quasi tutte le unità disco non rimovibili.

- Puoi selezionare anche l'opzione exFAT dal menu a discesa, in quanto rende l'unità compatibile con i sistemi MacBook.
- Puoi anche procedere con l'opzione FAT32 se vuoi rendere il tuo disco compatibile con sistemi basati su Linux.
- Per il menu successivo di Dimensioni unità di allocazione seleziona un'opzione predefinita per renderla l'allocazione predefinita per l'unità flash.

- Seleziona l'opzione successiva di Etichetta di Volume ed inserisci il nuovo nome da dare al tuo dispositivo USB in seguito alla formattazione.
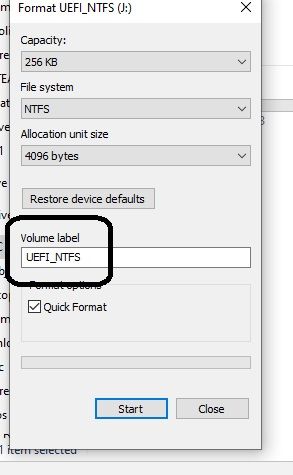
- Seleziona la casella "Formattazione Rapida" dal menu Opzioni Formattazione per garantire che la formattazione dell'unità elimini solo la cartella principale e la tabella dei file di sistema dell'unità e non i dati recuperabili utilizzando il software Recoverit.
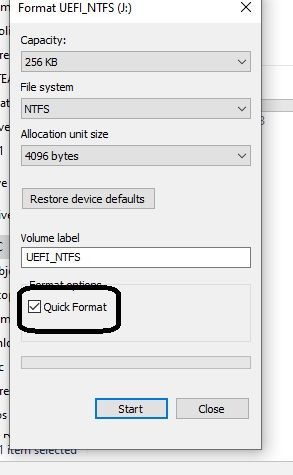
- Se hai già recuperato i dati utilizzando Recoverit e vuoi applicare una formattazione completa all'unità flash USB puoi deselezionare la casella "Formattazione Veloce". (compresi i tuoi dati precedenti)

- Infine, premi il pulsante "Start" che trovi in basso, poi clicca su "Sì" per confermare la formattazione dell'unità USB.
Dopo aver terminato questi passaggi con successo. I problemi dovrebbero ora essere risolti. Altrimenti, vai al passaggio successivo di questo articolo. Ecco un altro articolo che ti può dare ulteriori informazioni su come formattare e annullare la formattazione dell'unità USB.
Soluzione 2. Ripara Unità USB
Questa soluzione ti offre un altro modo su come riparare il problema dell'unità flash USB 0 byte sul tuo PC. I passaggi coinvolti in questa soluzione sono di seguito:
- Collega l'unità USB al PC e apri Questo PC per visualizzare i nomi delle unità disponibili.
- Dal gruppo Dispositivi e driver, seleziona l'unità USB appropriata collegata al PC.

- Apri l'opzione Proprietà dell'unità flash cliccando con tasto destro sulla sua icona.

- Si aprirà una nuova finestra, e da lì vai alla casella Strumenti e cliccaci per aprire la scheda relativa.

- Sotto la primo box rettangolare di Controllo errore, clicca sul pulsante "Verifica"

- Dovrebbe partire un processo di scansione che indica il processo di scansione dell'unità flash USB.
- Al termine del completamento del processo di scansione, chiudi manualmente la finestra.
- Alla fine, vai all'icona dell'unità USB sotto il gruppo Dispositivi e driver e cliccaci con tasto destro per "Rimuovere" manualmente l'unità USB.
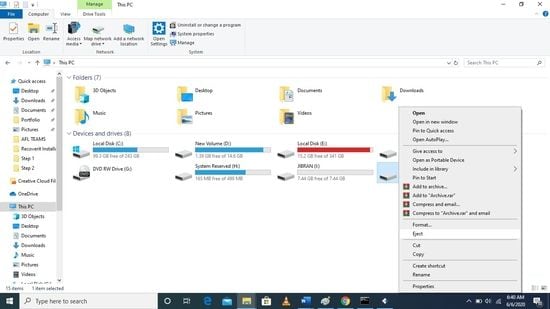
Questa soluzione dovrebbe risolvere il problema con l'unità flash USB. Puoi anche provare un altro metodo per riparare l'unità USB 0 byte come questa:
Soluzione 3: Ripara l'Unità USB Utilizzando il Metodo del Prompt dei Comandi
Puoi anche risolvere il problema dell'unità USB senza supporto e con il metodo del prompt dei comandi di Windows che prevede i seguenti passaggi:
- Collega la tua unità flash USB al computer e vai al menu Start nella barra delle applicazioni.
- Sul lato destro dell'icona del menu di avvio, trovi una casella di ricerca. Cliccaci sopra per digitare "cmd" nella casella.
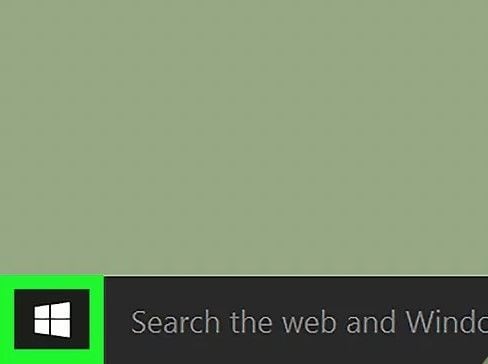
- Dopo aver premuto Enter, dovresti vedere delle opzioni dell'app del prompt dei comandi, e da qui devi selezionare Esegui come amministratore

- A questo punto si dovrebbe aprire l'applicazione del prompt dei comandi con C:\Users\(your PC name)>

- Qui digita chkdsk/X /f (la lettera della tua unità flash USB):
Ciò avvierà il controllo predefinito di Windows sull'unità flash USB e correggerà il file system con il messaggio nell'applicazione del prompt dei comandi, dato che Windows ha apportato correzioni al file system.
Soluzione 4. Utilizza il Prompt dei Comandi per il Ripristino dei Dati
Se entrambe le soluzioni riportate non risolvono la tua domanda su come risolvere l'errore dell'unità flash USB che mostra 0 byte, qui ti forniamo un'altra soluzione per risolvere.
Il prompt dei comandi (CMD) di Windows si può utilizzare per trovare i file recuperati da dispositivi esterni dopo aver svuotato il Cestino di Windows ed eliminato i file dal computer. I passaggi da seguire per questa soluzione sono descritti di seguito:
Passaggio 1 Collega la tua unità flash USB al computer e vai al menu di avvio.
Passaggio 2 Vicino al menu di avvio, clicca sulla casella di ricerca e digita cmd e premi Enter dalla tastiera.
Passaggio 3 Sotto il prompt dei comandi del programma, seleziona l'opzione "Esegui come amministratore".
Passaggio 4 Ti verrà richiesta l'autorizzazione per aprire cmd.exe, consenti l'accesso come amministratore.
Passaggio 5 Continua a digitare nella finestra del prompt dei comandi quanto segue:
attrib -h -r -s /s /d (lettera Unità USB) :\*.*
Passaggio 6 Premi il pulsante Enter per avviare il ripristino automatico dei file dell'unità USB.
Al termine di questi passaggi, dovrai attendere qualche minuto per il completamento del processo di Windows e per avere i file persi ripristinati sull'unità USB.
Soluzione 5. Utilizza Recoverit per Recuperare i Dati
Come avviene. se tutte le soluzioni di cui abbiamo parlato non ti hanno fornito una soluzione, non farti prendere dal panico perché ti possiamo indicare la migliore soluzione per il recupero dei dati dall'unità flash USB, utilizzando il software considerevole e intuitivo Recoverit .
Recoverit è il miglior software di recupero dati disponibile per risolvere il problema dell'unità USB che mostra 0 byte, ed è assolutamente GRATUITO.
Per PC Windows, scaricalo da qui:
Per MacBook OS, scarica il software da qui:
<
Con Recoverit puoi recuperare numerosi tipi di file dalla tua chiavetta USB. Segui questi passaggi che abbiamo reso ancora più facili per te. Ecco i passaggi:
1. Installazione di Recoverit:
Scarica e installa il software Recoverit utilizzando il link che trovi qui sopra. Il processo di installazione è spiegato di seguito:
- Apri il file scaricato di Recoverit con estensione ".exe"
- Con l'interfaccia a finestra aperta, clicca sul pulsante di installazione
- Il processo di installazione inizierà con impostazione predefinita.
- Dopo la corretta installazione, ti verrà chiesto Avvia Ora. Procedi semplicemente cliccando su questo pulsante.
2. Selezione Unità di Archiviazione:
Per questo passaggio, tutto ciò che devi fare è:
- Collegare la tua unità flash USB al computer
- A questo punto entra nella homepage di Recoverit. Seleziona l'unità USB da Dispositivi Esterni.

.
- Premi il pulsante Start che trovi nell'angolo in basso a destra, per avviare il ripristino dei file
3. Cerca o Naviga
Questo passaggio prevede di selezionare i file da recuperare utilizzando Recoverit.
- Puoi selezionare i file appropriati oppure navigare come mostrato.

- Dopo aver selezionato alcuni file o tutti, premi Recupera che trovi nell'angolo inferiore destro.

- Seleziona la posizione nella quale salvare i file e clicca su OK per ripristinarli.
Conclusioni:
Questo articolo ti vuole aiutare in una situazione in cui vai incontro ad un problema difficile ed irritante, durante l'utilizzo della piccola ma utile unità USB. Questo articolo offre diverse soluzioni per risolvere il problema della capacità sconosciuta dell'unità flash USB. Ti mostra anche i migliori aspetti del software di recupero dati Recoverit.
Domande Correlate Ricercate Frequentemente
-
1. Come si risolve il problema di un'unità flash non formattabile?
Per riparare la tua unità flash inutilizzabile segui questi passaggi:
- Apri un prompt dei comandi utilizzando i passaggi di cui abbiamo parlato in precedenza.
- Digita DISKPART> list disk> select disk # (Quello che vuoi sistemare)
- Digita Clean per completare il processo
Il passaggio successivo prevede semplicemente di andare alla casella di ricerca della barra delle applicazioni di Windows
- Digita Crea e formatta le partizioni del disco rigido
- Apri la procedura guidata Nuovo Volume semplice della tua Unità USB
- Termina il processo per riparare l'unità
Trovi ulteriori dettagli su come risolvere il problema dell'unità flash non formattabile.
-
2. Qual è la capacità maggiore che può avere una chiavetta USB?
La capacità maggiore di un'unità USB varia a seconda delle aziende produttrici. Tuttavia, il produttore SanDisk detiene il prototipo di unità USB a 4 TeraBytes. Questa unità speciale finora è rimasta anonima, ma sarà sicuramente di dimensioni tascabili. -
3. Come recuperare il mio dispositivo USB non riconosciuto?
Per risolvere questo fastidioso problema con l'unità USB, segui questi passaggi per farlo funzionare di nuovo.
- Disinstalla l'unità esterna USB andando in
Casella di ricerca> Gestione dispositivi> Unità disco> Disinstalla dispositivo esterno USB
- Disinstalla l'unità esterna USB andando in
Recupero Flash Drive
- Caratteristiche Flash Drive+
- Flash Drive Speciali+
- flash drive criptata
- flash drive Sicura
- flash drive carta di credito
- Riparare Flash drive
- flash drive sola lettura
- flash drive Terabyte
- Problemi e Risoluzione dei Problemi+
- Flash drive non riconosciuta
- Flash disk formattare
- Partizione flash drive
- Flash drive Corrotta
- Recupero Windows System con usb di recupero
- Errore di formattazione flash drive USB
- USB flash drive non formattata
- Formattare USB Mac
- File Flash Drive+
- Recupero file persi da pen drive
- Recupero Usb flash drive
- Recupero flash drive mac
- Recupero dati Pen drive
- Alternativa a DDR Pen Drive Recovery
- Recupero dati da flash drive formattata
- Recupero dati Raw USB drive
- Strumento recupero Flash drive
- Recupero file eliminati da usb flash drive
- Dati Flash Drive+
- Recupero dati da Supporti Rimovibili
- Recupero file eliminati da pen drive
- PNY strumento di recupero flash drive
- Recupero Adata flash drive
- Recupero Lexar jumpdrive flash drive
- Recupero Silicon power flash drive
- Recupero Kingston flash drive
- Recupero Toshiba flash drive
- Recupero Flash Drive+
- Recupero Sandisk flash drive
- Recupero Emtec flash drive
- Recupero Verbatim flash drive
- Recupero Centon Electronics datastick
- Recupero Garmin USB ANT Stick
- Recupero Imation USB
- Recupero Pexagon flash drive
- Recupero Crucial USB flash drive
- Recupero Memorex flash drive
- Recupero Dane Elec flash drive
- Recupero Mimoco USB flash drive
- Marche Flash Drive+
- Recupero Maxell flash drive
- Recupero Corsair flash drive
- Recupero Transformer flash drive
- Recupero Kingston Datatraveller flash drive
- Recupero Corsair Voyager flash drive
- Recupero Cruzer flash drive
- Recupero Patriot Xporter flash drive
- Recupero PQI flash drive
- Recupero Flash Drive+
- Recupero Transcend flash drive
- Recupero Pretec flash drive
- Recupero Lexar Jumpdrive Triton
- Recupero Apacer pen drive
- Recupero HP flash drive
- Recupero Flash memory data







