Come Effettuare l'Avvio da USB (Dell XPS)?
Aggiornato il 20/11/2023 • Archiviato in: Suggerimenti per USB • Soluzioni comprovate
Dell XPS è una delle serie preferite dei laptop Dell. Elegante, robusta e progettata per le esigenze aziendali, il sottile corpo mobile dei laptop Dell XPS offre prestazioni migliori e una maggiore durata della batteria. XPS in Dell sta per Xtreme Performance System ed è stato coniato nel 1990. La tecnologia XPS si è evoluta nel corso dei decenni e gli ultimi laptop Dell sono stati progettati pensando al futuro.
Come Avviare da USB su un Dell Inspiron XPS?
I casi in cui potresti dover cercare modi alternativi per avviare il tuo Dell XPS sono vari e l'avvio USB è uno di questi alternativi. Se vuoi avviare Dell Inspiron XPS tramite unità USB, ti imbatterai in vari metodi suggeriti da fonti differenti. Ma ricordati che non tutti i metodi sono sicuri e potrebbero causare la perdita di dati. Quindi, è sempre consigliabile cercare metodi collaudati per la riduzione di rischi associati all'avvio tramite USB. A volte potrebbe essere necessario disabilitare l'avvio protetto e abilitare l'opzione ROM Load nel BIOS.
Ecco 3 metodi per avviare tramite USB su un sistema Dell XPS:
Metodo 1
Questo metodo utilizza F12 per aprire la schermata di avvio e permette di selezionare l'avvio tramite USB. Segui questi passaggi:
- Come prima cosa, spegni il laptop.
- Ora, collega l'unità USB da utilizzare per avviare il sistema. La maggior parte delle volte il nome di un'unità USB sarà lo stesso della marca dell'USB.
- A questo punto accendi il laptop. Dovrai tenere il laptop collegato per la ricarica dato che sarebbe un danno se durante l'avvio il sistema si spenge per la batteria scarica.
- Ora premi il tasto F12 sulla tastiera.
- Troverai la schermata delle opzioni di avvio. Da qui seleziona l'unità USB da avviare.
Metodo 2
A volte, il metodo di cui abbiamo parlato sopra non visualizzerà l'unità USB come opzione di avvio. In questo caso, potrebbe essere necessario modificare alcune impostazioni nella sezione apposita. I passaggi da seguire sono:
- Come prima cosa, spegni il laptop.
- Se è presente un'unità USB collegata al laptop, scollegarla.
- Ora avvia Windows normalmente.
- Vai alla sezione Impostazioni e cerca Opzioni Risparmio Energia.
- In Opzioni Risparmio Energia, disabilita l'opzione per l'avvio rapido del sistema.

Una volta disabilitato l'avvio rapido di Windows, ricordati di cliccare su Salva. Se non lo fai, le nuove impostazioni non saranno implementate.
Metodo 3
Il terzo metodo utilizza le opzioni presenti all'inizio dell'avvio e viene considerato come un avvio del BIOS dell. I passaggi da seguire sono:
- Spegni il tuo laptop.
- Ora riavvia il tuo laptop e premi il tasto F2 o F12 per accedere alla configurazione del BIOS.
- Sullo schermo cerca la parola POST.
- Sotto POST, seleziona Fastboot.
- Sul lato destro vedrai 3 opzioni: Minimal, Thorough e Auto.
- Seleziona l'opzione Thorough.
Ora vai all'opzione Configurazione di Sistema che trovi in Impostazioni. Seleziona USB/Thunderbolt Configuration -Enable Thunderbolt Boot Support.

Poi vai alla scheda Generale. In questa scheda potrai trovare la configurazione di avvio avanzata. Controlla se c'è il segno di spunta come abilitato su Enable Legacy Option ROMs & Enable UEFI Network Stack. Se non sono abilitati, allora fallo.
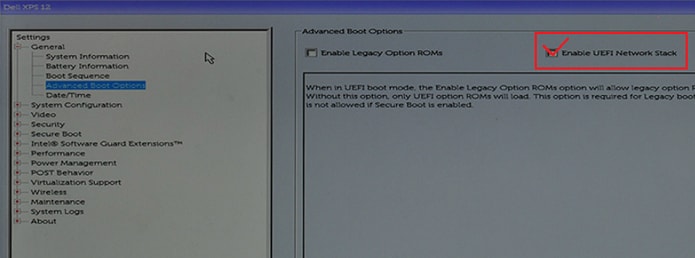
Riavvia il sistema. Troverai dispositivo USB Type-C nelle opzioni di avvio.
Come Prevenire la Perdita di Dati Durante l'Avvio
La perdita di dati dal tuo computer o laptop può essere un avvenimento davvero frustrante! Indipendentemente dal fatto che la perdita di dati sia dovuta a malware o virus, può essere comunque grande perdita se non hai creato un backup dei dati. Nonostante sia consigliabile effettuare regolarmente il backup dei dati, gli arresti anomali del laptop possono essere improvvisi e perderai comunque i file e i documenti più recenti.
L'unico modo per affrontare il crash dei dati è quello di trovare un modo per recuperarli. Se cerchi dei modi per prevenire la perdita di dati all'avvio, ne troverai diversi. Ma ricorda, non tutti i modi sono autentici, precisi e orientati ai risultati. Ecco 2 soluzioni autentiche e testate di cui ti puoi fidare:
Soluzione 1. Backup
- Decidi dove vuoi salvare il backup. Una delle opzioni preferite per effettuare i backup è l'utilizzo di un disco rigido esterno. Puoi anche scegliere delle unità USB o delle posizioni online come Dropbox o Google Drive. La scelta del dispositivo dipenderà dal volume di dati.
- Crea un elenco di cartelle o file di cui effettuare il backup. Se possibile, raccogli tutti i file in un'unica posizione. In questo modo risparmierai tempo visto che non sarà necessario sfogliare più file o cartelle durante il backup.
- Connetti l'unità o accedi alla posizione online, e scegli i file per il backup. Se stai utilizzano un disco rigido esterno, puoi anche copiare e incollare i file.
Soluzione 2. Utilizza Wondershare Recoverit per Recuperare i Dati Persi
Wondershare Recoverit è un modo più intelligente e sicuro per recuperare i dati persi. Questo software dinamico ti permette di recuperare i file persi ed eliminati in soli 3 passaggi e in pochi minuti. Supporta più di 1000 tipi e formati di dati disponibili. Il software può aiutare a recuperare i dati dal laptop, cestino, disco rigido interno, supporti di memorizzazione esterni e persino da computer danneggiati. Sono molti i vantaggi nell'utilizzo di Wondershare Recoverit per recuperare i dati persi dal proprio sistema.
Per utilizzare Wondershare Recoverit per recuperare i dati, segui questi passaggi:
Installa e Avvia il Software Wondershare Recoverit
Devi installare il software Wondershare Recoverit sul tuo computer. Per accedervi, clicca sull'icona sul desktop o effettua una ricerca per nome. Trova l'app utilizzando la ricerca e clicca con tasto destro per aprire.
Seleziona una Posizione
Per recuperare i dati su un computer, dovrai scegliere una posizione in cui hai perso i dati. Seleziona un disco rigido nella scheda "Unità Disco Rigido" o Desktop nella scheda "Seleziona posizione". Clicca su "Avvia" per avviare la scansione nella posizione selezionata.

Seleziona File Cancellati
Dopo aver scelto una posizione, avvia la scansione. Wondershare Recoverit effettuerà una scansione completa. Il tempo di scansione varia da pochi minuti a poche ore, a seconda delle dimensioni e del volume dei file. se stai cercando video persi o cancellati, puoi cliccare sull'opzione "Recupero Video Avanzato" nell'angolo in basso a sinistra dell'interfaccia. Basta cliccarci per effettuare una scansione approfondita per cercare video di grandi dimensioni.

Anteprima File Scansionati
Al termine della scansione puoi visualizzare l'anteprima dei file. Inoltre puoi visualizzare in anteprima i dati cliccando sul file stesso. Vedrai una miniatura nel pannello di destra. Inoltre, verrà visualizzata una finestra di anteprima dopo aver cliccato sul pulsante "Anteprima" o cliccando due volte su un file.
Recupera Video con Wondershare Recoverit
Il software Wondershare Recoverit ti permette di cercare video complessi e di grandi dimensioni. Questo può essere fatto con l'aiuto della sua funzione di scansione video approfondita.
Per recuperare un video con questa funzione, scegli l'opzione Recupero Video Avanzato. Puoi accedere a questa opzione dal pannello o dall'anteprima di una finestra video. Per iniziare avvia la funzione.

La scansione intelligente di Wondershare Recoverit unirà i frammenti video. Quindi ci vorrà più tempo per completare la scansione. Conferma la scelta e clicca su "Start" per procedere. Scansione Approfondita unisce e riunifica i frammenti video per recuperarli. È possibile individuare i risultati o cercare file specifici e restringere la ricerca tramite filtri.
Una volta che l'applicazione mostra i risultati della scansione, puoi vederli in anteprima. Puoi scegliere file/video specifici e visualizzarli in Wondershare Recoverit. Una volta trovato il video da ripristinare, clicca sul pulsante Ripristina che trovi in basso. Vedrai finestra dove potrai scegliere una posizione in cui salvare il file recuperato. Assicurati di scegliere una posizione facile da ricordare per salvare il file. Evita di salvarlo nella posizione in cui è già andato perso.
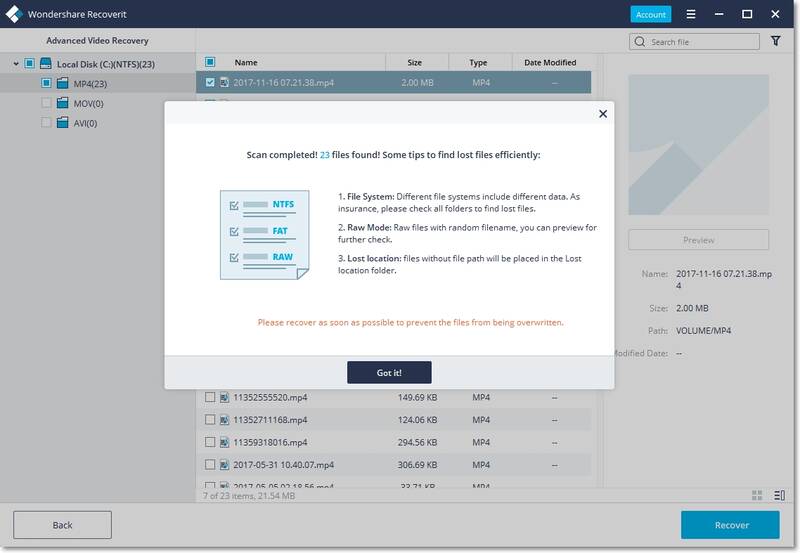
Parole Conclusive:
Il recupero dei dati non riguarda solo il recupero dei file presenti all'interno del disco, ma può essere necessario un modo per recuperare i file cancellati, danneggiati e mancanti. E qui entra in gioco un software come Wondershare Recoverit. Un software ricco di funzionalità, utile e facile da utilizzare, Wondershare Recoverit semplicemente è la risposta al recupero dei dati persi. L'applicazione è dotata di funzioni speciali per il recupero video avanzato. È uno strumento totalmente sicuro e affidabile per il recupero dei dati. Grazie a questo software, avrai a disposizione un dispositivo o un supporto che ritieni irrecuperabile. Wondershare Recoverit può contare su di una delle più alte percentuali di successo nel recupero dei dati nel settore. Rende semplice il recupero dei dati tramite il processo in 3 fasi.
Domande Correlate Cercate di Frequente
1. Puoi effettuare l'avvio da USB C?
Spesso gli utenti Dell XPS si lamentano di non poter eseguire l'avvio su dispositivi USB di tipo C collegati esternamente. Il sistema segnala un errore "Dispositivo non identificato". Il motivo di questo errore è che la specifica predefinita di Dell XPS ignora la sequenza di avvio USB per ridurre i tempi di avvio nella configurazione predefinita.
Esistono 2 modi per effettuare l'avvio utilizzando una USB Type C. Entrambi i metodi sono stati descritti in dettaglio in questo articolo.
2. Come si avvia da un'unità USB in Windows 10?
Per effettuare l'avvio da un'unità USB in Windows 10, potrebbe essere necessario modificare la configurazione del BIOS. Il metodo di avvio normale non funziona dato che il sistema BIOS del PC non lo supporta.
3. Come si avvia da USB in modalità UEFI?
Esistono 2 modi per effettuare l'avvio da USB in WEFI e puoi utilizzare uno di questi modi:
- Per aprire il menu controlla la chiave del produttore. I tasti comuni del produttore sono Esc, Delete, F1, F2, F10, F11, o F12. Se Windows è già installato, seleziona Accensione (icona del pulsante di accensione)> tieni premuto Maiusc mentre selezioni Riavvia. Seleziona Risoluzione dei Problemi> Opzioni avanzate> Impostazioni firmware UEFI.
- Dai menu del firmware, avvia su unità o rete in modalità UEFI o BIOS: nel menu del dispositivo di avvio, seleziona il comando che identifica modalità firmware e dispositivo.
Come utilizzare Wondershare Recoverit per recuperare i dati persi?
Per utilizzare Wondershare Recoverit per recuperare i dati persi, sarà necessario utilizzare il software Wondershare Recoverit. I passaggi sono –
- Avvia il software Wondershare Recoverit.
- Per recuperare i dati su un computer, segui questi 3 passaggi.
- Seleziona una Posizione
- Seleziona una Posizione
- Anteprima e Ripristino
Recupero Flash Drive
- Caratteristiche Flash Drive+
- Flash Drive Speciali+
- flash drive criptata
- flash drive Sicura
- flash drive carta di credito
- Riparare Flash drive
- flash drive sola lettura
- flash drive Terabyte
- Problemi e Risoluzione dei Problemi+
- Flash drive non riconosciuta
- Flash disk formattare
- Partizione flash drive
- Flash drive Corrotta
- Recupero Windows System con usb di recupero
- Errore di formattazione flash drive USB
- USB flash drive non formattata
- Formattare USB Mac
- File Flash Drive+
- Recupero file persi da pen drive
- Recupero Usb flash drive
- Recupero flash drive mac
- Recupero dati Pen drive
- Alternativa a DDR Pen Drive Recovery
- Recupero dati da flash drive formattata
- Recupero dati Raw USB drive
- Strumento recupero Flash drive
- Recupero file eliminati da usb flash drive
- Dati Flash Drive+
- Recupero dati da Supporti Rimovibili
- Recupero file eliminati da pen drive
- PNY strumento di recupero flash drive
- Recupero Adata flash drive
- Recupero Lexar jumpdrive flash drive
- Recupero Silicon power flash drive
- Recupero Kingston flash drive
- Recupero Toshiba flash drive
- Recupero Flash Drive+
- Recupero Sandisk flash drive
- Recupero Emtec flash drive
- Recupero Verbatim flash drive
- Recupero Centon Electronics datastick
- Recupero Garmin USB ANT Stick
- Recupero Imation USB
- Recupero Pexagon flash drive
- Recupero Crucial USB flash drive
- Recupero Memorex flash drive
- Recupero Dane Elec flash drive
- Recupero Mimoco USB flash drive
- Marche Flash Drive+
- Recupero Maxell flash drive
- Recupero Corsair flash drive
- Recupero Transformer flash drive
- Recupero Kingston Datatraveller flash drive
- Recupero Corsair Voyager flash drive
- Recupero Cruzer flash drive
- Recupero Patriot Xporter flash drive
- Recupero PQI flash drive
- Recupero Flash Drive+
- Recupero Transcend flash drive
- Recupero Pretec flash drive
- Recupero Lexar Jumpdrive Triton
- Recupero Apacer pen drive
- Recupero HP flash drive
- Recupero Flash memory data








