Aggiornato il 07/03/2025 • Archiviato in: Recupera dati USB • Soluzioni comprovate
Immaginate di dover accedere ai vostri dati da una USB mentre state lavorando, ma per qualche motivo l'USB impiega molto tempo per essere letta. Cosa pensereste? Potreste lamentarvi della lentezza della lettura perché vi fa perdere molto tempo. Ora, la domanda è: come si può velocizzare l'USB?
Questo articolo tenta di portare alla luce i vari motivi per cui la nostra USB impiega molto tempo a leggere le unità o non leggono e esamina come questi problemi possono essere risolti. Fa inoltre luce sui vari motivi per il trasferimento lento dei file dell'unità USB, sui vari modi in cui puoi aumentare la velocità di trasferimento dell'USB utilizzando il PC e sui modi per recuperare i file che vanno persi o persi durante il tentativo di risolvere i problemi dell'unità USB.
Ad esempio, mentre tenti di utilizzare l'unità flash USB, scopri che l'USB impiega molto tempo per essere letta o non è in grado di farlo. Ciò potrebbe essere dovuto a uno dei seguenti problemi:
Se l'USB è danneggiata o semplicemente si rifiuta di caricarsi, è necessario formattare l'USB e tentare di recuperare i dati utilizzando il software di recupero file.
Un altro problema che potresti riscontrare durante l'utilizzo della tua USB è una bassa velocità di trasferimento da UDB a PC. Ci sono così tante cause della bassa velocità di trasferimento USB. Controlla se hai gli stessi motivi di seguito:
USB 3.0 su Windows 10 dovrebbe consentire il trasferimento di file nell'intervallo di velocità compreso tra 100 e 200 MB. In caso contrario, apri semplicemente la scheda di accesso alla mobilità della finestra, fai clic su Driver USB e quindi seleziona Aggiorna driver
A causa dell'accumulo di file spazzatura sui dischi rigidi, i file di sistema potrebbero danneggiarsi e quindi influenzare negativamente la velocità di trasferimento USB. Per risolvere questo problema, elimina semplicemente i file spazzatura o formatta completamente il disco rigido.
Durante il trasferimento di file con la tua USB viene generata una notevole quantità di calore. Tuttavia, il calore generato ha il potenziale per influenzare negativamente la velocità di trasferimento USB, quindi è meglio procurarsi un'unità USB preferibilmente con un involucro in alluminio poiché sono discreti meglio di altri.
In questo modo si tende a rallentare la velocità di trasferimento a causa di più spese generali, quindi in altri casi si mantiene la velocità di trasferimento USB di trasferimento comprimendo tutti i file in un'unica grande unità.
Non dovrebbe essere uno shock vedere un lento trasferimento di file USB quando utilizzi un hub USB, poiché stai praticamente riducendo la larghezza di banda con tutti gli altri dispositivi attualmente collegati.
Il trasferimento di file di grandi dimensioni tende sempre a rallentare la velocità di trasferimento. Pertanto, puoi risolverlo comprimendo file o utilizzando cartelle zip.
Queste unità sono realizzate con componenti di bassa qualità che non sono in grado di gestire processi di trasferimento ad alta velocità.
Nel caso in cui hai superato il problema del rilevamento ritardato e ora ti rendi conto che la velocità di trasferimento della tua USB sul PC è troppo bassa, segui le istruzioni seguenti.
Ecco diverse soluzioni che possono aiutarti a migliorare la velocità di trasferimento da USB a PC.
Soluzione 1: collega la tua USB alle porte desktop posteriori
Mentre lavori con i desktop, potresti trovare diverse porte USB situate davanti o dietro la sua CPU. Sebbene i driver esterni possano essere collegati in modo più conveniente alle porte anteriori, è più consigliabile collegarli alle porte posteriori. Ciò è dovuto al fatto che le porte posteriori sono molto più vicine alla scheda madre e consentono quindi una maggiore velocità di trasferimento.
Soluzione 2: aggiorna i driver USB
Un altro modo per migliorare la velocità di trasferimento da USB a PC/desktop è aggiornare i driver all'ultima versione. Lo facciamo da:
Step 1: fai clic su Windows, cerca Gestione dispositivi e seleziona. Per Windows 10, premi semplicemente "Tasto Windows" e "x" contemporaneamente e seleziona "Gestione dispositivi" (questo consente di visualizzare "Gestione dispositivi")
Avvia il software e collega la memory stick al dispositivo. Dall'interfaccia, specifica la posizione e premi il pulsante "Avvia" per avviare il processo di scansione.

Step 2: Espandi "Unità disco", fai clic con il pulsante destro del mouse sull'unità USB che desideri aggiornare e quindi seleziona "Aggiorna driver".</ p>
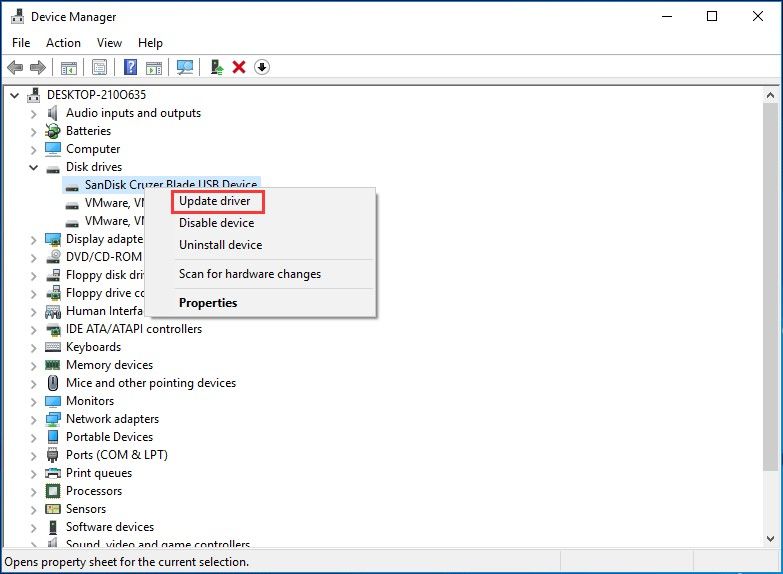
Soluzione 3: ottimizza le prestazioni USB utilizzando Gestione dispositivi
Per aumentare la velocità di trasferimento USB, devi abilitare l'impostazione di memorizzazione nella cache sul tuo dispositivo, solitamente disabilitata a causa delle politiche di trasferimento dei dati utilizzate da Windows che limitano la velocità di trasferimento
Per raggiungere questo obiettivo:
Step 1: Apri la scheda "Gestione dispositivi", espandi "Unità USB", fai clic con il pulsante destro del mouse sul driver USB desiderato e seleziona "Proprietà".
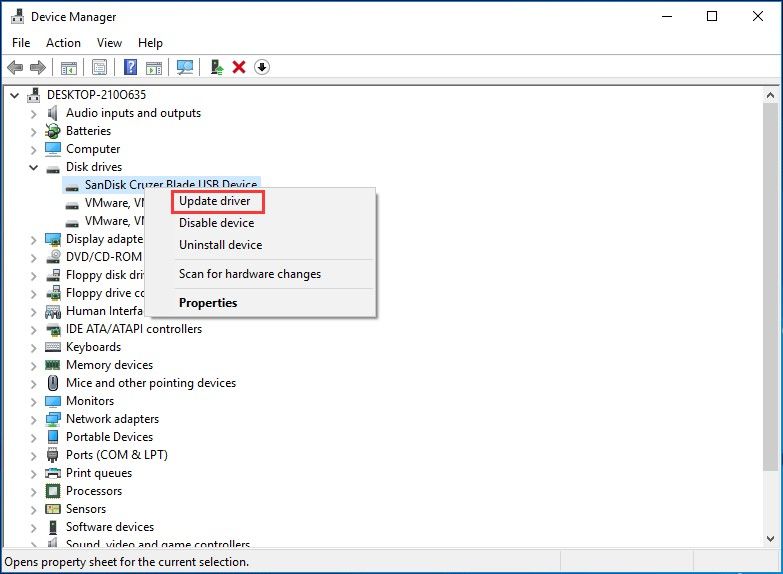
Step 2: Seleziona la scheda "Norme", fai clic sull'opzione "Prestazioni migliori" e seleziona "Abilita" cache in scrittura.
Soluzione 4: formatta USB 3.0 da FAT32 a exFAX/NTFS
La maggior parte delle USB viene fornita con FAT32 come impostazione predefinita, ma possiamo scegliere di formattare exFAT o NTFS per migliorare la velocità e l'efficienza del trasferimento dei file. È risaputo che i "file system" influenzano notevolmente le prestazioni delle unità esterne.
Quindi, ecco come lo facciamo:
Step 1: collega il dispositivo USB al computer

Step 2: Una volta rilevato, fai clic con il pulsante destro del mouse sull'icona USB e seleziona "Proprietà"

Step 3: Nella scheda "Generale", vai a "File system"
Step 4: dalle opzioni cambia il formato del file in exFAT o NTFS (NTFS è l'opzione migliore per Windows 10
Riprendendo le soluzioni seguendo i passaggi indicati, inizierai a notare e godere di un'elevata velocità di trasferimento USB.
Ora che hai imparato a correggere la velocità di lettura USB lenta, qui potrebbe verificarsi un altro problema. Durante l'aggiornamento o la formattazione di un dispositivo, unità o driver, devi sempre considerare la possibilità di perdere dati. Tuttavia, puoi mitigare questi problemi semplicemente eseguendo il backup del tuo dispositivo. Per quanto riguarda i file persi o mancanti, puoi utilizzare un'app di ripristino.
Sebbene ci siano così tante app di backup e recupero dati online tra cui scegliere, una delle migliori, più affidabili e complete applicazioni di ripristino che puoi utilizzare per recuperare i dati persi, mancanti o cancellati è "Recuperare il recupero dei dati".< /p>
Il software di recupero dati Wondershare Recoverit ha la capacità di eseguire:
Se hai eliminato accidentalmente alcuni file importanti senza eseguirne il backup, o se alcuni file sono persi o mancanti a causa di un formato o di un aggiornamento e desideri recuperare questi file da un'unità esterna come l'USB, ci sono buone notizie. Devi solo seguire i passaggi sottostanti per recuperarli.
Step 1: accendi il PC e collega la tua USB alla porta 3.0
È necessario avviare il processo di ripristino accendendo il PC e quindi collegando il dispositivo di archiviazione di destinazione (USB) alla porta USB 3.0 al termine del processo di avvio. Assicurati che il tuo dispositivo venga rilevato dal PC prima di procedere.
Step 2: scarica, apri l'app Recoverit e seleziona l'unità di destinazione (USB)
In seguito, devi scaricare e installare Recoverit su il tuo PC e quindi aprilo. Una volta aperto, devi "selezionare" l'unità di destinazione (USB) da cui desideri recuperare i file persi, mancanti o cancellati. Dopo aver selezionato l'unità di destinazione (USB), premi l'avvio per iniziare la scansione dei tuoi file. e poi aprilo. Una volta aperto, devi "selezionare" l'unità di destinazione (USB) da cui desideri recuperare i file persi, mancanti o cancellati. Dopo aver selezionato l'unità di destinazione (USB), premi l'avvio per iniziare la scansione dei tuoi file.
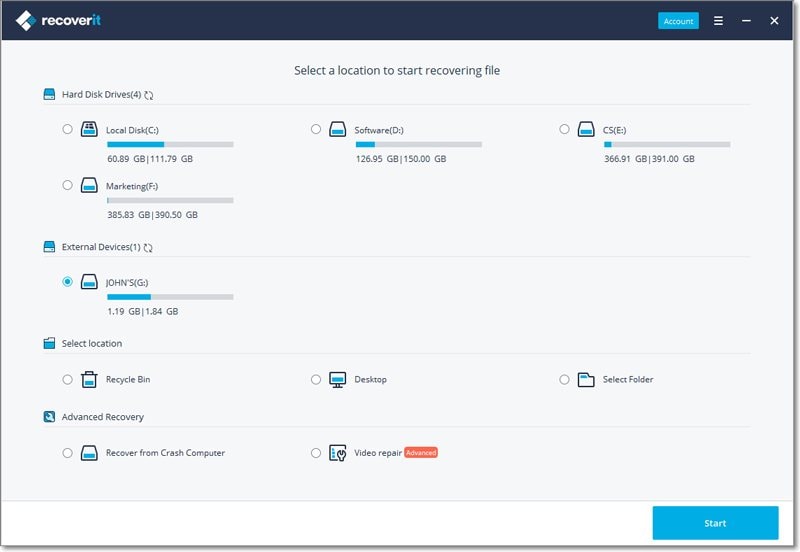
Step 3: scansione dell'unità di destinazione (USB)
La scansione inizierà una volta premuto il pulsante Start, dopodiché devi essere paziente e attendere che la scansione si concluda per ottenere il risultato.
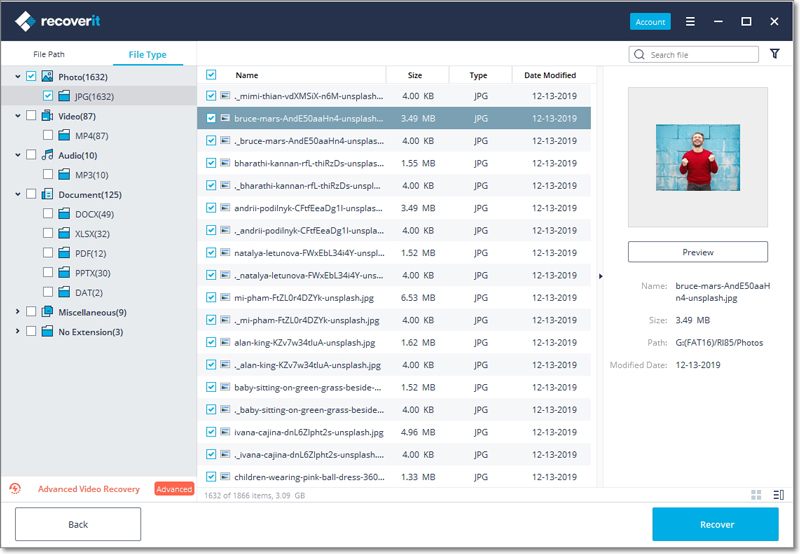
Step 3: Anteprima e amp; Recupera file:
Al termine della scansione, il risultato verrà presentato in modo da poter visualizzare in anteprima, ordinare e selezionare i file che desideri recuperare. Dopo aver ordinato i risultati, tocca i file che desideri ripristinare e salvali nella posizione di archiviazione desiderata.

Nel caso in cui non riesci a trovare i file nei risultati della scansione, puoi eseguire una scansione approfondita per approfondire la cronologia delle perdite di dati.
In questo articolo, hai appreso i motivi importanti per cui la tua unità USB è così lenta e come velocizzare la tua USB utilizzando 4 soluzioni. Puoi anche fare riferimento a questo articolo su come correggere la velocità di trasferimento lenta dell'USB .
Inoltre, se hai perso accidentalmente dei dati durante questo processo, con Wondershare Recoverit, scoprirai che tutti i file persi o mancanti possono sempre essere recuperati senza stress, poiché è molto facile da navigare e utilizzare.
Spero che questo articolo ti sia stato molto utile, informativo e strumentale.
