Aggiornato il 07/03/2025 • Archiviato in: Recupera dati USB • Soluzioni comprovate
Quanto ne sappiamo sulle unità USB avviabili? È possibile risolvere il problema dell'USB avviabile non funzionante?
Forse le domande di cui sopra ci preoccupano sempre nella nostra vita quotidiana. Per chiarire, un'unità USB avviabile permette di avviare il computer dal sistema contenuto nell'unità flash invece che dal computer, e un'unità USB avviabile di Windows contiene anche la chiave per reinstallare Windows o risolvere alcuni errori di sistema. Sembra molto comodo, non è vero? Ma a volte ci si imbatte in una situazione in cui l'USB avviabile non funziona.
Quindi, se il nostro USB avviabile non funziona e dà problemi, non fatevi prendere dal panico: vale la pena di seguire questa guida passo passo per ripristinare il funzionamento del PC. La guida in questo articolo include anche come recuperare i dati persi in pochi semplici passi.
Navigazione dei contenuti
Usiamo tutti USB per cose semplici come l'archiviazione di file importanti e per il backup dei dati. Tuttavia, potremmo non realizzare il pieno potenziale delle unità flash USB. Le unità USB possono fare molto di più della semplice memorizzazione dei dati. Ad esempio, può eseguire operazioni bancarie ultra sicure su sistemi operativi autonomi. Gli usi menzionati hanno una cosa in comune tra loro, ed è l'avvio. Per creare una USB avviabile, vedere da: < em>Passaggi per creare un'unità USB avviabile
Come abbiamo appreso nella parte introduttiva, un'unità USB avviabile è un oggetto conveniente che può avviare i sistemi informatici dall'unità USB anziché da un computer, ma a volte si blocca. Pertanto, è essenziale per noi capire i motivi per cui non può funzionare.
Ci sono molte ragioni per cui USB avviabile non funziona. Per risolvere al meglio questo problema, alcuni di quelli che dobbiamo conoscere:

Se si verifica uno dei problemi sopra menzionati, abbiamo elencato le possibili soluzioni per risolvere i problemi dell'unità flash USB avviabile.
In questa parte, discuteremo come riparare la tua unità USB avviabile che non funziona in modo graduale.
Per cominciare, se possibile, inizia testando l'unità USB avviabile su un altro computer. Se le unità flash USB avviano l'altro computer, il problema riguarda il dispositivo e non l'unità flash USB avviabile.
In caso contrario, procedi nel seguente modo:
La maggior parte delle unità USB esterne sono formattate come NTFS (New Technology File System), il computer non sarà in grado di rilevare l'USB avviabile e, di conseguenza, non sarà nemmeno in grado di avviarsi. Questo deve essere formattato in FAT32 per renderlo avviabile.
Ecco i passaggi per formattarlo in FAT32. Per ulteriori informazioni su FAT32, vedere da: Formatta da USB a FAT32: Guida per modificare il file system USB
Step 1: inizia collegando l'unità USB al PC.
Step 2: Apri Esplora file navigando con il mouse o premi i tasti Windows + E per aprire Esplora file.
Step 3: Seleziona "Formatta" facendo clic con il pulsante destro del mouse sull'USB (mostrato nell'immagine)
Step 4: imposta il file system come "FAT32", seleziona "Formattazione rapida" e fai clic su "Avvia".
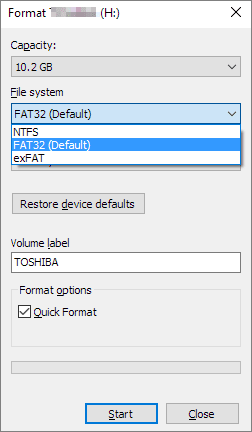
Concedi qualche istante mentre il processo viene completato. Dopo che la formattazione è stata modificata in FAT32, dovrai ricreare una nuova unità di avvio con i file Windows iOS.
Se l'USB è più grande di 64 GB, Esplora file di Windows potrebbe non essere in grado di eseguire la formattazione.
Un altro motivo per cui USB avviabile non funziona potrebbe essere che l'unità USB è collegata al PC, ma non è configurata per essere utilizzata come dispositivo di avvio. Sfortunatamente, Windows non è in grado di rilevarlo e deve essere configurato prima che inizi a funzionare.
Questi sono i passaggi per risolvere questo problema.
Step 1: inizia collegando l'USB avviabile al PC
Step 2: Riavvia il PC, premi F2/F8 o Canc per accedere al BIOS.
Step 3: scegli l'opzione Boot, imposta USB come prima unità di avvio.
Step 4: premi Salva per aggiornare le modifiche, esegui nuovamente il PC per eseguire l'avvio dall'unità USB avviabile.

Se la USB avviabile non funziona correttamente, il motivo potrebbe essere che la USB non è stata creata nel modo corretto. Per risolvere questo problema, riformattare l'USB e creare nuovamente l'USB avviabile. Questo è principalmente per Windows 8/7
Discuteremo i passaggi per renderli semplici da seguire:
Step 1: scarica il file iOS di Windows 8 o Windows 7 per iniziare.
Nota: non aprire l'immagine iOS scaricata e non decomprimere l'immagine iOS.
Step 2: utilizza lo strumento di terze parti per masterizzare o eseguire il flashing dell'immagine di Windows iOS su una chiavetta USB
Una volta creato, dovrebbe essere in grado di eseguire il PC con l'aiuto di un'unità flash USB avviabile. Se non riesci ancora a farlo, le altre correzioni potrebbero aiutare a risolvere il problema.
I nuovi PC e laptop userebbero UEFI/EFI per l'avvio da USB. Abilitando Legacy Boot Mode o CSM e disabilitando Secure Boot Control, saremo in grado di configurare il computer per l'avvio dall'unità USB.
Abbiamo suddiviso questo processo per renderlo più semplice da seguire:
Step 1: collega l'USB avviabile al tuo computer o laptop.
Step 2: avvia il PC/laptop e premi F2/F8 o Canc per accedere al BIOS.
Step 3: Seleziona e fai clic su "Secure Boot Control" e seleziona "Disabilitato".
Step 4: fai clic su "Avvio" e scegli "Avvia CSM", modifica l'impostazione da "Disabilitato" a "Abilitato"
Step 5: fai clic su "Modalità di avvio UEFI/BIOS" e fai clic su e scegli "Legacy".

Una volta completata la configurazione, salva tutte le modifiche e riavvia il PC. Dovresti essere in grado di eseguire il tuo PC/laptop dall'unità flash USB avviabile.
Se si utilizza Windows 10, dovremo creare l'unità USB avviabile utilizzando Windows Media Creation Tool. Segui questi semplici passaggi per farlo:
Step 1: Inizia scaricando Windows Media Creation Tool.
Step 2: Collega la tua unità USB al PC/laptop e fai doppio clic per installare MediaCreationTool. Premi Avanti per continuare.
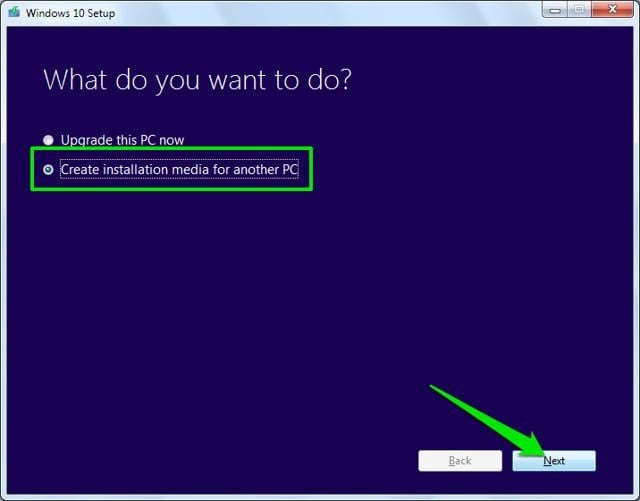
Step 3: Nella pagina successiva seleziona la lingua, scegli l'edizione e l'architettura di Windows corrette (seleziona 32 bit o 64 bit a seconda del tipo di PC) e fai clic su "Avanti".

Step 4: fai clic su "Unità USB" e poi di nuovo su "Avanti". Poiché ha una dimensione del file di circa 3 GB, ci vorrà del tempo per scaricare e creare un'unità USB di Windows 10 avviabile. Al termine del processo, l'unità USB è pronta per installare Windows 10.

Step 5: In questa pagina, scegli l'unità USB e premi "Avanti". Questo avvierà il processo e, a seconda delle dimensioni dell'unità USB, ci vorrà del tempo per scaricare e creare l'unità flash USB avviabile.
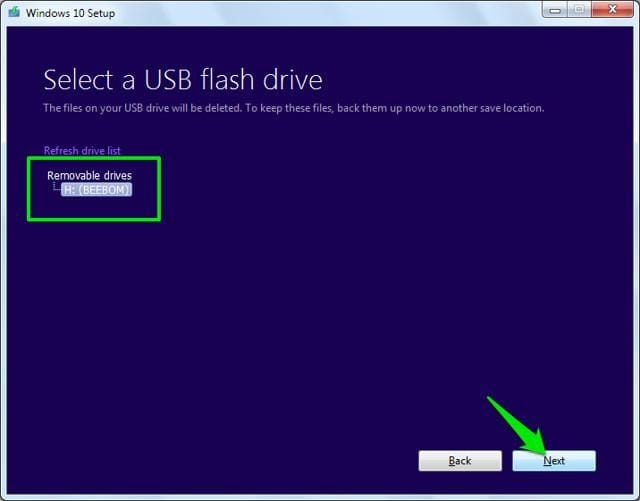
Ora abbiamo esaminato tutti e 5 i metodi per risolvere i problemi USB avviabili che non funzionano. Ma durante questi processi, forse perderemo dati a causa della cancellazione errata, o del danneggiamento dell'unità USB. Pertanto, anche come recuperare questi file, immagini e video persi è una questione importante che dobbiamo sapere.
Una delle funzioni principali di un'unità USB avviabile è avviare un computer in crash. Tuttavia, questo richiede l'aiuto di un programma di terze parti. Wondershare Recoverit rende molto facile raggiungere questo obiettivo. Questo software di recupero dati ha una funzione di ripristino avanzata molto potente, che ti consente di utilizzarlo per creare un USB avviabile e quindi utilizzarlo per recuperare un computer in crash.
Lo strumento di recupero dati Recoverit ha molte caratteristiche uniche che lo distinguono da molti altri prodotti simili sul mercato. Alcune delle caratteristiche distintive sono menzionate di seguito, il che rende ancora più utile investire in questo strumento.

Step 1: Collega la chiavetta USB a un computer ben funzionante: inserisci la chiavetta USB danneggiata nel computer e in pochi secondi il computer riconoscerà il dispositivo.
Quindi apri questo programma di recupero dati e seleziona Ripristino avanzato - Recupera da crash del computer.

Step 2: Scegli l'unità USB selezionata come supporto di avvio e fai clic su Start. Quindi verrà visualizzato un avviso per informarti della formattazione di questa unità USB. Ricorda di eseguire il backup dei dati in questa unità USB prima di fare clic su formatta.

Step 3: Dopo un po', Recoverit formatterà l'unità e scaricherà file significativi per creare automaticamente un supporto di avvio.

Step 4: al termine della creazione del supporto di avvio, segui la notifica visualizzata sullo schermo: collega questa USB avviabile al computer in crash, quindi avvia il processo di ripristino. C'è anche una guida video per seguire le istruzioni dettagliate.

Qui puoi vedere come risolvere se la tua unità avviabile USB non funziona. Questo articolo ha elencato e spiegato i vari scenari che possono portare a questa situazione e il possibile soluzione ai tuoi problemi. Il modo più efficace per uscirne è riformattare l'USB e creare un nuovo USB avviabile. Ciò garantirà la risoluzione di eventuali altri problemi con l'USB.
È sempre utile mantenere i dati al sicuro se affrontiamo una situazione del genere in cui il PC si arresta in modo anomalo e perdiamo i documenti e i file multimediali essenziali. Il robusto strumento di recupero Wondershare Recoverit fa questo lavoro in un istante, senza dover perdere nessuno dei dati in circostanze così impreviste.
