Come Formattare l'unità C in Windows 10
Aggiornato il 20/11/2023 • Archiviato in: Recupera Hard Disk • Soluzioni comprovate
La formattazione del disco viene effettuata come preparazione per l'uso di qualsiasi sistema operativo. È un processo comune a molti utenti di PC. Ci sono molti modi per fare questo compito, quindi se un metodo fallisce, si può scegliere di usarne un altro. In questo articolo, vi mostreremo come formattare il drive C usando il vostro computer Windows.
Perché è Necessario Formattare l'unità C?
La formattazione dell'azionamento utilizza solitamente tre processi. Questo include la formattazione di basso e alto livello e il partizionamento. Se vi state chiedendo perché è necessario eseguire un formato del drive C, ve lo spiegheremo. Di solito un formato di drive viene fatto, in un certo senso, per aggiornare il drive. Questo seleziona tutti i dati nel disco rigido (ma non completamente, scoprirete perché nelle soluzioni qui sotto).
Come Formattare l'unità C in Windows 10
Come promesso, ecco 5 modi per formattare il drive C in Windows 10.
Soluzione 1 - Utilizzare Windows Setup o supporti di memorizzazione esterni per formattare C
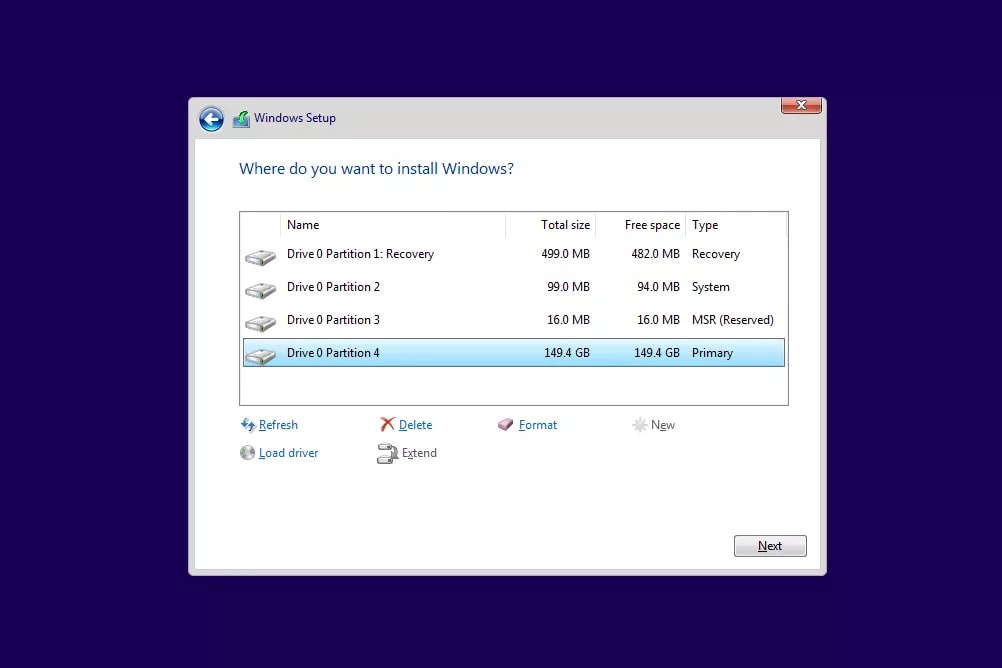
Questo metodo è il modo più conveniente per eseguire il formato del drive C. Questo non richiede alcuna nuova installazione di Windows, quindi non avrete bisogno di alcuna copia di Windows. Si noti che l'installazione di Windows formatterà automaticamente il disco. In questo caso, non è più necessario formattare il drive C prima dell'installazione. Ecco una guida passo-passo su come eseguire questa operazione.
- Avviare utilizzando il disco di installazione di Windows. Basta inserire il CD nel disco rigido ottico e seguire le istruzioni.
- Una volta installato Windows, si vedrà lo schermo. Selezionare la lingua che si desidera utilizzare e selezionare Avanti.
- Fare clic su Installare ora e attendere che finisca. Questo processo non è l'installazione del sistema operativo Windows (lo avete già installato).
- Accettare i termini e le condizioni e selezionare Avanti.
- Vai all'opzione Personalizzata (avanzata) opzione.
- Ora, un prompt vi chiederà la posizione per l'installazione di Windows. Verrà visualizzato un elenco di tutte le unità esistenti. Cliccate su Opzioni disco (avanzate).
- Selezionare Formato tra le opzioni.
- Ora, Windows avvierà il processo di formattazione dell'unità.
Soluzione 2 - Utilizzare il disco di riparazione del sistema nel formato C

Rendere il disco di riparazione del sistema è una delle vostre migliori opzioni per formattare il drive C. È un modo eccellente se non possedete alcun supporto di installazione del vostro sistema operativo ma avete una copia di Windows 7, 8 o 10. Potete creare il vostro disco e usarlo per avviare e poi formattare il drive C. Seguite le istruzioni su come fare questo:
-
In primo luogo, avete creato un disco di riparazione del sistema. Per farlo, seguire questi passi:
a. Premere il pulsante Start e passare a Tutti i programmi. Selezionare Manutenzione
b.Selezionare Creare un disco di riparazione del sistema e scegliere la posizione in cui si desidera masterizzare questo. Posizionare il CD nell'unità ottica prima di fare questo o durante questa fase.
c.Basta seguire le istruzioni del processo per continuare.
- Dopo aver realizzato il disco, utilizzarlo per l'avvio. Basta inserire il disco nell'unità ottica e riavviare il PC. Vi verrà mostrato un prompt che vi dirà di premere un tasto qualsiasi in modo da poter eseguire l'avvio dal CD.
- Attendere il completamento dell'installazione. Scegliete la vostra lingua preferita e continuate.
- Sarete reindirizzati a System Recovery. Selezionare Utilizzare gli strumenti di recupero... opzione e procedere.
-
Vai al prompt dei comandi. Inserire il seguente comando:
format c: /fs:NTFS
NOTA: In questo comando, stiamo formattando l'unità su NTFS. È possibile scegliere un tipo di formato diverso.
- Vi verrà chiesto di fornire il livello del volume. Inserire l'etichetta.
- Procedere al formato digitando Y e premere Invio.
- Una volta terminato il formato, inserire nell'etichetta del volume.
Soluzione 3 - Utilizzare la console di recupero
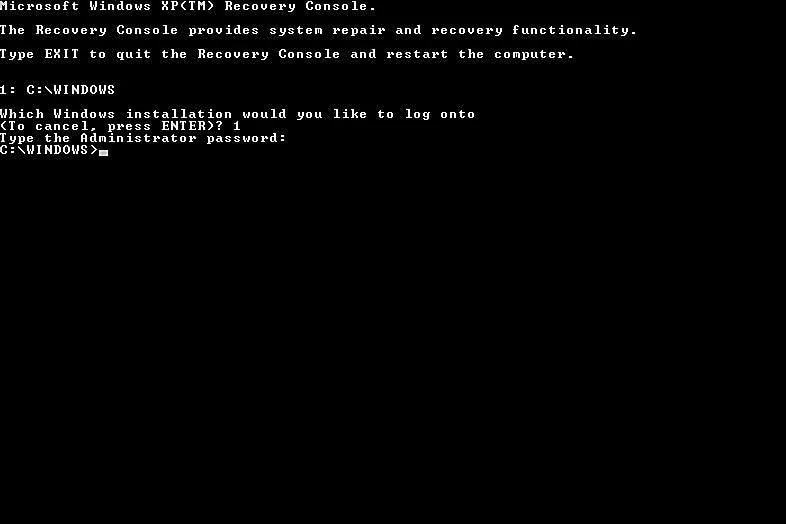
Recovery Console è una funzionalità integrata nella maggior parte dei sistemi operativi Windows che permette agli utenti di risolvere i problemi del sistema. Fa uso di comandi per risolvere gli errori. È possibile utilizzarla utilizzando il CD di installazione di Windows XP e si utilizza anche Windows XP o almeno lo si fa installare sul PC. Questo può essere il metodo più ideale se non si eseguono le edizioni più recenti di Windows.
Soluzione 4 - Utilizzare un'utilità diagnostica e di riparazione
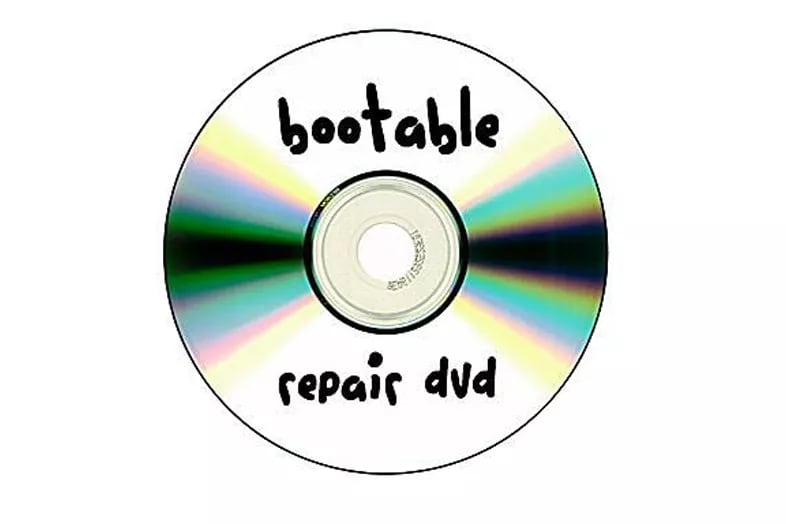
Ci sono moltissimi strumenti diagnostici e di riparazione di cui si può fare uso. Questi sono di solito realizzati da utenti di PC e da altre aziende. È possibile utilizzare questo passaggio se non si riesce a ottenere nuove versioni di Windows per rendere i dischi di riparazione.
Soluzione 5 - Utilizzare un programma di distruzione dei dati per cancellare i dati dell'unità
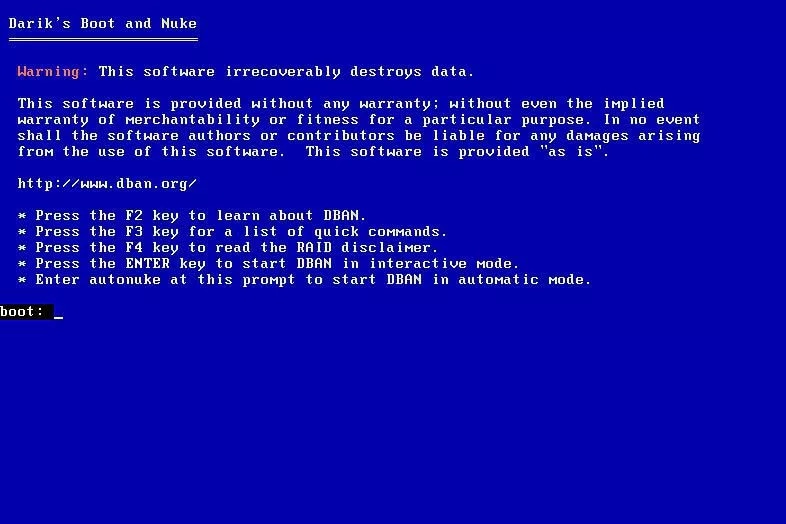
Basta selezionare tutti i file in un'unità e cancellarli definitivamente potrebbe non funzionare. L'utilizzo di un programma di distruzione dei dati assicura la cancellazione di tutti i dati contenuti nel disco. Questo vi lascia con un disco buono come nuovo. Può anche essere visto come un reset di fabbrica.
La formattazione di qualsiasi unità del PC non dovrebbe essere troppo noiosa. È un processo essenziale che farete se possedete un PC. Con tutte le soluzioni di cui sopra, troverete sicuramente un metodo efficace per formattare il drive C.
Video Tutorial su come recuperare i dati dal disco rigido formattato
Soluzione per disco rigido
- Recuperare hard disk +
- 1. Recupero HD esterno non rilevato
- 2. Ripristina partizione danneggiata
- 3. Recupera dati da HD non inizializzato
- 4. Ripara struttura disco illeggibile
- 5. Recupera RAW su NTFS senza perdere dati
- Altri suggerimenti per HD+
- 1. Testa velocità del disco rigido
- 2. Hard drive non visibile
- 3. Sblocca password del disco rigido
- 4. Hard drive non rilevato
- 5. Formatta hard disk







