Aggiornato il 11/09/2023 • Archiviato in: Recupera i dati delle schede • Soluzioni comprovate
Per quanto possa sembrare sorprendente, questo problema della scheda SD è spesso affrontato da molti utenti. Qualche tempo fa, quando ho pensato di fare un backup dei miei video, ho riscontrato lo stesso problema. Nella maggior parte dei casi si tratta di un errore logico, ma può anche verificarsi a causa di una scheda SD corrotta o di file video danneggiati. In questa guida vi spiegherò cosa ho fatto quando sono riuscito a visualizzare i video sulla scheda SD sulla fotocamera ma non sul computer.

Prima di adottare misure drastiche, assicurati di eseguire alcuni controlli preliminari per accedere ai tuoi video. Se c'è solo un errore logico che causa l'indisponibilità dei tuoi video, questi suggerimenti lo risolverebbero.
Se riesci a visualizzare i video sulla scheda SD sulla fotocamera ma non sul computer, è possibile che tu stia guardando nel posto sbagliato. Quando colleghi la tua scheda SD, vai alla cartella DCIM su di essa, poiché è qui che sono archiviate la maggior parte delle foto e dei video. In alcuni casi, vengono archiviati in "Video" o anche in qualsiasi altra cartella. Puoi anche andare sulla barra di ricerca e inserire il nome del video per cercarlo.
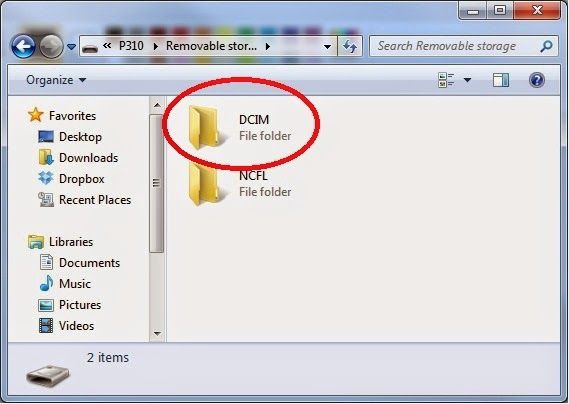
Se hai registrato un video lungo sulla tua videocamera, è probabile che sia stato invece suddiviso in segmenti/capitoli diversi. A volte, la fotocamera salva questi capitoli in formati diversi che potrebbero essere nascosti in Explorer.
Ad esempio, se si tratta di un file MP4, la tua fotocamera potrebbe averlo salvato come file a più segmenti di formato .m4s. Puoi semplicemente avvalerti dell'assistenza della barra di ricerca su Explorer e cercare i file ".m4s" per visualizzare qualsiasi file di segmento del tuo video principale.
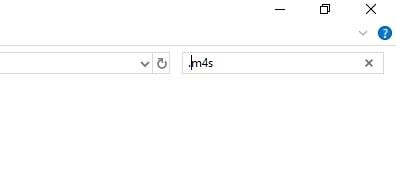
Una volta trovati i segmenti del tuo video, puoi cambiarne il formato in uno compatibile e copiarli in un luogo sicuro.
Questo potrebbe essere uno scenario raro, ma se la tua videocamera ha registrato il video in un formato non supportato dal tuo sistema, può anche causare questo problema. La maggior parte dei formati video supportati da Windows sono MP4, AVI, FLV, MOV e così via. Per risolvere questo problema, puoi accedere alle impostazioni della tua fotocamera e cambiarne il formato di registrazione. Quasi tutti i modelli di fotocamera più recenti ci consentono di modificare il formato video, il codec, la velocità in bit e la risoluzione tramite le sue impostazioni. Se riesci a visualizzare i video sulla scheda SD sulla fotocamera ma non sul computer, anche la scheda di memoria potrebbe essere danneggiata. Il modo più semplice per risolvere questo problema è utilizzare lo strumento di utilità di riparazione nativo di Windows. Per questo, puoi collegare la tua scheda SD al tuo sistema, andare su Explorer e selezionarla. Ora, fai clic con il pulsante destro del mouse per visitare le sue Proprietà e vai a Strumenti > Funzione di controllo degli errori. Da qui, puoi fare clic sul pulsante "Verifica" per riparare automaticamente la memoria della carta. Oltre a ciò, puoi anche avviare il prompt dei comandi e utilizzare il comando CHKDSK per riparare una scheda SD danneggiata. Se stai utilizzando un Mac, puoi provare l'applicazione Utility Disco per fare lo stesso. Alcuni tipi e marche di fotocamere possono riscontrare più problemi di altri. Ad esempio, alcune fotocamere point-and-shoot hanno maggiori probabilità di avere questi problemi rispetto ai modelli DSLR. Alcuni modelli importanti che possono causare questi problemi sono Sea Life DC500, Kodak EasyShare, Canon PowerShot A70, Polaroid PDC-5080 e Pentax Optio E10. Se anche dopo aver eseguito i controlli preliminari sopra elencati, non riesci ancora ad accedere ai video sul tuo computer, potrebbe esserci un problema grave. Pertanto, consiglierei le seguenti soluzioni che possono risolvere questo problema in un modo migliore. A volte, anche dopo aver collegato la scheda SD, non possiamo visualizzare i nostri video in essa memorizzati. Uno dei motivi è che i file dei tuoi video potrebbero essere nascosti ed è per questo che non puoi visualizzarli su Esplora file. Per fortuna, puoi facilmente rendere visibili i tuoi video seguendo questi passaggi: Un'altra situazione potrebbe essere anche la perdita o l'eliminazione dei tuoi video dalla scheda SD. Ad esempio, avresti eliminato i video per errore, la scheda SD potrebbe essere stata danneggiata o qualsiasi altro problema potrebbe causare la perdita dei tuoi dati. In questo scenario, puoi avvalerti dell'assistenza di Recoverit Data Recovery per recuperare i tuoi video cancellati o persi dalla tua SD carta. Sviluppata da Wondershare, è un'applicazione fai-da-te professionale in grado di recuperare i tuoi video cancellati in diversi scenari. Puoi recuperare video di quasi tutti i formati come MP4, MOV, FLV, WMV e altri. Inoltre, supporta tutte le marche e i tipi di schede SD più diffusi. Pertanto, seguendo un semplice processo di click-through, puoi scansionare la tua scheda SD e persino visualizzare in anteprima i tuoi dati per selezionare i file da recuperare. Step 1: seleziona la scheda SD collegata da scansionare All'inizio, puoi semplicemente collegare la tua scheda SD al computer e avviare Recoverit Data Recovery su di essa. Ora, una volta rilevata la scheda SD dall'applicazione, puoi selezionarla (nella sezione Dispositivi esterni) e avviare il processo di ripristino. Step 2: attendi che la scansione sia terminata Una volta avviata la scansione, puoi semplicemente aspettare un po' e lasciare che Recoverit estragga i tuoi video persi. L'applicazione dispone di un algoritmo di recupero brevettato per i video che estrarrà tutti i segmenti non disponibili del file e li unirà successivamente. Poiché potrebbe volerci un po', ti consigliamo di attendere, ma puoi anche interrompere/interrompere il processo nel frattempo. Step 3: visualizza in anteprima e salva i tuoi video Al termine del processo di ripristino, puoi visualizzare i risultati sull'interfaccia nativa di Recoverit. Ora puoi semplicemente visualizzare in anteprima i tuoi video, selezionare ciò che desideri recuperare e fare clic sul pulsante "Recupera". Ora puoi salvare di nuovo i tuoi video in una posizione sicura sul tuo computer invece che sulla scheda SD. Infine, alcuni utenti possono trasferire i video dalla scheda SD della fotocamera al proprio computer, ma non possono visualizzare questi video. In questo caso, puoi considerare l'utilizzo di qualsiasi altro lettore multimediale per visualizzare i tuoi video o riparare anche i tuoi file. Correzione 1: ripara i tuoi video corrotti Durante il trasferimento dei tuoi video dalla scheda SD al tuo computer, i tuoi dati potrebbero essere stati danneggiati. Il modo più semplice per risolvere questo problema è utilizzare un'applicazione dedicata come Recoverit. Può aiutarti a recuperare i dati persi, ma anche a riparare i video danneggiati. Questa applicazione intuitiva può risolvere facilmente tutti i tipi di problemi come errori logici, frammenti mancanti, video corrotti, sincronizzazione audio-video e molto altro ancora. Puoi semplicemente avviare l'applicazione e caricarvi il tuo video corrotto. Lo scannerizzerà automaticamente e riparerà qualsiasi problema minore o maggiore. Nel caso in cui il problema sia grave, puoi invece eseguire una riparazione avanzata. Anche se richiederebbe più tempo di una scansione standard, i risultati sarebbero anche molto migliori. Correzione 2: prova a riprodurre il video su un altro lettore multimediale È probabile che il video che stai tentando di riprodurre potrebbe non essere compatibile con il rispettivo lettore multimediale. Al giorno d'oggi, alcuni video hanno formati unici che non sono supportati da tutti i lettori multimediali. In questo caso, puoi utilizzare qualsiasi altro lettore multimediale compatibile con esso. Ad esempio, se si tratta di un file MKV, puoi avvalerti dell'assistenza di Matroska Video Player per caricarlo. Correzione 3: aggiorna il tuo lettore multimediale Un altro possibile motivo di questo problema è l'uso di un lettore multimediale obsoleto. Per risolvere questo problema, puoi semplicemente andare alle impostazioni del tuo lettore multimediale e provare ad aggiornarlo. Se stai usando VLC Media Player, puoi andare al suo Menu > Controlla gli aggiornamenti. Il processo per aggiornare l'applicazione è praticamente lo stesso per gli altri giocatori. Oltre a ciò, puoi anche controllare la versione più recente sull'App Store di Windows. Dopo aver letto questo post, sarai in grado di risolvere il problema per cui i video della fotocamera non sono accessibili sul tuo computer. Inoltre, ti consiglio i seguenti suggerimenti per assicurarti che i tuoi video non vadano persi o danneggiati. Questa è una conclusione, tutti! Sono sicuro che dopo aver letto questa guida, sarai in grado di risolvere questo problema comune della scheda SD. Ho cercato di elencare cosa ho fatto quando ho potuto visualizzare i video sulla mia scheda SD sulla fotocamera ma non sul computer. Ho anche incluso tutte le cose essenziali e significative nel post in modo che tu possa risolvere questo problema da solo. Tuttavia, se riscontri ancora questi problemi, puoi contattare l'assistenza clienti dell'azienda o visitare un esperto. 1. Come faccio a visualizzare i file della mia scheda SD? 2. Come faccio a riprodurre i video dalla mia scheda SD sul mio computer? 3. Perché non riesco a trovare i miei video sulla mia scheda SD? 4. Come posso visualizzare i video della mia scheda SD poiché non vengono visualizzati sul mio computer?Correzione 3: assicurati che il formato video sia supportato dal tuo PC
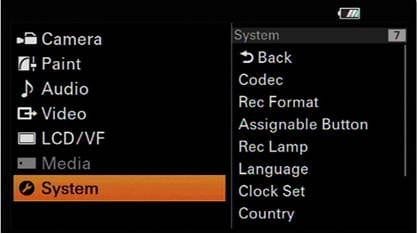
Correzione 4: controlla se la scheda SD è stata danneggiata
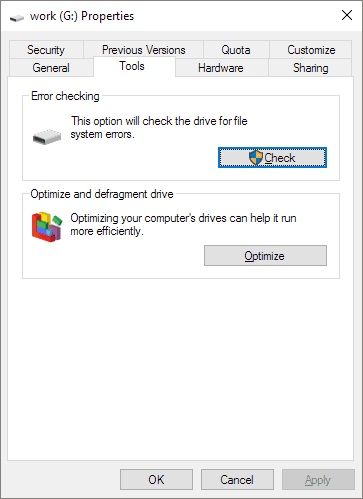
Suggerimento professionale: controlla il tipo di fotocamera
Parte 2: Modi specifici quando non è possibile visualizzare i video della scheda SD sul computer
Scenario 1: impossibile trovare video nascosti sulla scheda SD in Esplora file
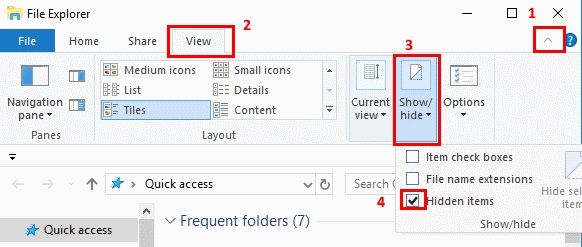
Scenario 2: impossibile trovare i video della scheda SD mancanti su un computer



Scenario 3: Impossibile riprodurre e visualizzare video su Media Player

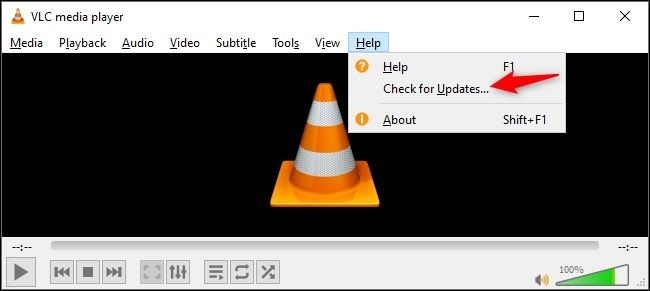
Parte 3: Come prevenire la perdita o il danneggiamento dei video della scheda SD

Domande frequenti
