Come Correggere l’Errore la Scheda SD Deve Essere Formattata
Aggiornato il 20/11/2023 • Archiviato in: Ripara gli errori della scheda • Soluzioni comprovate
" Non riesco a vedere i contenuti sulla mia scheda SD e la maggior parte delle mie foto mancano e viene visualizzato il messaggio come "errore scheda di memoria". La mia SD deve essere formattata?"
In realtà, le schede SD sono ampiamente utilizzate come memoria interna con alcuni errori insoliti che provocano file danneggiati. Le schede SD sono spesso soggette a danni accidentali o formattazione che porta alla perdita di tutte le immagini, file audio e video salvati. Al contrario, ciò è dovuto a dati danneggiati che impediscono le funzioni appropriate della carta.
Se la tua scheda diventa illeggibile e anche tu non riesci ad accedervi dopo aver provato molti modi, non preoccuparti. Questa guida ti consentirà potenzialmente di prendere in considerazione diverse tecniche e riparare la tua scheda SD. Cosa stai aspettando? Cominciamo.
Cosa Causa "La scheda SD Deve Essere Formattata "?
Il messaggio di formattazione nelle schede di memoria si verifica a causa del processo di scrittura danneggiato o interrotto sulla scheda SD. Questo perché i file del computer o della fotocamera necessari per la lettura o la scrittura vengono persi.
Quindi, la scheda SD è inaccessibile senza formattazione. Analogamente, si possono anche verificare problemi RAW, estrazioni rozze e danni logici con il pop-up del messaggio di errore "disk not formatted”. In tal caso, non è possibile accedere inaspettatamente a un file su una scheda SD o una scheda di memoria. È principalmente dovuto al fatto che il dispositivo è danneggiato nei seguenti scenari.
- La scheda SD è caduta
- Rimozione non corretta
- Formattato sul vecchio sistema
- Dimentica di rimuovere durante il ripristino delle impostazioni di fabbrica.
- Perdita di capacità lavorativa
- Formattazione in un sistema incompatibile.
Related: Recupera foto cancellate da una scheda SD.
Deve essere devastante incontrare l'errore, indipendentemente dalla causa o dallo scenario. Con l'errore "non formattato" nella scheda di memoria, il più delle volte i tuoi file sono ancora lì, ma il computer non è in grado di leggerli.
Come Correggere l'Errore Scheda SD con o Senza Formattazione
Come puoi risolvere questo messaggio di errore: "La scheda SD deve essere formattata"? Sono disponibili due opzioni.
Metodo 1. Usa CHKDSK
Potresti essere consapevole del fatto che gli utenti spesso ottengono il CHKDSK non disponibile per l'errore delle schede SD non elaborate a causa di un formato del processore difettoso. Pertanto, è importante assicurarsi che la tecnica sia appropriata. Di seguito sono riportati i passaggi per riparare la scheda SD RAW senza formattazione ma con il comando CHKDSK.
Fase 1: Collega la tua scheda SD al computer e assicurati che venga rilevata automaticamente.
Step 2: Vai al menu Start, cerca Prompt dei comandi, quindi fai clic su "Esegui come amministratore".
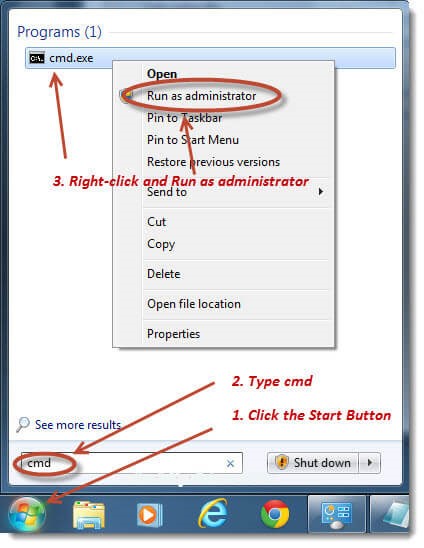
Fase 3: Nella finestra del prompt dei comandi, inserisci il comando "chkdsk" con la lettera di unità, "/ f" e "/ r" rispettivamente. CHKDSD può identificare e correggere settori danneggiati sulla scheda SD.
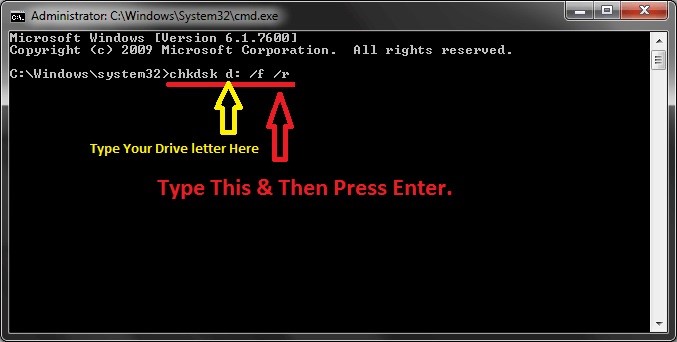
Ora, attendi un momento per consentire una finestra per il controllo del disco e risolvere tutti i problemi.
Metodo 2. Formatta la scheda SD tramite Windows Explorer
Windows Explorer è l'applicazione file manager che include il rilascio del sistema operativo Microsoft Windows. Fornisce un'interfaccia grafica all'utente per accedere ai file system.
Alla ricerca di un modo efficace per riparare o correggere gli errori nella scheda SD tramite la formattazione utilizzando Windows Explorer, segui questi semplici passaggi:
Fase 1: Collega la scheda SD al computer e apri Esplora file di Windows. Fare clic su un disco rimovibile e selezionare "Proprietà ".
Fase 2: Vai alla scheda Strumenti e fai clic sul pulsante Controlla.
Fase 3: Smarca le caselle di controllo, "Correggi automaticamente gli errori del file system" e "Scansiona e tenta il ripristino dei settori danneggiati ".
Fase 4: Clicca su Start, attendere e chiudere la finestra fino al completamento del processo di riparazione.
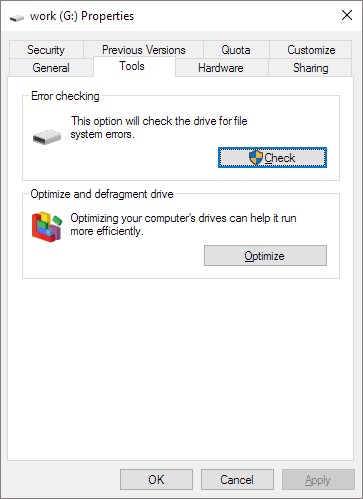
Metodo 3. Formattare la Scheda SD tramite Gestione Disco Windows
La gestione del disco di Windows è stata la sostituzione del comando fdisk per consentire agli utenti di gestire l'installazione delle unità disco e la partizione associata. Pertanto, per riparare la scheda SD utilizzando Gestione disco di Windows, i passaggi sono i seguenti:
Fase 1: Collega il tuo dispositivo al sistema.
Fase 2: Modificare la lettera e il percorso dell'unità per presentare un dispositivo non rilevabile tramite l'accesso a Gestione disco (Questo PC / Risorse del computer -> Gestisci ->Gestione disco).
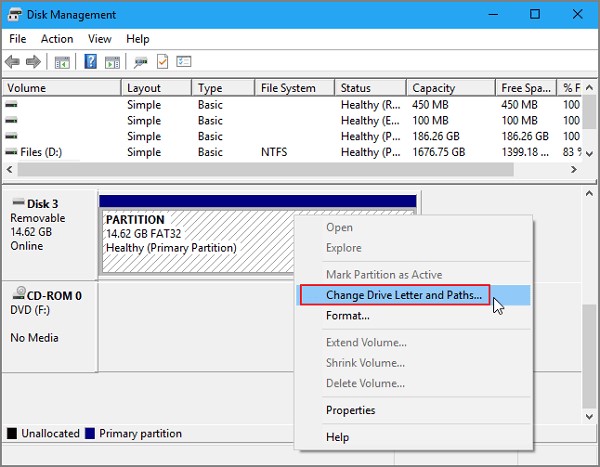
Fase 3: Aggiorna Driver Dispositivo. Un ulteriore passo avanti in Gestione dispositivi di Windows (Questo PC / Risorse del computer -> Gestisci ->Gestione dispositivi)
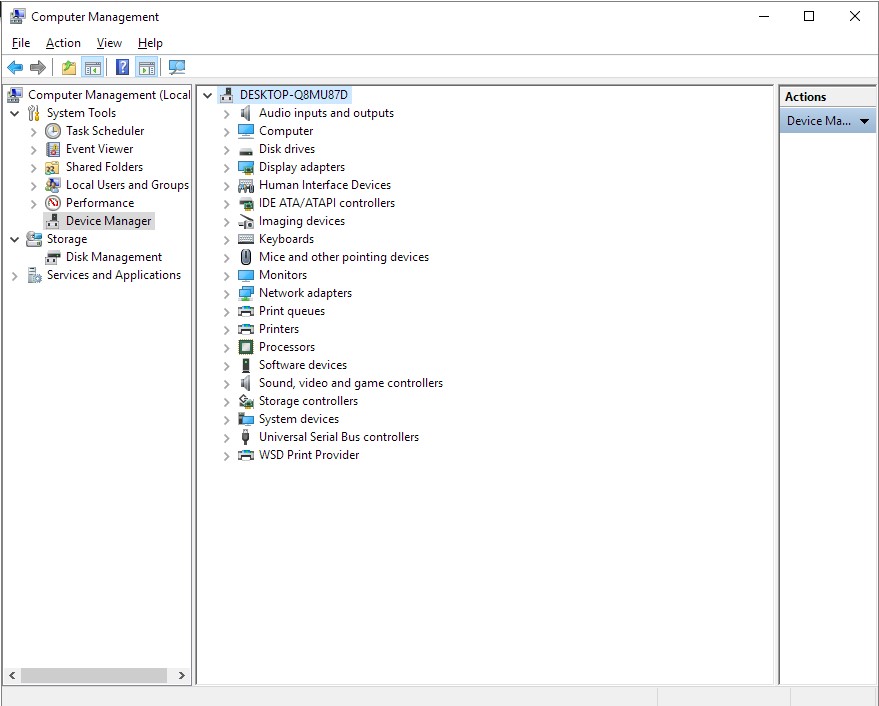
Fase 4: Espandi i controller di USB e fai clic su Hub USB generico per aggiornare il driver.
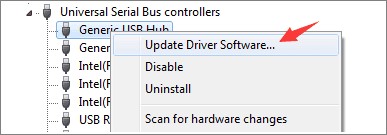
Metodo 4. Formatta la scheda SD tramite DiskPart.exe
Fase 1: vai al menu Start e cerca il prompt dei comandi per aprire CMD.
Fase 2: digita "diskpart" e fai clic su Invio.
Fase 3: digita "list disk" e premi Invio. Verrà visualizzato un elenco di tutti i dispositivi di archiviazione collegati al computer.
Fase 4: digita "select disk" e premi Invio.
Fase 5: digita "clean" e premi Invio.
Fase 6: digita "create partition primary" e premi Invio.
Fase 7: digita "active" e Invio.
Fase 8: digita "select partition 1" e Invio.
Fase 9: digita "format fs = fat32" e premi Invio.
Il completamento del processo richiederà alcuni minuti. Non chiudere la finestra fino al completamento dell'attività.
Come Recuperare i Dati Persi da Scheda SD Formattata
Formattare la tua scheda SD significa che tutti i dati presenti su di essa saranno spariti. Quindi non può mai essere troppo attento quando decidi di formattarlo. La perdita di dati tende ad essere devastante.
Il mio consiglio, rilassati. Puoi avere uno strumento affidabile. Recoverit Data Recovery ti permette di recuperare file formattati e riparare video danneggiati.
Fase 1. Seleziona la scheda SD in cui i tuoi file vengono eliminati o formattati per errore.
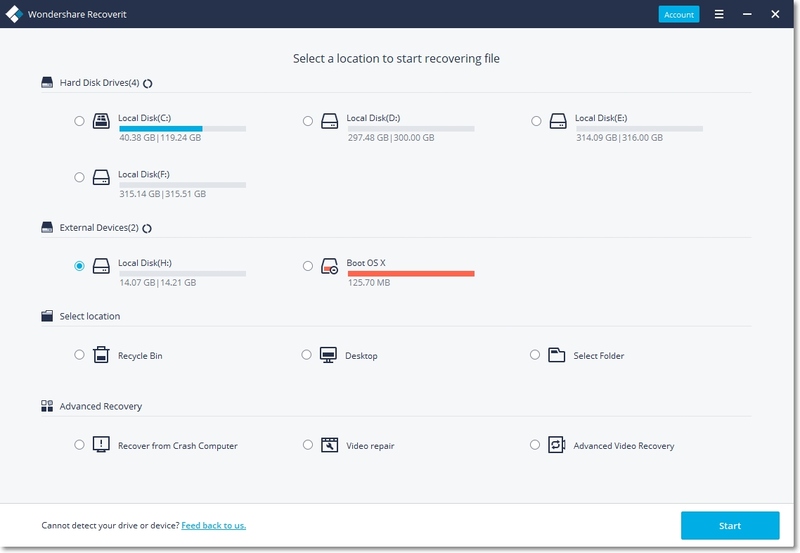
Fase 2. Scansiona il settore dei file della scheda SD. Prenditi un momento e attendi il completamento della scansione.
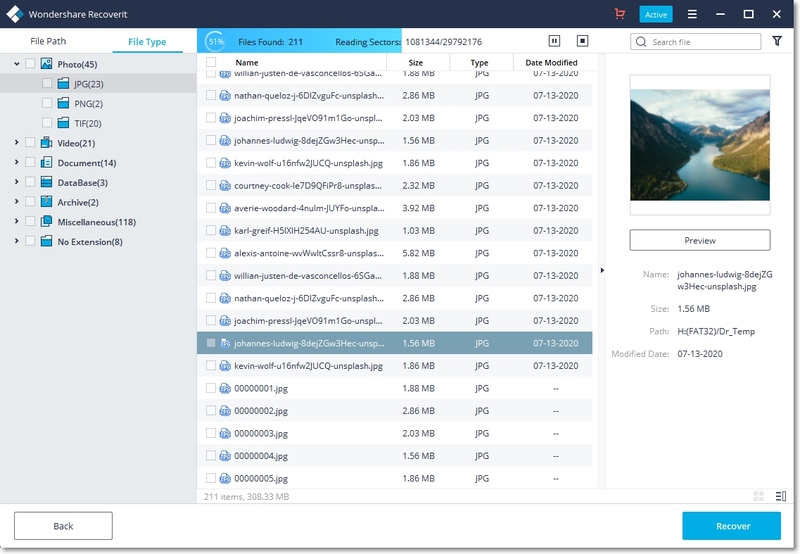
Fase 3. Ora puoi visualizzare in anteprima i dati della scheda SD e recuperare facilmente tutto ciò che desideri.
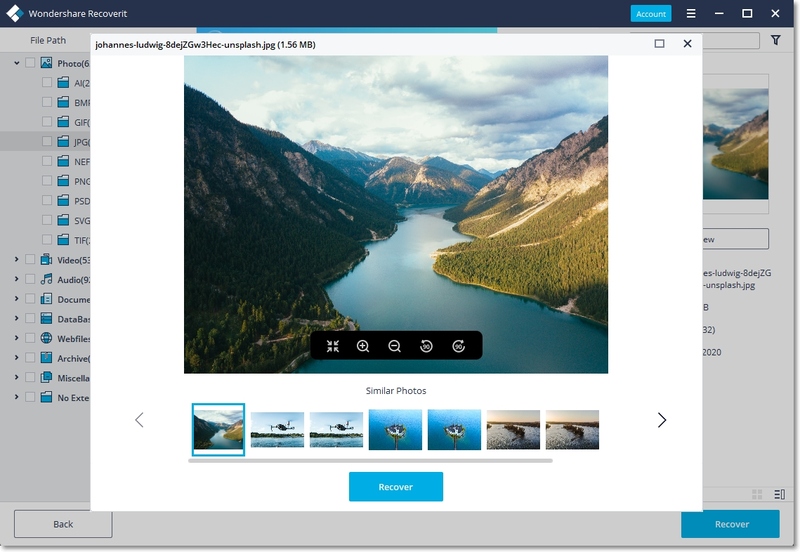
Puoi anche utilizzare questo software per riparare i tuoi video danneggiati da diversi dispositivi di archiviazione, come Dashcam, videocamere, action cam, droni, DSLR, schede SD, PC, HDD e molti altri. Ripara video MP4, MOV, M2TS, M4V, MTS, 3GP, AVI e FLV.
Fase 1: Aggiungi i tuoi video danneggiati
Avvia l'applicazione sul tuo computer. Per riparare i file video danneggiati, puoi aggiungerli facendo clic sul pulsante Aggiungi o nell'area "Aggiungi video e avvia la riparazione".
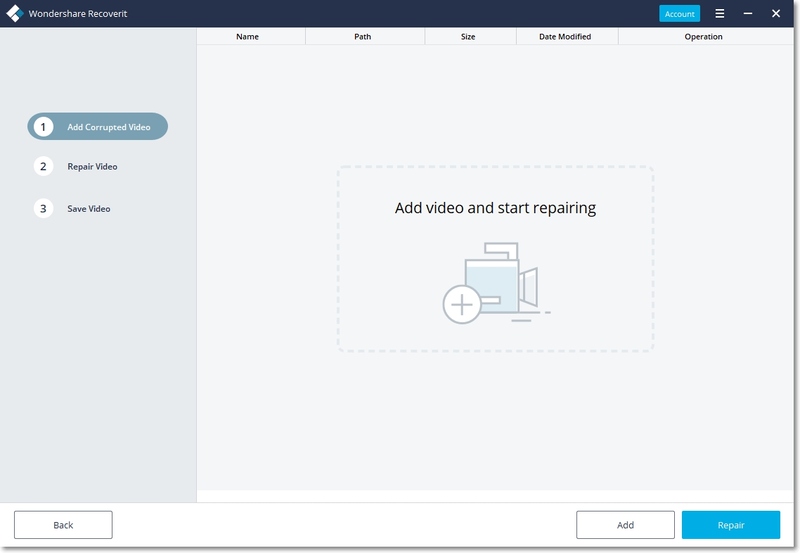
Fase 2: Ripara i tuoi video
Non appena hai aggiunto tutti i video danneggiati, fai clic sull'opzione Ripara per avviare il processo di riparazione del video.
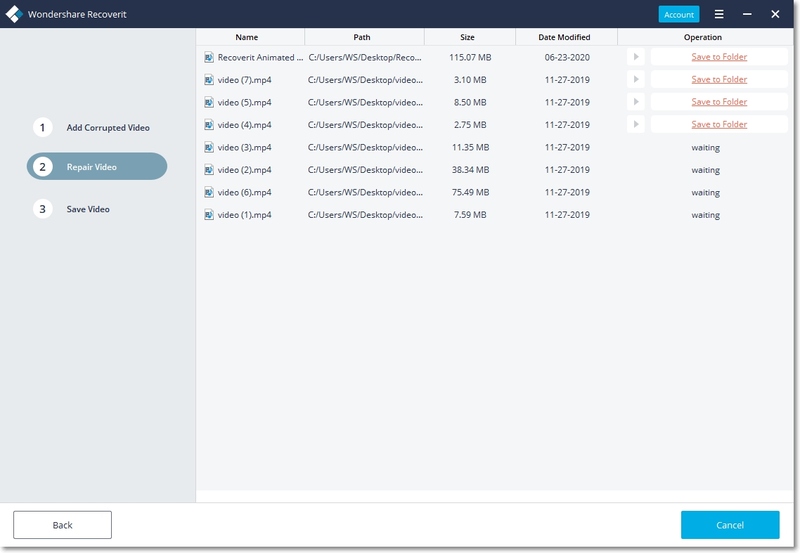
Fase 3: Visualizza l'anteprima dei video
La riparazione richiederà del tempo. Successivamente, puoi pre-guardare il video riparato. Ora puoi riprodurre questi video e non vedrai alcun errore sullo schermo.
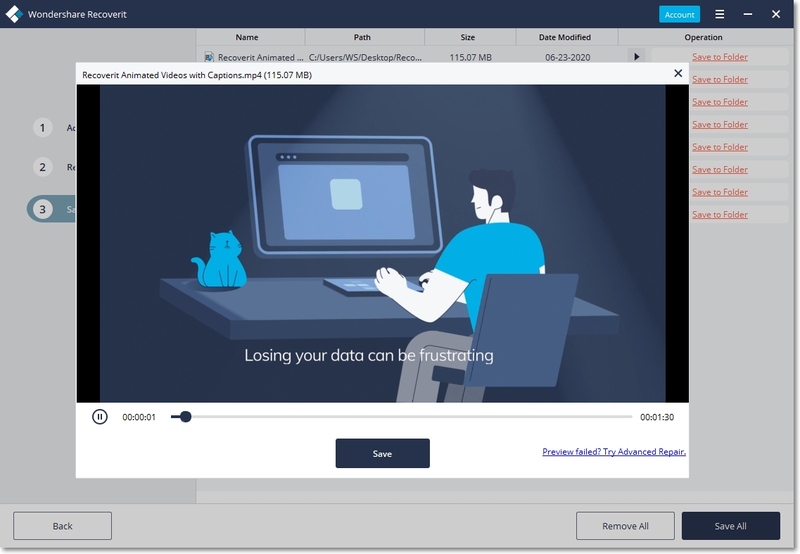
Una scheda SD danneggiata o corrotta limita l'accesso ai dati archiviati sulla scheda SD. Per evitare questo problema con la scheda SD in futuro, abbiamo alcuni suggerimenti per te, tra cui la scelta della modalità di espulsione sicura, il backup dei dati, l'utilizzo della scheda solo su un dispositivo, ecc.
Recupero Memory Card
- Differenti Recuperi Memmory Card+
- Software gratis di recupero scheda SD
- Recupero di unità di memoria a stato solido
- Migliori software di riparare scheda SD
- Recupera file cancellati da scheda SD
- Recupera foto cancellate da Micro SD
- Recupero dati di scheda di memoria SanDisk
- Recupera video cancellato da scheda SD
- Altri suggerimenti su scheda SD+
- Scheda SD non rilevato
- Sblocca Scheda SD Protetta da Scrittura
- Scheda SD non mostra i file
- BIOS non rileva l'SSD nel computer




