Come Risolvere Errore di Formattazione della Scheda SD / Scheda di Memoria
Aggiornato il 20/11/2023 • Archiviato in: Formatta e cancella scheda • Soluzioni comprovate
Introduzione:
La scheda SD è una delle invenzioni più pratiche dei tempi moderni, che ci consente di trasportare grandi quantità di dati ovunque desideriamo. Ma è un componente hardware estremamente delicato, che è spesso vulnerabile a minacce esterne come attacchi di virus / malware e danni fisici. A causa di tali problemi, non sarà possibile leggere o scrivere dati sulla scheda di memoria, il che include l'impossibilità di formattare la scheda SD o errore per la preparazione del controllo della scheda SD.
Tuttavia, sono disponibili diversi metodi per porre rimedio a tali problemi e rendere la scheda di memoria come nuova. Resta con noi e leggi la nostra guida completa per conoscere le cause alla base di un tale problema e le soluzioni adeguate per risolverli. Imparerai a recuperare i dati se hai formattato accidentalmente la tua scheda SD.
Parte 1: Che Cosa Causa Errore di Formattazione della Scheda SD?
Although a memory card is a useful device, it is a very delicate electronic item. It will stop working under even a slight bit of glitch or physical damage, which can erase all the valuable data inside in an instant.
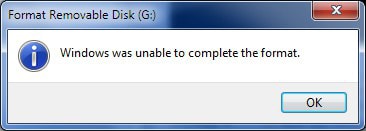
Una scheda SD danneggiata ti impedisce di leggere o scrivere dati in qualsiasi circostanza. Ci sono diversi fattori alla base del malfunzionamento della scheda di memoria SD, ma uno degli errori più comuni è la probabilità di modifica del formato del file durante il processo di trasferimento dei dati. Se non lo maneggi con cautela, il formato del file della scheda SD può diventare RAW, il che non consente al PC di accedere ai dati all'interno. Può anche sviluppare alcuni settori danneggiati, che di solito ostacolano il normale funzionamento della scheda di memoria e causano l'errore " Scheda SD Non Formattata ".
Puoi visualizzare alcune delle altre cause comuni che possono causare lo stesso errore sulla scheda SD:
- Danni fisici alla scheda SD dovuti a negligenza durante lo spostamento del dispositivo da un luogo a un altro.
- Il file system della scheda di memoria può essere danneggiato se viene rimosso dal computer non seguendo il protocollo di espulsione del dispositivo esterno appropriato. È necessario premere il pulsante di espulsione prima di rimuovere la scheda dal PC.
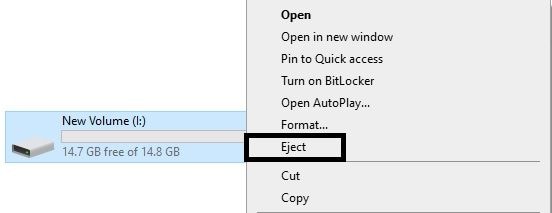
- La scheda SD può anche danneggiarsi se la rimuovi da un PC durante l'azione di trasferimento del file. Interromperà il funzionamento della scheda e creerà settori danneggiati nel processo.
- Non è consigliabile utilizzare una scheda di memoria su più schede, poiché collegare e scollegare frequentemente il dispositivo può danneggiarlo.
- Se il tuo computer contiene un virus / malware, c'è un'enorme possibilità che infetti la scheda di memoria, provocando il "problema di formattazione". È necessario installare un antivirus attivo per evitare che si verifichi un tale incidente e non scaricare alcun software strano da Internet senza un controllo di sicurezza adeguato.
Parte 2: Come Recuperare i Dati da una Scheda Micro SD Danneggiata/Corrotta:
Ogni volta che una scheda SD viene danneggiata, corrotta o formattata, i dati al suo interno vengono cancellati o inaccessibili. Tuttavia, tutti i file rimangono nella stessa posizione sulla scheda SD fino a quando non sovrascrivi i dati aggiungendo nuovi elementi e puoi recuperare rapidamente ogni bit dei tuoi dati preziosi con l'aiuto di un software di recupero file.
Il programma Recoverit Data Recovery di Wondeshare è progettato al solo scopo di recuperare tutte le foto perse e altri file importanti (Video, documenti) dalla fotocamera, dalla scheda di memoria del telefono come scheda SD Kingston . Offre un tasso di recupero del 95% e recupera tutti i tipi di file, inclusi foto, video, documenti e file zip.
- È disponibile su Windows e macOS con funzionalità complete e tariffe convenienti.
- L'applicazione Recoverit fornisce una semplice interfaccia per gli utenti medi che non desiderano entrare negli elementi tecnici della funzione di recupero dati.
- Offre il ripristino su ogni tipo di dispositivo di archiviazione esterno come USB, SDD, scheda di memoria, HDD / SDD, fotocamera, Drone, lettore mp3 / mp4, RAID, SAN, DAS, videocamera e molto altro. </ li>
- Recoverit ti consente di creare un disco / USB di avvio tramite la sua funzione "Recover from Crashed Computer". Il dispositivo rimovibile può essere utilizzato per avviare un sistema in crash per ripristinare i dati con facilità.
- Puoi recuperare i dati da un'unità con il file system RAW.
- Supporta una varietà di file system importanti come FAT, NTFS, Ext2, Ext3 HFS, HFS + e HFSX.
- Altre incredibili caratteristiche includono l'esecuzione del ripristino del cestino e del ripristino da attacchi di virus.
- Puoi recuperare un totale di 100 MB con la versione gratuita senza pagare alcun costo aggiuntivo.
- Puoi recuperare fino all'ultimo file indipendentemente dal formato seguendo il protocollo di ripristino in tre passaggi dell'applicazione, indicato di seguito.
Fase 1: Seleziona una località
Dopo aver installato l'applicazione sul PC, fare clic sulla sua icona ed eseguire il programma. Una volta visualizzata la finestra di visualizzazione di Recoverit, seleziona la posizione della tua scheda SD e fai clic su Avvia. Il programma avvierà la scansione di recupero dati sulla scheda di memoria.
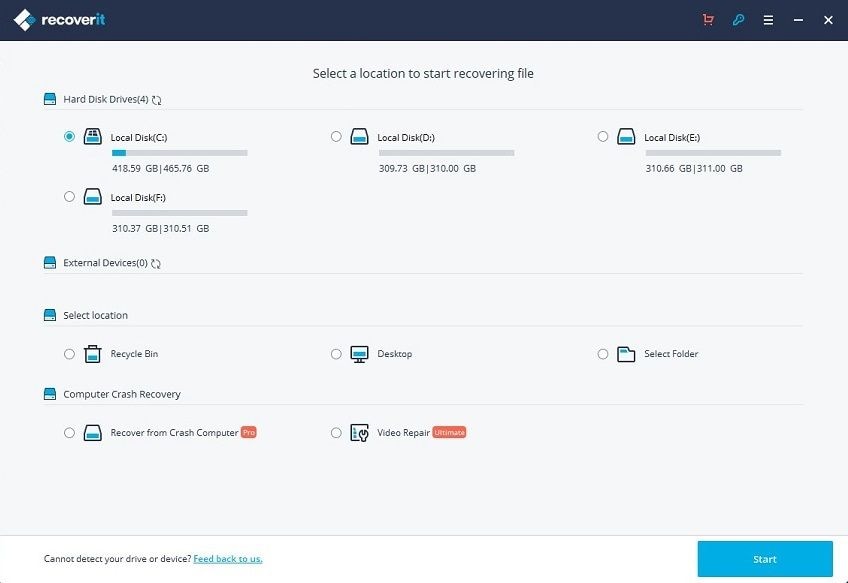
Fase 2: Scansiona la Posizione
A seconda della quantità di dati formattati / persi nella scheda di memoria, la scansione richiederà alcuni minuti per completare la scansione. È possibile interrompere o sospendere la funzione di ripristino dei dati in qualsiasi momento per controllare gli elementi già recuperati. Riceverai un messaggio pop-up una volta che Recoverit avrà terminato il suo lavoro. La finestra di dialogo conterrà anche alcuni suggerimenti utili per aumentare l'efficienza del recupero dei file persi.
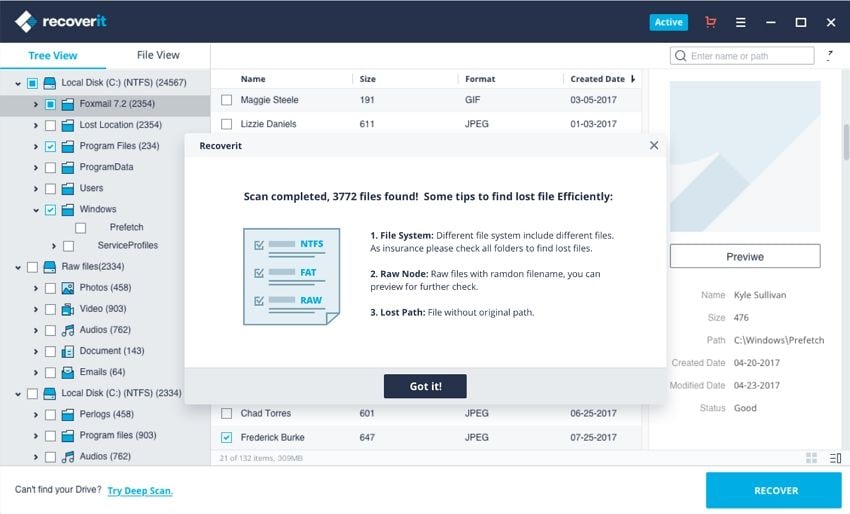
Dopo la scansione di ripristino, verrà visualizzato un elenco di contenuti recuperati sull'applicazione, che di solito è suddiviso in diverse categorie.
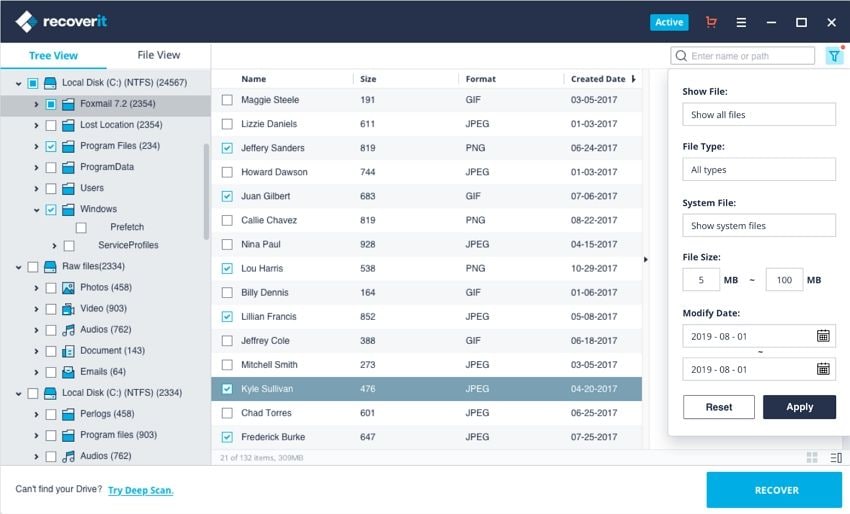
Fase 3: Anteprima dei File
Recoverit ti permette di controllare ogni file recuperato con l'aiuto della sua funzione di anteprima. Dopo aver verificato l'autenticità di tutti i dati recuperati dal software, selezionare i file e fare clic sul pulsante Ripristina. Se intendi salvare i tuoi contenuti in una posizione diversa, allora sei fortunato poiché Recoverit ti consente di estrarre i file recuperati in qualsiasi cartella/dispositivo di tua scelta.
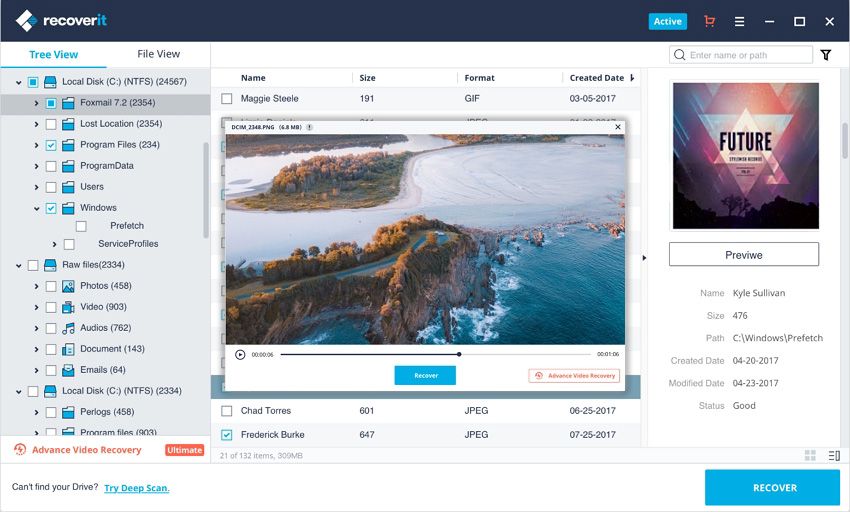
Advanced Video Recovery:
Inoltre, puoi controllare i tuoi file video facendo clic sull'opzione Advanced Video Recovery durante l'anteprima del file per accedere alla funzione e recuperare rapidamente il file video frammentato nella scheda SD. Ecco alcune delle sue caratteristiche uniche:
- Per quanto riguarda il recupero video, il programma analizza e abbina i frammenti di video e unisce i pezzi dello stesso video e ne mantiene intatto il 95%.
- Puoi recuperare e riparare file video illimitati senza danneggiarli tramite Recoverit Data Recovery Ultimate.

Video Repair di Recoverit:
I file video sono diversi da qualsiasi altro tipo di dati. A volte, potresti trovare il danneggiamento del video dopo aver completato tutto il lavoro di ripristino sul software. Se temi di perdere per sempre il file video importante, non preoccuparti perché Recoverit ha i mezzi per risolvere il tuo problema per sempre.
Recoverit scansiona e abbina i frammenti dei tuoi video corrotti. Assicura la riparazione video con alta precisione da qualsiasi gadget esterno disponibile. Di seguito sono riportate alcune delle sue caratteristiche uniche:
- Puoi riparare più formati di video contemporaneamente per risparmiare tempo.
- Recoverit offre la scansione gratuita per i video danneggiati e l'opzione per visualizzare in anteprima i video riparati prima di salvarli.
- Puoi riparare video di più formati, inclusi i formati di file MOV, MP4, M2TS, MKV, MTS, 3GP, AVI e FLV.
- Supporta due modalità di riparazione. Quick Repair serve a riparare vari errori video. La modalità Advance Repair può riparare i tuoi video corrotti analizzando i dati e la tecnologia del video campione girato dallo stesso dispositivo.
Se trovi che i file video sono danneggiati o rotti dopo il ripristino, puoi utilizzare Recoverit per riparare video danneggiato con la funzione Video Repairdi Recoverit. Ecco i passaggi per riparare i file video danneggiati:
Fase 1: Aggiungi i tuoi video corrotti
Avvia l'applicazione sul tuo computer. Per riparare i file video danneggiati, puoi aggiungerli facendo clic sul pulsante Add o nell'area "Add video and start repairing".

Fase 2: Ripara i tuoi video
Non appena hai aggiunto tutti i video danneggiati, fai clic sull'opzione Ripara per avviare il processo di riparazione del video.

Fase 3: Visualizza anteprima dei video
Ci vorrà un po' di tempo per riparare e una volta terminato il processo di riparazione, sullo schermo apparirà un promemoria che mostra le informazioni della correzione riuscita. Premi OK per chiudere l'operazione.

Fase 4: Modalità Advance per un video gravemente danneggiato (opzionale)
Se i video sono gravemente danneggiati e non vengono riparati correttamente, vai alla modalità di riparazione avanzata. Basta fare clic sul pulsante Advanced Repair.

Aggiungi un video di esempio e riparalo ora.

Fase 5: Salva il video riparato
La riparazione anticipata eseguirà il processo di riparazione e invierà un messaggio di successo quando il processo sarà completato. Ora puoi riprodurre questi video e non vedrai alcun errore sullo schermo.

Parte 3. Metodi per Risolvere il Problema di Formattazione della Scheda SD?
Esistono più modi per formattare una scheda di memoria se non è possibile formattarla tramite Esplora risorse di Windows. Ecco alcune delle soluzioni più diffuse per risolvere il problema "impossibile formattare scheda sd."
Metodo 1- Formatta la scheda SD con il prompt dei comandi attivo Windows:
Se stai tentando di formattare la scheda di memoria facendo clic sulla sua icona tramite Esplora risorse di Windows e invece ricevi il messaggio "Scheda SD non formattata", puoi formattarla rapidamente inserendo alcuni comandi di base sul comando di Windows Richiesta. Ecco le istruzioni per eseguire tale azione.
- Collega la scheda SD al PC e digita cmd nella scheda di ricerca della barra delle applicazioni. Esegui l'applicazione come amministratore.
- Una volta visualizzato il display del prompt dei comandi, inserisci Diskpart da tastiera per abilitare la modalità di partizione del disco.
- Entra nell’elenco disco per visualizzare tutte le unità interne ed esterne di PC.
- Seleziona la tua scheda SD inserendo select disk 2.
- Inserisci clean per pulire completamente il disco.
- Inserisci "create partition primary."
- Digita e immetti il formato FS = exfat per mantenere il formato del file della scheda SD in exFAT e formattare la scheda di memoria.
- Al termine della formattazione, assegna una lettera alla scheda SD appena formattata digitando "assign letter J:"
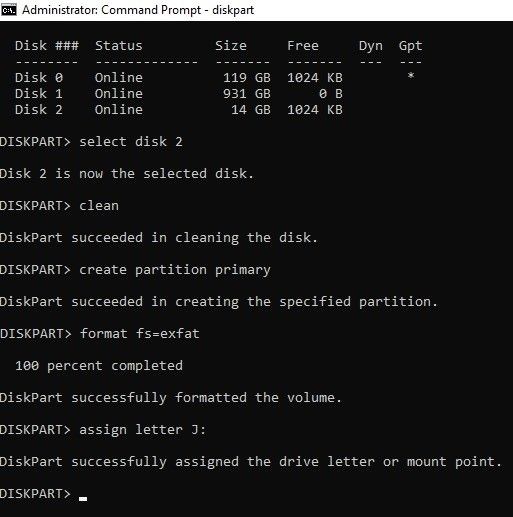
Metodo 2- Formatta la Scheda SD Utilizzando l'Utilità di Gestione Disco di Windows:
L'utilità di gestione disco di Windows è estremamente utile per controllare lo stato e l'integrità del dispositivo di archiviazione interno e rimovibile del computer. È possibile creare partizioni, formattare i dischi e modificare i formati del file system di qualsiasi unità si desideri. Ecco la guida passo-passo per cancellare la scheda di memoria con Gestione disco.
- Collega la tua scheda SD al computer.
- Puoi aprire Gestione Disco sul PC digitando "dskmgmt" nella barra di ricerca.
- Individua la scheda di memoria dall'elenco delle unità.
- Fai clic con il pulsante destro del mouse sulla scheda di memoria dall'elenco e fai clic su Formatta.
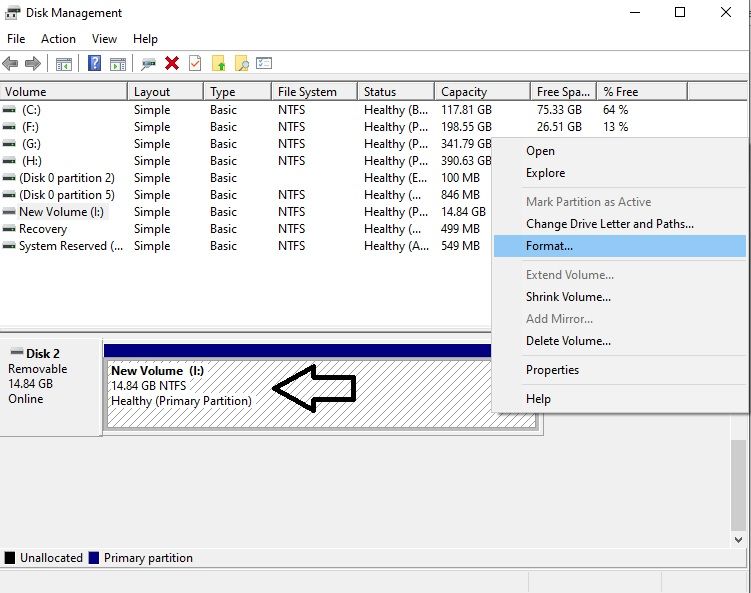
- Cambia il nome del disco o del suo file system e fare clic su OK per completare la formattazione.
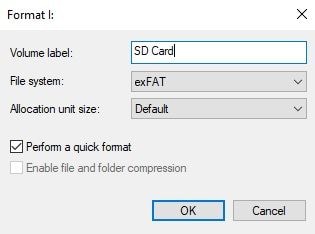
Metodo 4- Formatta la scheda SD con il Software SDFormatter:
Se non si desidera sfruttare i servizi delle utilità integrate di Windows, è sempre possibile acquisire l'aiuto di applicazioni di formattazione di terze parti per svolgere il lavoro. Tuttavia, ti sconsigliamo di utilizzare tali programmi che non sono sviluppati da marchi noti. Ecco il metodo per eseguire la formattazione della scheda di memoria tramite SDFormatter.
- Scarica SDFormatter e installalo sul tuo PC.
- Collega la scheda al computer e apri l'applicazione.
- Il programma identificherà automaticamente la scheda SD, in caso contrario, fai clic sulla scheda Aggiorna.
- Clicca su Formato per avviare il processo di pulizia. Ti avviserà dopo aver completato la scansione.
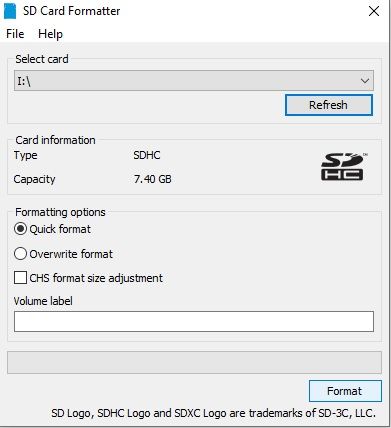
Conclusione:
Oggigiorno è meno probabile tenere sotto controllo lo stato di salute di un gadget piccolo come una scheda di memoria. A causa della sua struttura delicata, la scheda è vulnerabile a danni sia fisici che interni, che possono facilmente causare errori come "Scheda SD non formattata".
Ora conosci i principali responsabili di un tale errore e i metodi più sicuri per risolvere qualsiasi problema di formattazione della scheda SD. Inoltre, se si cancella accidentalmente qualsiasi contenuto dalla scheda di memoria o si intende riparare il suo file video, è possibile utilizzare l'applicazione di recupero dati Recoverit e la sua funzione di riparazione video avanzata per risolverlo. Sentiti libero di condividere la guida con i tuoi amici e familiari se hanno a che fare con un problema simile.
Recupero Memory Card
- Differenti Recuperi Memmory Card+
- Software gratis di recupero scheda SD
- Recupero di unità di memoria a stato solido
- Migliori software di riparare scheda SD
- Recupera file cancellati da scheda SD
- Recupera foto cancellate da Micro SD
- Recupero dati di scheda di memoria SanDisk
- Recupera video cancellato da scheda SD
- Altri suggerimenti su scheda SD+
- Scheda SD non rilevato
- Sblocca Scheda SD Protetta da Scrittura
- Scheda SD non mostra i file
- BIOS non rileva l'SSD nel computer




