Aggiornato il 11/09/2023 • Archiviato in: Recupera i dati delle schede • Soluzioni comprovate
Vi piace scattare foto, registrare video e accedere a tutti i documenti del vostro ufficio sul vostro dispositivo mobile? Allora forse utilizzate le schede SD per archiviare i vostri documenti importanti. Vi siete mai trovati in una situazione in cui non riuscite a trovare i dati salvati sul vostro dispositivo di archiviazione? Sì! Allora questo articolo fa al caso vostro. Qui imparerete a vedere i file nascosti sulla scheda SD.?
Molti utenti affrontano comunemente il problema dei dati nascosti ed è frustrante. Ci sono diversi fattori responsabili del motivo per cui non puoi visualizzare i file nascosti sulla scheda SD.
Ora sai quale potrebbe essere il possibile motivo per cui non riesci a vedere le foto, i video o altri documenti nascosti. Ecco i diversi metodi per il recupero dei file eliminati nascosti
Puoi esplorare i dati nascosti in Windows Explorer seguendo questi passaggi.
In Windows 10
Step 1 - Collega il tuo dispositivo di archiviazione al computer (tramite un lettore di schede) e aprilo in Windows Explorer.
Step 2 - Nella barra multifunzione di Windows Explorer, fai clic sulla scheda Visualizza e deseleziona la casella di controllo Elementi nascosti. Vedrai immediatamente le modifiche e Esplora file mostrerà i record nascosti.

In Windows 7
In Windows 7, c'è un passaggio in più.
Step 1 - Collega il tuo dispositivo di archiviazione al computer (tramite un lettore di schede) e aprilo in Windows Explorer. (Come Windows 10)
Step 2 - Nella barra degli strumenti di Windows, fai clic su Organizza, quindi seleziona e apri Cartella e opzioni di ricerca.

Step 3 - Nella finestra delle opzioni della cartella, fai clic sulla scheda Visualizza e seleziona Mostra cartelle nascoste e unità in "file e cartelle nascosti". Salva le impostazioni e i documenti nascosti saranno visibili.

Qui parleremo di come trovare documenti nascosti dal pannello di controllo. Puoi seguire i passaggi seguenti.
Step 1 - Apri il pannello di controllo. Puoi anche premere Windows + R per aprire "Esegui" di Windows e digitare pannello di controllo nella casella Esegui per aprire il pannello di controllo.
Step 2 - Una volta aperta la finestra del pannello di controllo, fai clic su "Aspetto e personalizzazione".

Step 3 - Nella nuova finestra, fai clic su Opzioni cartella. Tocca Visualizza e trova Mostra file, cartelle e unità nascosti e selezionalo. Infine, fai clic su OK e salva le modifiche.

Per salvaguardare i dati cruciali del sistema operativo, Windows dispone di due tipi di dati nascosti: sistema operativo normale e protetto. C'è un motivo per cui questi sono protetti e, se vengono eliminati, potrebbe danneggiare il sistema operativo. Accedi a queste informazioni nascoste, con i seguenti passaggi.
Step 1 - In Windows 8 e 10, sulla barra degli strumenti Visualizza, troverai la scheda Opzioni. In Windows 7, fai clic su Organizza, quindi seleziona Cartella e opzioni di ricerca.
Step 2 - Fai clic sulla scheda Visualizza, quindi deseleziona la casella Nascondi file del sistema operativo protetti (consigliato).

Step 3 - Windows ti mostrerà un avviso relativo a queste modifiche. Se sai cosa stai facendo, continua facendo clic su Sì.
Step 4 - Fai clic su OK per salvarlo. Ora puoi vedere i dati protetti.
Puoi anche utilizzare il prompt dei comandi di Windows e applicare il comando Attrib per il recupero dei dati nascosti. Potrebbe sembrare complicato, ma non lo è. Segui i passaggi dettagliati indicati di seguito e sei a posto.
Step 1 - Collega il tuo dispositivo di archiviazione al PC con il lettore di schede e assicurati che sia connesso.
Step 2 - È essenziale annotare il nome del disco che Windows gli assegna. Può essere l'unità "E" o "F", dipende dal numero di unità che hai.
Step 3 - Apri il comando Esegui, puoi cercare "Esegui" nel menu di avvio o premere Windows + R. Digita "cmd" e premi invio.
Step 4 - Nella finestra del prompt dei comandi, digita il comando richiesto. Digita attrib -h -r -s /s /d E:\*.*

Step 5 - Puoi tornare a Esplora risorse e aprire la scheda di memoria, puoi vedere che le informazioni nascoste sono ora accessibili.
I metodi di cui abbiamo discusso sopra, se usati correttamente, funzionano efficacemente nel trovare i dati nascosti e nel recuperarli. Ma molti casi richiedono uno strumento potente per recuperare quei documenti, soprattutto se sono stati eliminati.
Wondershare Recoverit è il miglior software per trovare e recuperare i dati cancellati. È avanzato rispetto ad altri strumenti di ripristino.
Recoverit supporta oltre 1000 formati di file, può recuperare qualsiasi supporto, che si tratti di canzoni, immagini, video, ecc. Fornisce un tasso di recupero più elevato. Non importa quanto tempo fa i record sono stati cancellati; puoi facilmente rintracciarlo e recuperarlo. Difficilmente troverai problemi di compatibilità poiché supporta vari dispositivi e marchi.
Il software offre 7 opzioni per recuperare i dati nascosti persi o cancellati:
Questo concentrato di potenza tutto in uno ha un semplice processo di ripristino in 3 fasi. Segui i passaggi seguenti per recuperare facilmente i documenti nascosti o eliminati.
Step 1: collega la scheda SD
Prima di iniziare con Recoverit, devi collegare la tua scheda SD al PC e assicurarti che sia collegata e possa essere riconosciuta. Apri Recupera e seleziona Ripristino dispositivi esterni.
Step 2: seleziona la carta connessa
Recoverit supporta molti dispositivi esterni, per recuperare i dati persi o cancellati dal tuo dispositivo rimovibile. Qui seleziona la scheda SD come posizione di destinazione. Quindi premi "Avvia".

Step 3: scansiona la scheda SD esterna
Una volta selezionata la scheda esterna, Recoverit la scansionerà accuratamente alla ricerca di tutti i possibili documenti nascosti ed eliminati. La scansione richiederà alcuni minuti per terminare. Puoi mettere in pausa o interrompere la scansione e anche individuare cartelle e documenti specifici da scansionare.

Step 4 - Visualizza l'anteprima e ripristina
Recoverit ti avviserà al termine della scansione. Ti mostrerà tutti i dati nascosti o cancellati. Puoi sfogliare tutte le cartelle e visualizzarle in anteprima. Devi selezionare le cartelle o i dati di cui hai bisogno, quindi premere Recupera e selezionare un'altra posizione sicura per salvarli.

Le schede SD sono dispositivi di archiviazione rimovibili molto convenienti utilizzati in più dispositivi come smartphone, computer, fotocamere, laptop e tablet. Ma c'è un problema più comune affrontato con loro. In molti casi, accade che questi non vengano rilevati o che le informazioni memorizzate su di esso non vengano visualizzate sul cellulare, sulla fotocamera o sul computer. Si è verificato un problema con la scheda di memoria e deve essere risolto.
Qui stiamo discutendo i possibili motivi per cui la scheda SD non viene rilevata o i dati non sono visibili.
Il motivo più basilare potrebbe essere il problema della connessione. Potresti riscontrare problemi di connessione a causa di un lettore di schede danneggiato, una porta USB o un adattatore difettoso. Se la scheda dati non è collegata correttamente, non verrà rilevata, quindi potrebbe esserci un problema di connessione e il tuo supporto di archiviazione non è il vero problema.
La scheda danneggiata fisicamente rende difficile la connessione e la visualizzazione dei documenti archiviati. Il guscio di plastica potrebbe essere rotto o danneggiato, oppure potrebbe danneggiarsi se caduto in acqua.
Nella maggior parte delle unità flash, è presente un interruttore di blocco che attiva la scheda come "protetta da scrittura". Impedisce che i documenti vengano cancellati o modificati da altri. Se hai attivato la funzione "protezione da scrittura", la scheda SD non verrà letta o rilevata, quindi verificala.
Un possibile motivo potrebbe essere che è infetto da virus/minacce informatiche.
Un altro motivo per cui non è possibile rilevare le unità di memoria è a causa del relativo driver. Il driver potrebbe non essere aggiornato o è danneggiato. Se il driver della scheda SD non è aggiornato, non verrà letto o rilevato.
In precedenza, abbiamo discusso le possibili situazioni e i motivi per cui le schede dati non vengono rilevate o non mostrano le informazioni in esse memorizzate. Ora che conosci i motivi, stiamo menzionando diversi metodi per risolvere il problema.
Non è necessario che sia sempre colpa della scheda dati. Anche il lettore di schede utilizzato per la connessione al computer potrebbe essere danneggiato o rotto. Prova a utilizzare un nuovo lettore di schede e verifica se funziona.
Come discusso sopra, può esserci anche un problema di connessione. Se la porta USB del tuo computer non funziona, non sarà in grado di leggere la scheda. Ogni computer ha più porte USB, prova a utilizzare una porta USB diversa. A volte i problemi possono essere da parte del tuo computer e non della scheda dati.
Molte schede di memoria hanno piccoli interruttori laterali per attivare/disattivare la "protezione da scrittura". Impedisce la lettura o il rilevamento delle carte. Prova a disattivare l'interruttore di protezione da scrittura. Alcune schede dati non hanno un interruttore ma sono comunque protette da scrittura. Segui questi passaggi per disabilitarlo:
Step 1 – Premi il tasto Windows + R per aprire Windows Run.
Step 2 – Nella casella Esegui digita devmgmt.msc e fai clic sul pulsante OK.

Step 3 – Espandi "Driver del disco", quindi seleziona il tuo dispositivo di memoria dall'elenco e fai clic con il pulsante destro del mouse per aprire "Proprietà".

Step 4 – Troverai l'opzione relativa alla scrittura di norme nella scheda Generale o nella scheda Norme. Spegnilo e fai clic su OK.

A meno che la tua scheda dati non abbia una lettera di unità, non può essere rilevata. Succede quando il lettore di carte è inserito ma è ancora illeggibile. Puoi provare ad assegnargli una nuova lettera di unità. Puoi farlo con i seguenti passaggi.
Step 1 - Premi Windows+R e apri Windows Run.
Step 2 - Digita diskmgmt.msc nella finestra Esegui, si aprirà Gestione disco.
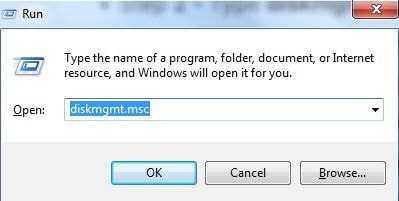
Step 3 - Cerca la tua carta, fai clic con il pulsante destro del mouse e seleziona Modifica lettera e percorso di unità.

Step 4 - Fai clic sul pulsante Modifica e seleziona un nuovo nome di driver dall'elenco. Fare clic su OK e salvarlo.

Anche l'aggiornamento del driver della carta può risolvere questo problema. Segui i passaggi indicati di seguito.
Step 1 - Collega la tua scheda dati al computer.
Step 2 - Premi Windows+R, apri Windows Run. Digita devmgmt.msc, si aprirà Gestione dispositivi.

Step 3 - Trova la tua scheda SD, fai clic con il pulsante destro del mouse e seleziona Aggiorna driver.

C'è la possibilità che la tua scheda SD sia danneggiata. Problemi minori possono essere risolti con il comando CHKDSK. Puoi seguire i seguenti passaggi.
Step 1 - Premi Finestra+R per aprire Windows Run.
Step 2 - Digita cmd, si aprirà il prompt dei comandi di Windows.

Step 3 - Digita chkdsk *: /f /r e premi Invio. Devi sostituire * con la lettera del driver della tua scheda SD.

È sempre possibile che la tua scheda di memoria sia infetta da virus/minacce informatiche, ed è per questo che il tuo computer non lo rileva. Usa Windows Defender o antivirus di terze parti per scansionare e rimuovere il virus.
Se non funziona nulla e la tua scheda dati non viene ancora rilevata. Quindi l'ultima risorsa che hai è formattarlo. Non preoccuparti della perdita di dati. Puoi recuperare le foto, i video o i documenti persi utilizzando Recoverit.
Abbiamo discusso del motivo per cui non potevi vedere le informazioni nascoste sulla tua scheda SD e dei possibili metodi per visualizzarle. Abbiamo anche spiegato come recuperare i dati nascosti dall'unità dati, comprese le possibili soluzioni ai dati nascosti. Questi metodi sono molto semplici e abbiamo fornito procedure dettagliate in modo che tu non abbia problemi.
1. Quale comando viene utilizzato per visualizzare i dati nascosti?
2. Come faccio a scoprire i file nascosti sulla mia scheda SD?
Hai diverse opzioni per mostrare i tuoi dati nascosti archiviati. Ecco questi:
Opzione 1: deseleziona Elementi nascosti.
Opzione 2: mostra file, cartelle e unità nascosti.
Opzione 3: deseleziona Nascondi file del sistema operativo protetti.
Opzione 4: usa il comando 'attrib'.
3. Come faccio a visualizzare i file nascosti sulla scheda SD di Windows 10?
Step 1 - Collega la scheda dati al computer.
Step 2 - Nella barra multifunzione di Windows Explorer, fai clic sulla scheda Visualizza e deseleziona la casella di controllo Elementi nascosti.
4. Come rendere visibili i file nascosti in CMD?
Step 1 - Collega la scheda di memoria al sistema.
Step 2 - È essenziale annotare il nome del disco della tua carta.
Step 3 - Premi Windows + R. Digita "cmd" e premi Invio.
Step 4 - Nella finestra del prompt dei comandi, digita il comando Attrib. Digita attrib -h -r -s /s /d E:\*.*
5. Come posso recuperare i dati nascosti cancellati sulla mia scheda SD?
