4 Strumenti di Riparazione Scheda SD Sandisk Gratuiti
Aggiornato il 20/11/2023 • Archiviato in: Formatta e cancella scheda • Soluzioni comprovate
" Come posso riparare una scheda micro SD danneggiata?"
Come posso riparare una scheda micro SD danneggiata? Nel mondo di oggi dominato dalla tecnologia, in cui i requisiti di dati aumentano ogni giorno e gli strumenti diventano sempre più compatti, la domanda di schede SD sta crescendo in modo significativo. Ma, con sempre più prodotti sul mercato; una domanda che spesso ci imbattiamo nei forum degli utenti tecnologici è la seguente:
Sebbene il protocollo possa rimanere sostanzialmente simile per la maggior parte delle schede, in questo articolo affronteremo in particolare il problema affrontato dagli utenti di Sandisk. Sandisk come marchio ha guadagnato molti riconoscimenti per la sua qualità e il rapporto qualità-prezzo nel corso degli anni. Sebbene questa azienda abbia la reputazione di non deludere i suoi utenti, a volte potrebbe esserci un problema una tantum che potrebbe richiedere di cercare la riparazione. A tal fine, il seguente articolo copre quasi tutto ciò che devi fare quando la tua scheda SD Sandisk viene danneggiata.
Parte 1. Errori Comuni della Scheda SD Sandisk
Prima di entrare in come utilizzare i migliori strumenti di riparazione della scheda SD Sandisk, è necessario innanzitutto conoscere gli errori ei sintomi comuni che riflettono la corruzione della scheda:
- È possibile che venga visualizzata una schermata nera che indica che la scheda SD non è accessibile. Potrebbe anche dire che il file o la directory è illeggibile e danneggiato.
- La scheda SD Sandisk è danneggiata se la maggior parte delle foto presenti sulla scheda non è più presente.
- Quando leggi la tua scheda SD attraverso un particolare sistema, non riesci a vedere nessuna cartella. La cartella non si apre e mostra anche messaggi di errore. Viene visualizzato l'errore "Errore di lettura / scrittura sulla scheda SD".
- Tieni d'occhio i messaggi di errore come "scheda di memoria danneggiata" o anche "errori della scheda di memoria" mentre accedi alle foto e ai video archiviati nella scheda.
- In alcuni casi, quando la scheda SD Sandisk è danneggiata, potresti vedere il contenuto della scheda nella fotocamera o sul desktop / laptop. Tuttavia, quando provi a copiare questo contenuto, riceverai un errore che dice: il disco è "protetto da scrittura".
- Anche se la scheda SD viene riconosciuta dal PC, non sarai in grado di accedere alle foto o ai video archiviati. Verrà visualizzato il messaggio "Scheda SD non formattata" e verrà visualizzato un avviso che ti chiede se desideri formattarlo ora.
- Infine, ma uno dei segni più comuni di una scheda SD Sandisk danneggiata è quando non sei in grado di eliminare, aggiungere, copiare o salvare nulla nella scheda SD.
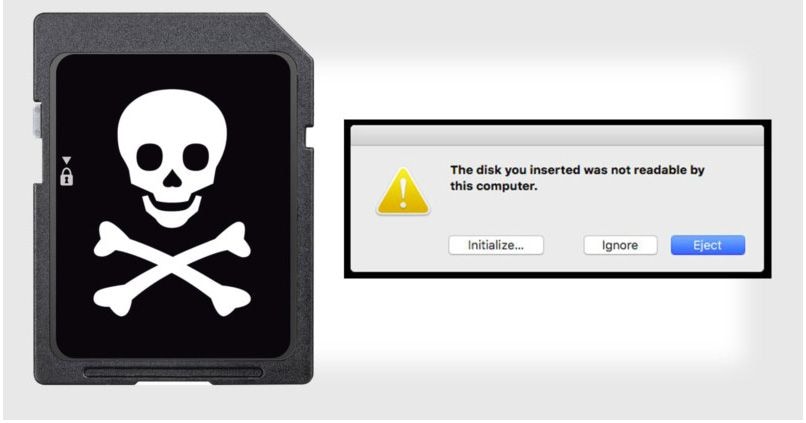
Parte 2. 4 Strumenti di Riparazione Gratuiti per Sandisk
Quando hai capito se la tua scheda SD Sandisk è danneggiata o meno, puoi utilizzare i seguenti strumenti di riparazione della scheda SD Sandisk per risolverlo:
2.1. Diskpart
Questo particolare processo prevedeva l'utilizzo del prompt dei comandi di Windows integrato. Questo processo è noto come CMD. Puoi usarlo come strumento di riparazione della scheda SD Sandisk:
Fase 1: Inizia collegando la scheda SD danneggiata al tuo portatile o desktop.
Fase 2: Devi quindi passare il mouse sul pulsante Start e quindi fare clic con il pulsante destro del mouse.
Fase 3: Fai clic sul prompt dei comandi. Qui apparirà una finestra CMD.

Fase 4: Devi quindi digitare Diskpart e quindi premere il pulsante Invio.
Fase 5: Digita list disk e quindi premere nuovamente il pulsante Invio. Vedrai un intero elenco di dispositivi di archiviazione collegati al tuo computer qui.
Fase 6: Dopodiché, dovrai digitare * seleziona disco e quindi premere il pulsante Invio.
Fase 7: Pubblica il processo di cui sopra, digita * clean *, quindi premi invio.
Fase 8: Dovrai quindi digitare *create partition primary* e premere nuovamente invio.
Fase 9: Dopo, digita *active*.
Fase 10: Digita *select partition 1*.
Fase 11: Infine, digita *format fs=fat 32* e invio. Il processo di formattazione sarebbe terminato abbastanza rapidamente entro pochi minuti. In alternativa, puoi anche digitare NTFS invece del comando "fat32". In questo caso, si desidera trasportare file di dimensioni superiori a 4 GB.
Attenzione: Assicurati di inserire il numero corretto. Altrimenti, potresti finire per formattare il disco rigido interno stesso.
Nota: Puoi digitare *list disk* di nuovo per verificare se hai scelto il disco giusto o meno. Inoltre, non chiudere il CMD fino al termine del lavoro.

2.2. Strumento di controllo errori integrato in Windows
Windows è uno dei sistemi più comodi da utilizzare per lo strumento di riparazione della scheda SD. Sono disponibili molti metodi compatibili da rispettare se si utilizza un sistema Windows. Ecco come puoi utilizzare lo strumento di riparazione della scheda SD di Windows per Sandisk per risolverlo:
Fase 1: Accedi al tuo PC, premi Windows con il tasto R. Questo aprirà "Esegui". Qui puoi digitare "cmd" e premere il pulsante Invio.
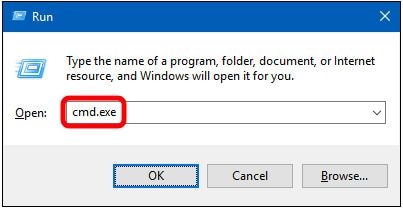
Fase 2: Quando viene visualizzato il prompt dei comandi, digita: [chkdsk f:c/f]. Devi sostituire la prima f qui con la tua lettera di unità della scheda SD.
Fase 3: Basta digitare il pulsante di uscita in seguito.

2.3. Gestione Disco Windows
Successivamente, puoi anche utilizzare Gestione disco come uno degli strumenti di riparazione della scheda SD Sandisk. Ecco cosa devi fare per usare questo strumento.
Fase 1: Dovresti fare clic con il pulsante destro del mouse su "Risorse del computer" o "Questo PC". Qui, dovresti selezionare Gestisci e quindi fare clic sull'opzione Gestione disco presente nella sezione di archiviazione.
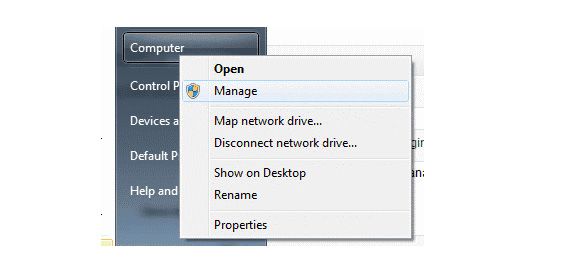
Fase 2: Fare clic con il tasto destro sulla partizione nella scheda SD e seleziona "Formatta".
Fase 3: Scegli la finestra del formato, seleziona la casella che menziona, "Esegui formattazione rapida", quindi scegli un file system insieme alla dimensione dell'unità di allocazione.
Fase 4: Infine, fai clic sull'opzione "OK".

2.4. Windows Explorer
Un'altra soluzione da utilizzare quando la scheda SD Sandisk è danneggiata è utilizzare Windows Explorer. Windows 10 e le sue versioni precedenti sono dotate di uno strumento di riparazione della scheda SD Sandisk integrato a cui è possibile accedere tramite Esplora risorse di Windows. Questo è il processo da seguire per lo stesso:
Fase 1: Apri Questo Computer e poi l’opzione 'QuestoPC' (a seconda della versione).
Fase 2: Clicca con il pulsante destro del mouse sull'opzione unità USB o sulla scheda SD corrotta.
Fase 3: Clicca l’opzione *Formatta* dal menu a tendina.
Fase 4: Quindi apparirà una finestra pop-up. Clicca sull'opzione *Ripristina impostazioni predefinite*.
Fase 5: Clicca sul pulsante *Avvia* per iniziare la formattazione. È quindi possibile deselezionare l'opzione *Formattazione Rapida* nel caso in cui si desidera che il computer esegua una scansione approfondita. Tuttavia, questo richiederà tempo. Quindi, ricordati di deselezionare solo se il primo tentativo non funziona.

Fase 6: Quando viene visualizzata la finestra di dialogo successiva, fai clic sull'opzione *OK*. Questo apparirà con un avviso in cui ti dirà che i dati sulla scheda andranno persi. Pubblica il processo di formattazione, avrai una scheda SD riparata per te.
Parte 3. Come Recuperare e Riparare dati da Scheda SD Sandisk Dopo una Formattazione Errata
Recoverit Recupero Dati è un altro eccellente strumento di riparazione della scheda SD Sandisk che puoi prendere in considerazione. È un prodotto di punta di Wondershare, uno dei nomi più affidabili utilizzati nel settore per il recupero dei dati. Recoverit Recupero Dati è disponibile in più di 160 paesi. È un software facile da usare. Puoi usarlo scaricando una versione gratuita sul tuo PC Windows o computer MAC.
Completo di semplice processo in tre fasi che rende il processo di recupero dei dati molto più comodo.
Funzioni chiave:
- Puoi usarlo letteralmente per qualsiasi dispositivo di archiviazione. Che si tratti di un laptop, di un cestino / cestino, di un disco rigido interno, di un supporto di archiviazione esterno e persino di un computer danneggiato.
- Ti aiuta a recuperare tutti i tuoi preziosi messaggi di posta elettronica, video, file audio, foto e documenti in modo rapido e semplice.
- Un tasso di recupero elevato è un'altra caratteristica di questo strumento.
- Supporta oltre 1000 formati di file.
- Recoverit Ultimate ti aiuta anche a recuperare il video frammentato.
- Inoltre, può riparare video corrotti / rotti / danneggiati.
Tutorial Passo-Passo: Modalità Standard
Se desideri considerare questo per riparare la tua scheda SD Sandisk che è danneggiata, ecco un tutorial passo passo per lo stesso:
Fase 1: Innanzitutto, devi selezionare una posizione. Per iniziare il recupero della scheda SD Sandisk, clicca sul "Scansiona"

Fase 2: Poi, devi scansionare la posizione.

Fase 3: Devi attendere il completamento della scansione.

Fase 4: Infine, devi visualizzare l'anteprima del file.

Con tutti questi, sarai in grado di utilizzare lo strumento di riparazione per riparare una scheda SD Sandisk danneggiata.
Modalità Avanzata
In alcuni casi, potresti scoprire che il video è danneggiato dopo aver utilizzato un software specifico. In questi casi, Recoverit Recupero Dati ti aiuterà con la sua caratteristica di Ripristino Video Avanzato. Funziona scansionando, raccogliendo e quindi abbinando i frammenti di video che sono danneggiati. Recupererà i dati da fotocamere digitali, dash cam, PC, schede SD e DSLR, tra gli altri strumenti.
Elementi chiave:
- Unisci tutti i frammenti di un video simile
- Recupera quasi tutti i video e poi li mantiene intatti
- Aiuta anche a recuperare file video illimitati senza alcun danneggiamento
Fase 1: Il processo è piuttosto semplice. Tutto quello che devi fare è scegliere l'opzione "Ripristino Video Avanzato" per recuperare i file video frammentati. Clicca "Inizia" per iniziare la procedura.

Cosa c'è di più? Ripara il video danneggiato!
C'è un'altra caratteristica di questo software. Riparazione Video Danneggiati è una potente funzionalità che aiuta a riparare formati di file inaccessibili, danneggiati e corrotti. I formati di file che possono essere corretti da questo includono MP4, MKV, MTS, MOV, 3GP e FLV.
Questo particolare modello supporta due modalità di riparazione. La riparazione rapida aiuta a riparare diversi errori video. La riparazione avanzata può anche aiutare nei video corrotti che analizzeranno i dati del video di esempio, che viene girato dallo stesso dispositivo:
Le caratteristiche principali di questo software includono:
- Viene inoltre fornita all'utente una scansione gratuita dei video danneggiati e un'anteprima
- Ripara più formati dei video.
- La parte migliore è che non ci sono limiti alla dimensione dei file video da riparare
- Il numero "n" di file video danneggiati può essere riparato facilmente
Tutorial Passo-Passo
Fase 1: Aggiungi i tuoi video danneggiati
Avvia l'applicazione sul tuo computer. Per riparare i file video danneggiati, puoi aggiungerli facendo clic sul pulsante Add o nell'area " Add video and start repairing ".

Fase 2: Ripara i tuoi video
Non appena aggiunti tutti i video danneggiati, fai clic sull'opzione Repair per avviare il processo di riparazione del video.

Fase 3: Anteprima dei video
Ci vorrà un po' di tempo per riparare e una volta terminato il processo di riparazione, sullo schermo apparirà un promemoria che mostra le informazioni della correzione riuscita. Premere OK per chiudere l'operazione.

Fase 4: Modalità avanzata per video gravemente danneggiati (opzionale)
Se i video sono gravemente danneggiati e non vengono riparati correttamente, vai alla modalità Advanced Repair. Basta fare clic sul pulsante Advanced Repair.
Quindi aggiungi un video di esempio e riparalo ora.

Fase 5: Salva il video riparato
La riparazione anticipata eseguirà il processo di riparazione e richiederà un messaggio di successo quando il processo sarà completato. Ora puoi riprodurre questi video e non vedrai alcun errore sullo schermo.

Ultime Parole
Sappiamo che una scheda di memoria danneggiata può essere una seccatura. Inoltre, per le persone meno tecnologiche, può trasformarsi in un completo spreco di denaro perché non saprebbero in che modo risolverlo. Tuttavia, con gli strumenti sopra menzionati, sarà molto più facile riparare la tua scheda SD Sandisk ogni volta che viene danneggiata. Nel caso in cui non ti piaccia molto il know-how tecnico, ti consigliamo di utilizzare il software Recover It. Speriamo che la suddetta guida ti aiuti a risolvere tutti i tuoi problemi relativi alla tua scheda SD Sandisk danneggiata.
Recupero Memory Card
- Differenti Recuperi Memmory Card+
- Software gratis di recupero scheda SD
- Recupero di unità di memoria a stato solido
- Migliori software di riparare scheda SD
- Recupera file cancellati da scheda SD
- Recupera foto cancellate da Micro SD
- Recupero dati di scheda di memoria SanDisk
- Recupera video cancellato da scheda SD
- Altri suggerimenti su scheda SD+
- Scheda SD non rilevato
- Sblocca Scheda SD Protetta da Scrittura
- Scheda SD non mostra i file
- BIOS non rileva l'SSD nel computer




